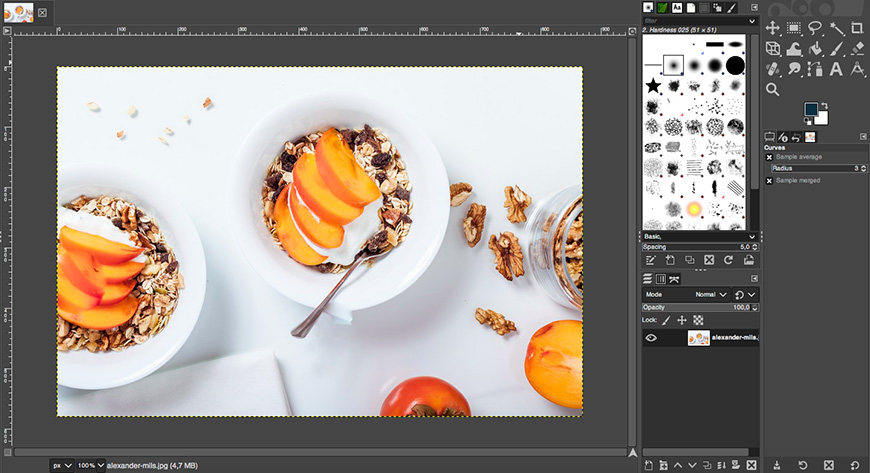Foto’s bewerken met GIMP is eenvoudig, leuk en gratis. Je kunt in een mum van tijd geweldige resultaten behalen – het is gemakkelijk te zien waarom GIMP zo populair is!
Net als Photoshop biedt GIMP een veelheid aan tools om alles te doen, van eenvoudige fotobewerkingen tot complexe beeldmanipulatie.
In deze handleiding leren we u 10 van de meest voorkomende technieken die u kunt gebruiken in uw eigen fotobewerkingsproces.
Vergeet niet dat GIMP geen niet-destructieve bewerking ondersteunt zoals sommige alternatieve afbeeldingseditors, wat betekent dat alle bewerkingen van uw foto’s permanent zijn.
(We raden u aan om aan een dubbele kopie van het bestand te werken voor het geval u een onomkeerbare fout maakt.)
Dus hier is alles wat beginners nodig hebben om GIMP te leren gebruiken voor fotobewerking in 2023.
Inhoudsopgave
Hoe een foto te bewerken in GIMP: 10 populaire technieken
1. Foto’s bijsnijden in GIMP
Bijsnijden is een van de meest voorkomende bewerkingen die mensen aan hun foto’s doen. U kunt bijsnijden omdat u de afbeeldingsgrootte of beeldverhouding wilt wijzigen, de compositie wilt verbeteren, enzovoort.
Wat de reden ook is, Gimps heeft je gedekt met zijn bijsnijdtool. Pak het gereedschap bijsnijden uit de gereedschapskist of gebruik de sneltoets Shift + C.
U zult merken dat de cursoraanwijzer verandert in een mespictogram. Ook verandert het eigenschappenpaneel – hier kunt u de instellingen van de tool aanpassen.
Laten we eens kijken hoe u het kunt gebruiken voor enkele specifieke bewerkingen. Houd er rekening mee dat wanneer u bijsnijdt, u de resolutie verliest.
- Gratis gewas

Foto credit: Pixabay
Wanneer het bijsnijdgereedschap actief is, kunt u eenvoudig klikken en slepen over het gebied dat u wilt behouden. Wanneer u de knop loslaat, ziet u een overlay die het gebied dat wordt bijgesneden donkerder maakt.
Als u tevreden bent met het gewas, drukt u gewoon op Enter om het toe te passen.
Anders kunt u het bijsnijdgebied wijzigen door de muisaanwijzer op een rand of hoek te plaatsen. Vervolgens ziet u een geel vierkant of een gele rechthoek die het gebied of de hoek aangeeft die u gaat aanpassen. Wanneer een van deze gebieden actief is, klikt u erop en sleept u deze.
Wanneer u de linker- of rechterrand verplaatst, wijzigt u de breedte. Als u in plaats daarvan de boven- of onderkant verplaatst, verandert u de hoogte. Als u echter op een van de hoeken klikt en sleept, veranderen zowel de hoogte als de breedte samen.
Als u een nieuwe uitsnede wilt starten, klikt u gewoon buiten de afbeelding. U kunt het gratis bijsnijdgereedschap gebruiken om ongewenste elementen aan de rand uit te snijden, in te zoomen of een specifieke grootte aan te passen. U kunt de oorspronkelijke verhouding behouden of wijzigen.
- Bijsnijden om de afdrukstand van de foto te wijzigen
Een veel voorkomende reden om een afbeelding bij te snijden is om de oriëntatie te wijzigen van staand naar liggend of omgekeerd. Om dit op een eenvoudige en nauwkeurige manier te doen, gaat u naar de gereedschapsopties.
Vink vervolgens de optie Vast aan en kies Beeldverhouding in het vervolgkeuzemenu. Hieronder ziet u de pictogrammen voor portret- en landschapsoriëntatie – klik op degene die u wilt.
Nu kunt u op de foto klikken en slepen om uw uitsnede te selecteren. Als u er tevreden mee bent, klikt u op Enter om toe te passen.
- Bijsnijden om de samenstelling te verbeteren
Terwijl het bijsnijden actief is, gaat u naar de onderkant van het optievenster. Het laatste vervolgkeuzemenu is standaard ingesteld op “Geen gidsen”. Open het menu en kies de gewenste compositie-overlay.
Wanneer u vervolgens op de afbeelding klikt en de cursor begint te slepen, ziet u de richtlijnen die u zullen helpen de compositie te verbeteren.
Zodra je tevreden bent met het gewas en de samenstelling, druk je op Enter.
2. Hoe de horizon recht te trekken in GIMP

Foto credit: Igor Krpov
Veel fotobewerkingsprogramma’s hebben een roterende functie in het bijsnijdgereedschap waarmee u de horizon op uw foto’s kunt rechttrekken. Dit is niet het geval met GIMP.
Hier heb je de Meettool nodig, die je kunt vinden in de gereedschapskist.
Als u het niet kunt zien, klikt u met de rechtermuisknop op de Kleurkiezer om het menu te openen en het gereedschap Meten te pakken. U kunt ook de sneltoets gebruiken door op de Shift-toets en de M-toets te drukken.
Klik nu op het ene uiteinde van de horizon en sleep de cursor eroverheen en teken een lijn. Het hoeft niet naar de andere kant te gaan – alleen een beetje zal het doen.
Laat nu los en ga naar de toolopties. Open het menu Clipping en kies Bijsnijden naar resultaat. Klik ten slotte op de knop Rechttrekken die er direct onder staat.
Je zult merken dat er nu transparante randen op je foto staan. Om dat op te lossen, gaat u naar het menu Afbeelding > Bijsnijden tot inhoud.
3. Hoe witbalans in GIMP te corrigeren
Het corrigeren van de witbalans is een van de basisprincipes van bewerken. Daarom heeft GIMP een automatische tool om het te doen. U kunt het ook handmatig doen. Hier leest u hoe u elk van deze methoden kunt uitvoeren.
- Corrigeer de witbalans automatisch

Foto credit Charm Andaya
Open je foto in GIMP en ga naar het menu Kleuren > Automatisch > Witbalans. Dat is alles, een oplossing met één klik.
Het is echter niet altijd perfect, of je wilt misschien een aantal van de tonings behouden om een sfeer te creëren. Maak in dat geval de aanpassing ongedaan door op Ctrl + Z te drukken.
- Witbalans handmatig corrigeren
Als de resultaten van de automatische correctie u niet bevallen, kunt u de witbalans handmatig herstellen. Ga naar het menu Kleuren > Niveaus.
Hiermee wordt een pop-upvenster geopend. Zoek hier naar het pipetgereedschap met het grijze vierkant ernaast. Selecteer het en klik op een deel van uw afbeelding dat neutraal moet zijn.
Hiermee wordt een grijspunt ingesteld dat de kleuren van de hele afbeelding bepaalt en de kleurzweem vastlegt. Als je niet overtuigd bent, klik dan nogmaals op het pipet en kies een ander referentiepunt in je foto.
Als u tevreden bent, klikt u op OK om de correctie toe te passen. Als alternatief kunt u ook de Kelvin-graden invoeren door naar Kleuren > Kleurtemperatuur te gaan.
4. Hoe een foto te verbeteren met GIMP

Foto credit: александр ершков
Begin met het dupliceren van de laag, zodat u de oorspronkelijke afbeelding kunt behouden voor het geval u de bewerking niet leuk vindt.
Ga vervolgens naar Kleur > Kleurbalans. Wat je moet aanpassen, is in elke foto anders, maar meestal zijn de middentonen een goede plek om te beginnen.
Ik verander de overvloeimodus graag in Zacht licht als de afbeelding er vervaagd uitziet, maar je kunt het aan Vervangen laten. Je kunt het ook doen met behulp van de Hue-Saturation-functie.
U moet de optie Voorbeeld hebben aangevinkt, zodat u de aanpassingen in realtime kunt zien. Bij sommige afbeeldingen hoeft u alleen de kleurbalans hier in de middentonen aan te passen – als dit het geval is, drukt u gewoon op OK. Anders gaat u verder met de schaduwen en hooglichten.
De beste manier om foto’s te verbeteren is door het licht te bevestigen. Hiervoor kunt u naar het menu Kleuren > belichting gaan. Afhankelijk van de versie van GIMP die u gebruikt, hebt u deze functie mogelijk niet. Ik werk met GIMP 2.10.
Hier kunt u de schuifregelaar Zwartniveau gebruiken om het contrast aan te passen en de schuifregelaar Belichting om het helderder of lichter te maken. U kunt dit ook doen met behulp van de functie Helderheid-contrast.
Nu kunt u de aanpassingen verfijnen met het gereedschap Niveaus. Met de schuifregelaar Invoerniveaus kunt u de middentonen, schaduwen en hooglichten aanpassen. Vervolgens kunt u met de uitvoerniveaus het zuivere wit en het zwart bepalen.
Als je de levels naar binnen schuift, heb je minder contrast. U kunt deze aanpassingen aanbrengen op de algemene foto wanneer u het kanaal instelt op Waarde of ze op elk kleurkanaal afzonderlijk uitvoeren.
U kunt de kleurtemperatuur ook aanpassen door naar Kleuren > Kleurtemperatuur te gaan. Dit werkt met Kelvin-graden, dus u moet de schuifregelaars verplaatsen om de gewenste waarde te bereiken.
Als u de waarde niet weet, verplaatst u de schuifregelaars totdat u vertrouwd bent met hoe de foto eruitziet.
Als er een huis, een gebouw of bomen in je foto staan, moet je mogelijk het perspectief van de afbeelding corrigeren.
Om dit in GIMP te doen, kunt u het gereedschap Perspectief gebruiken. Zodra het actief is, kunt u de afbeelding vanuit de hoeken klikken en slepen. Om u te helpen, kunt u richtlijnen uit de regels halen. Als u tevreden bent, klikt u op Transformeren.
Nu kunt u eventuele onvolkomenheden of ongewenste objecten verwijderen met behulp van het gereedschap Genezen of het gereedschap Klonen. Om dit te doen, kiest u de gewenste en click op een bronpunt terwijl u de Cmd- of Ctrl-toets ingedrukt houdt. Klik vervolgens bovenop wat u wilt verwijderen. Herhaal dit zo vaak als nodig is om de foto op te ruimen.
5. Portretten bewerken in GIMP
Begin met het bewerken van uw portret op dezelfde manier als u foto’s in het algemeen bewerkt.
Zoals in het vorige gedeelte wordt uitgelegd, kunt u een foto verbeteren door de kleuren, belichting, witbalans en het perspectief aan te passen.
Nu kunt u doorgaan met enkele bewerkingen die specifiek zijn voor portretten. Als uw onderwerp bijvoorbeeld rode ogen heeft, kunt u deze oplossen door naar het menu Filters > Verbeteren > rode ogen verwijderen te gaan. Laten we nu enkele van de meest voorkomende portretbewerkingen bekijken.
- Tanden bleken
Begin met het maken van een selectie van de tanden. U kunt dit doen met behulp van het selectiegereedschap van uw keuze – Fuzzy Selection Tool, Select by Color, Free Select Tool, Scissors Select of Paths Tool.
Open nu het menu Kleuren > Tint / Verzadiging. Hiermee wordt een pop-upvenster geopend. Selecteer hier geel uit de primaire kleurkeuzes. Verlaag vervolgens de verzadiging en verhoog de helderheid.
Er zijn geen ideale waarden hiervoor – het zal van de ene foto tot de andere verschillen. Sleep dus gewoon de schuifregelaars totdat u een punt vindt waar u het resultaat leuk vindt. Zorg ervoor dat je het niet overdrijft, want het ziet er niet natuurlijk uit.
Het is een vergelijkbaar proces voor het bleken van tanden in Photoshop.
- Verwijder vlekken

Foto credit: Ike Louie Natividad
Begin met het activeren van het gereedschap Healing. Plaats vervolgens de muisaanwijzer op de afbeelding en u zult merken dat de cursor een cirkel is met een kruis in het midden – dit komt omdat u een bron moet selecteren. U kunt de grootte in het optiepaneel van het gereedschap wijzigen als deze te groot is.
Zoek een gebied in de buurt van de smet dat vergelijkbaar is. Houd de Cmd-toets op Mac ingedrukt en klik in dit gebied om GIMP aan te geven dat deze pixels als bron moeten worden gebruikt.
Plaats vervolgens de muisaanwijzer op de smet en klik erop. Het zal automatisch de smet verwijderen. Herhaal het proces voor elke smet die u wilt verwijderen.
Hier leest u hoe u vlekken in Photoshop kunt verwijderen.
- Gladde huid
Om de huid op een portret gemakkelijk glad te strijken, begint u met het dupliceren van de achtergrondlaag. U kunt dit doen in het menu Laag > Laag dupliceren of door met de rechtermuisknop op de laag rechtstreeks in het deelvenster Lagen te klikken en Dubbele laag in het menu te zoeken.
Wijzig vervolgens de overvloeimodus in HSV-verzadiging. Ga nu naar het menu Filters > Vervagen > Gaussiaanse vervaging.
Wanneer het configuratiescherm van het gereedschap wordt geopend, verplaatst u de schuifregelaars van Grootte X en Grootte Y – zorg ervoor dat u de optie Voorbeeld hebt aangevinkt, zodat u de wijzigingen kunt zien terwijl u ze doet.
U kunt ook de optie Gesplitste weergave gebruiken om de voor- en na-weergave te bekijken voordat u de wijzigingen toepast.
Zodra u tevreden bent, klikt u op OK.
Ga als volgt te werk om de skin glad te strijken in Photoshop.
6. Hoe een afbeelding te wijzigen in zwart-wit in GIMP
GIMP heeft verschillende methoden die u kunt gebruiken om uw afbeelding van kleur naar zwart-wit te wijzigen. Elk geeft je verschillende niveaus van controle om de tonen, het contrast, enz. Aan te passen. Uiteindelijk krijgt u verschillende resultaten, afhankelijk van welke u gebruikt. Dit is degene die ik het gemakkelijkst vind.
U kunt deze opdracht openen door naar het menu Kleuren > Desaturate > Desaturate te gaan. De gemakkelijkste om te gebruiken is Desaturate omdat je gewoon de modus en de blending-modus hoeft te kiezen om verbluffende resultaten te krijgen.
U kunt de andere keuzes uit het menu Desaturate uitproberen. Met monomixer kunt u elk kleurkanaal bedienen. Met Color to Gray kun je ook de ruis en textuur regelen, en de Sepia geeft je natuurlijk een sepia-toon.
7. Hoe Raw-foto’s te bewerken in GIMP
GIMP ondersteunt raw-indelingen niet standaard. Om ze te bewerken, moet u enkele van de GIMP-plug-ins installeren die beschikbaar zijn voor deze specifieke taak. Enkele van de meest populaire zijn RawTherapee en Darktable.
Beide zijn vrije software en ze werken ook als zelfstandige programma’s. Dus als u niet zo goed bent in het installeren van plug-ins of als u deze workflow liever gescheiden houdt, kunt u ze installeren om uw ONBEWERKTE bestanden te verwerken en later naar GIMP gaan voor verdere bewerking.
8. Hoe het perspectief in GIMP te repareren

Foto credit: Tobias Bjørkli
GIMP heeft een perspectieftool die precies dat heet – Perspectief. Het ziet eruit als een 3D-kubus en je vindt het in de gereedschapskist.
Je kunt de correctie gewoon in de gaten houden, maar het gebruik van enkele richtlijnen istter. Klik gewoon op de linialen die je aan de boven- en linkerkant van het canvas vindt en sleep ze naar de foto.
Klik nu op de hoeken van de foto en begin te trekken totdat het perspectief er goed uitziet. Als u klaar bent, klikt u op Transformeren.
9. Hoe de hemel te vervangen in GIMP
Begin met het openen van de foto waarin u de lucht wilt veranderen. Ga vervolgens naar Bestand > Openen als lagen en selecteer de gewenste afbeelding van de lucht. Op deze manier bevinden zowel de voorgrond als de achtergrond zich in hetzelfde document als afzonderlijke lagen.
Schakel de zichtbaarheid van de luchtfoto even uit door op het oogpictogram ernaast te klikken. Selecteer nu de achtergrondafbeelding.
Hier moet u de lucht selecteren die u wilt vervangen. U kunt een van de selectietools gebruiken die GIMP heeft – meestal doet Fuzzy Selection Tool goed werk bij het selecteren van heldere luchten.

Foto credit: Mart Production
U kunt de zichtbaarheid van de laag met de lucht terugdraaien en selecteren door erop te klikken. Ga vervolgens naar het menu Lagen> Masker > Laagmasker toevoegen. Kies in het pop-upvenster De optie Selectie en klik op Toevoegen.
Zie ook: hoe afbeeldingsachtergrond te verwijderen in GIMP
10. Hoe GIMP op iPhone te gebruiken
GIMP (wat overigens staat voor gnu image manipulation program) is een gratis foto-editor ontworpen om op een computer te draaien. Omdat zoveel GIMP-gebruikers om een mobiele versie vroegen, werd in 2018 XGimp uitgebracht.
XGimp is een app waarmee je GIMP op afstand kunt uitvoeren. Helaas heeft het geen goede beoordelingen gekregen. U zult waarschijnlijk beter af zijn met andere apps die speciaal zijn ontworpen om op een smartphone te werken.
Afhankelijk van wat u wilt, kunt u veel gratis en betaalde opties voor de iPhone vinden. Een van de meest populaire apps voor eenvoudige fotobewerking is Snapseed, dat ook Raw-foto’s ondersteunt.
Een andere geweldige optie die ook niet-destructieve bewerking mogelijk maakt, is Adobe Photoshop. De mobiele versie is volledig gratis – u hoeft alleen maar een Adobe-account aan te maken.
Fotobewerking met GIMP: laatste woorden
Zoals u kunt zien, is GIMP een krachtige fotobewerkingstool die u met elke computer kunt gebruiken , ongeacht het besturingssysteem.
Houd er rekening mee dat nadat u uw afbeeldingen hebt bewerkt, u ze naar JPEG of een ander bestandstype moet exporteren als u ze wilt delen of kunt openen met een andere foto-editor. Dit komt omdat in GIMP – als u op Opslaan klikt – het u alleen de mogelijkheid geeft om op te slaan als een XCF-bestand.
Als je GIMP-fotobewerking diepgaander wilt leren, kun je een van de artikelen bekijken die we hier op Shotkit hebben gepubliceerd. Je kunt ook de tutorials van het GIMP-team bekijken die op hun website zijn gepubliceerd.
Ik hoop dat je deze snelle gids nuttig vond. Laat het ons weten in de reacties als er een specifieke bewerking is waarover je meer wilt weten die we niet hebben behandeld.


Bekijk deze 8 essentiële tools om je te helpen slagen als professionele fotograaf.
Inclusief tijdelijke kortingen.
Lees hier meer