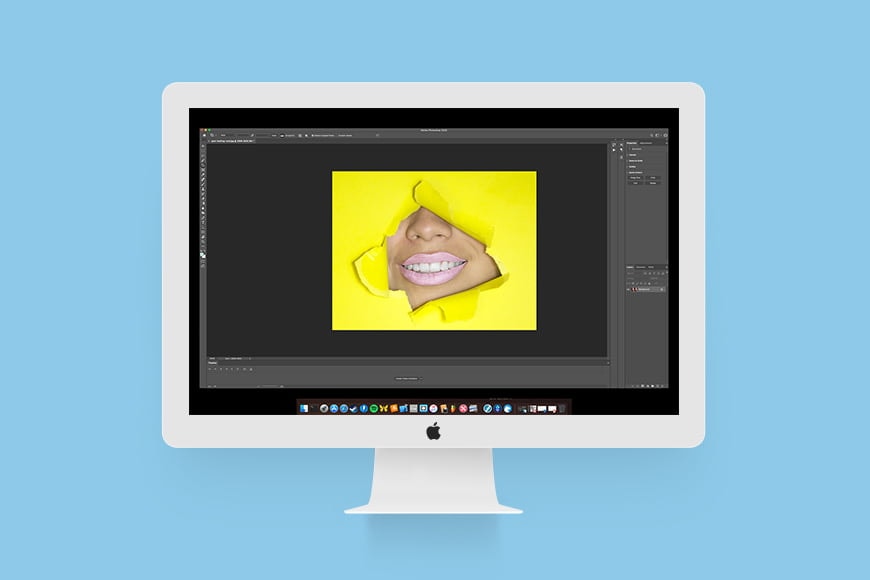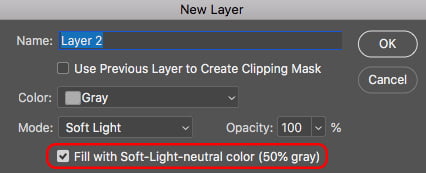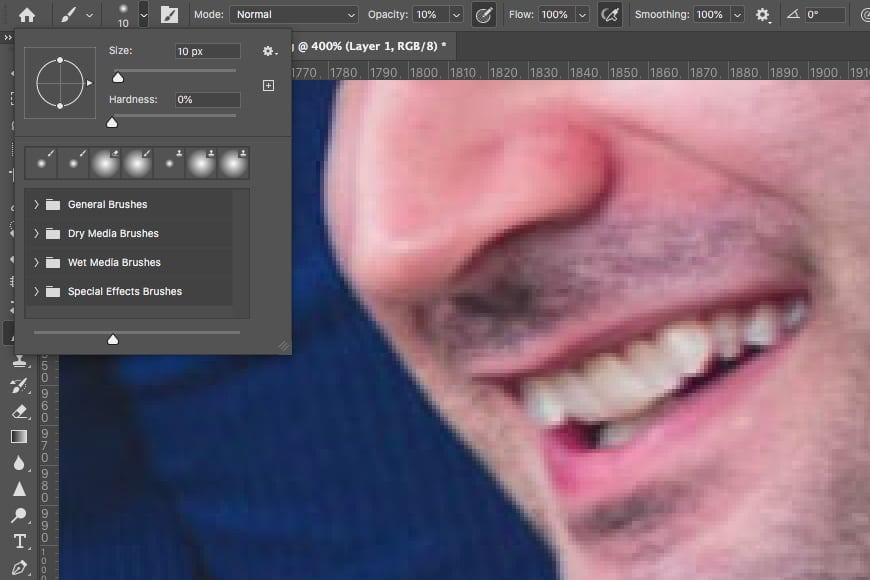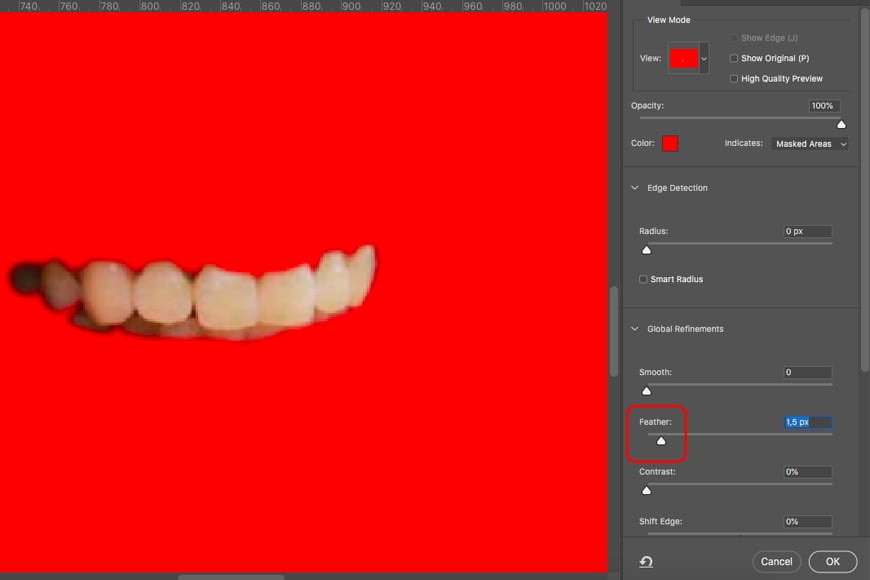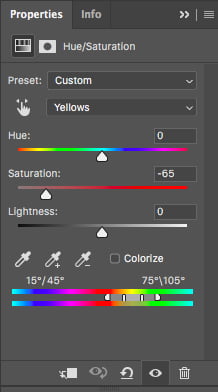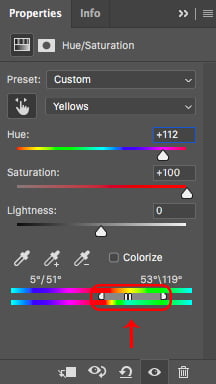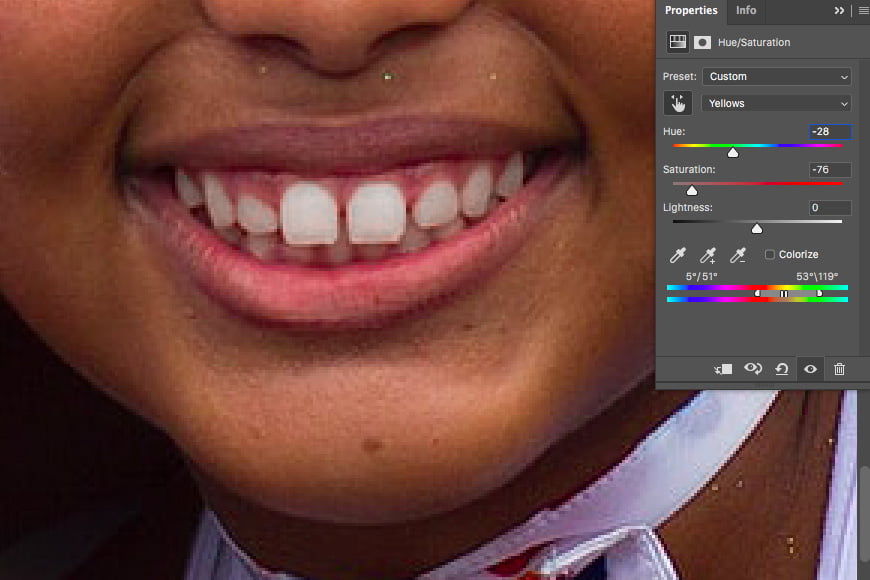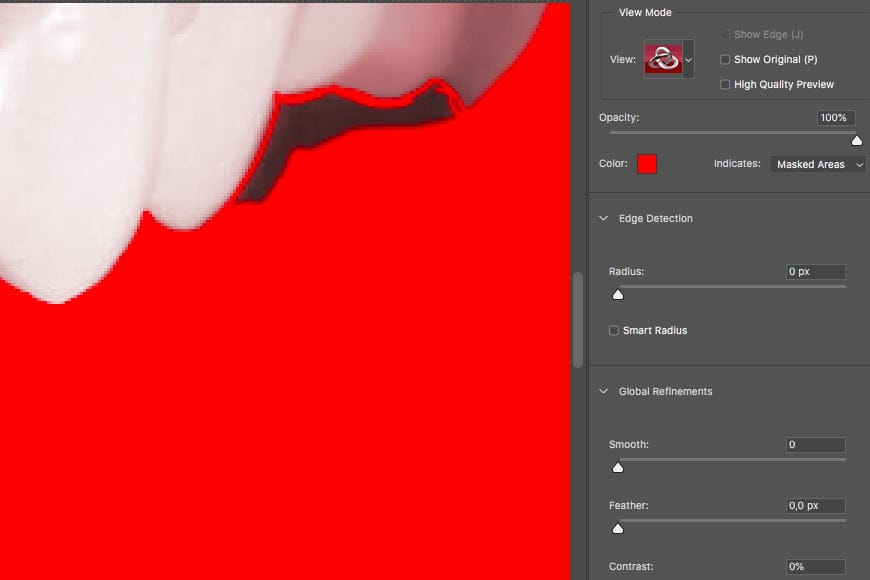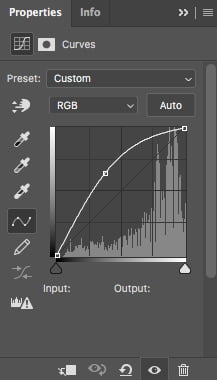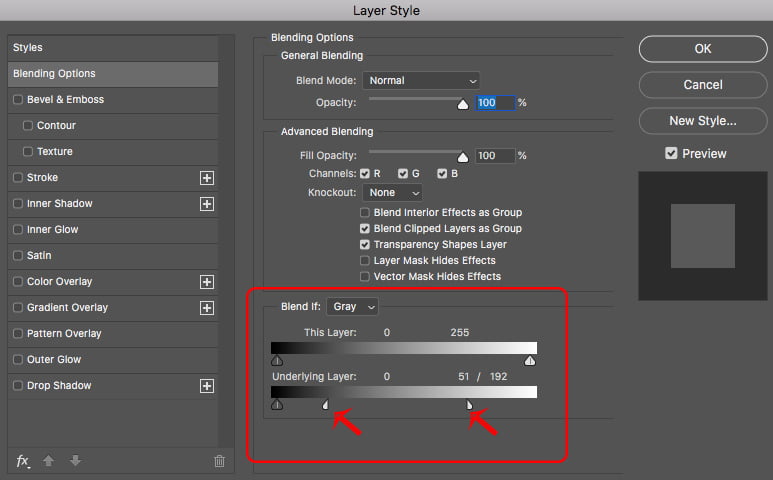Als je mensen fotografeert, is de kans groot dat je op een gegeven moment gele tanden moet retoucheren. Gelukkig is het leren bleken van tanden in Photoshop niet moeilijk.
Dit proces kan zo uitgebreid of generiek zijn als je wilt. Als u bijvoorbeeld tanden wilt bleken in een groepsportret waarbij de glimlach slechts kleine details in het totaalplaatje zijn, hoeft u niet veel in detail te treden.
Als u echter een commerciële foto retoucheert met een close-up glimlach voor een tandpastaadvertentie, moet u er veel meer aandacht aan besteden.
In dit bericht ga ik je verschillende technieken voor het bleken van tanden laten zien, zodat je degene kunt kiezen die het beste bij je behoeften past.


Download de nieuwste versie van Adobe Photoshop om te volgen, samen met deze eenvoudige zelfstudie.
Start vandaag nog een gratis proefperiode van 7 dagen
MEER INFORMATIE
Inhoudsopgave
4 Geweldige manieren om tanden witter te maken in Photoshop
Hier zijn 4 krachtige manieren om die parels weer glanzend te maken met Photoshop!
Elke methode is van toepassing op verschillende situaties waarin u zich kunt bevinden bij het bewerken van portretfoto’s.
1. Verlicht tanden met zacht licht


Bron: Mimi Thian
Dit is de eerste methode voor het bleken van tanden in Photoshop en zou goed moeten zijn voor de meeste groepsafbeeldingen waarin glimlachen niet het hoofdonderwerp is.
Dit komt omdat het snel en gemakkelijk is, maar je hebt niet veel controle over de kleur en details. Over het algemeen geeft het je een goede verbetering in het algehele uiterlijk van je scène. Zo doe je dat.
Stap 1. Een nieuwe laag maken
Open uw afbeelding in Photoshop en maak een nieuwe laag. Ik stel voor dat je het vanuit het menu doet in plaats van de snelkoppelingen, op deze manier kun je alles in één keer doen.
Ga naar het menu Laag, Nieuw, Laag. Er wordt een nieuw dialoogvenster geopend waarin u de instellingen kunt kiezen.
Wijzig de vulkleur in grijs. Stel vervolgens de overvloeimodus in op Zacht licht. Hiermee verschijnt onderaan een nieuwe optie: ‘Fill with Soft-Light-neutral color (50% gray)’. Vink dit vakje aan.
Merk op dat je ook de overlay-overvloeimodus kunt gebruiken omdat deze op dezelfde manier werkt, maar ik geef de voorkeur aan Zacht licht omdat het subtieler is.
Wanneer u op OK klikt, ziet u geen wijzigingen in uw afbeelding, maar is er een nieuwe grijze laag weergegeven in het deelvenster Lagen. Je gaat hiermee aan de slag.
Stap 2. Schilder over het T-shirtÞ
Omdat de glimlach niet erg groot is, zal het gemakkelijker zijn om aan de tanden te werken als je inzoomt. Zelfs als dit geen precisie-tandenbleektaak is, helpt het u om de bewerkingen te houden waar u ze wilt hebben.
Pak vervolgens het gereedschap Penseel en pas de instellingen aan. Stel op de bovenste balk de dekking van uw penseel in op een laag getal. Er is geen specifiek nummer, maar hiermee kunt u het effect langzaam toepassen en niet overdrijven.
Kies vervolgens een borstel met zachte randen en kies een maat die de tanden min of meer bedekt zonder over de lippen te gaan. Natuurlijk moet u dit mogelijk wijzigen terwijl u verder gaat, maar u kunt dit doen met behulp van de beugeltoetsen op uw toetsenbord.
Stel ten slotte de kleur in op wit met behulp van de kleurstalen en begin over de tanden te schilderen. Omdat u aan een laag Zacht licht werkt, zullen de witte pixels de oorspronkelijke pixels lichter maken.
Stap 3. Fine-tunen
Dat is het. Zoom uit om het eindresultaat van uw tandenbleekbewerkingen te controleren.
Als u denkt dat het wit nu overdreven is en er onnatuurlijk uitziet, kunt u de dekking in het lagenpaneel verlagen.
Als iets te helder is of als je iets hebt opgefleurd dat je niet van plan was, pak je gewoon het penseelgereedschap en gebruik je zwart om eroverheen te schilderen en het weer donkerder te maken.
U kunt vergelijken met de oorspronkelijke afbeelding door de zichtbaarheid van de nieuwe laag in en uit te schakelen door op het oog in het deelvenster lagen te klikken.
2. Tanden lichter en witter maken met tint / verzadiging


Bron: Godwin Angeline Benjo
De vorige methode geeft je geweldige resultaten als je niet veel tijd hebt om de tanden witter te maken omdat ze geen prominent onderdeel van de foto zijn.
Deze techniek is veel veelzijdiger omdat u hiermee zowel de lichtheid als de kleur van de tanden gemakkelijk kunt corrigeren met behulp van aanpassingslagen.
Stap 1: Selecteer de tanden
Maak met behulp van het gereedschap van uw keuze een selectie van de tanden. Welke tool je ook kiest, het is belangrijk om een vloeiende overgang te maken, zodat het resultaat er natuurlijk uitziet.
Om dit te bereiken, kunt u de werkruimte Rand verfijnen openen en de selectie doezelen met de schuifregelaar Doezelaar.
U kunt ook naar het menu Selecteren, Wijzigen, Veren gaan. Hiermee kunt u geen voorbeeld van het resultaat bekijken, dus u moet de waarde raden die u nodig hebt.
Stap 2: Een aanpassingslaag toevoegen
Klik met behulp van de bedieningselementen onderaan het paneel op ‘Een nieuwe vul- of aanpassingslaag maken’. Kies Tint/Verzadiging in het menu.
Omdat er een actieve selectie op uw afbeelding stond, wordt de aanpassingslaag automatisch gemaskeerd. Op deze manier worden uw bewerkingen alleen uitgevoerd op wat is geselecteerd – in dit geval de tanden.
Stap 3: Maak de tanden witter
Om tanden in Photoshop met deze methode witter te maken, gaan we alleen een verzadigingsaanpassing maken naar gele tinten.
Begin in het gebied Eigenschappen met het wijzigen van de tweede vervolgkeuzelijst van Master in Yellows.
Pak nu de schuifregelaar Verzadiging en sleep deze naar links om deze te verlagen. Ga niet all the way want dan gaan de tanden er blauw-achtig uitzien.
Als je denkt dat het nodig is, kun je ook de Hue-schuifregelaar aanpassen totdat de tanden er precies goed uitzien.
Stap 4: Verlicht de tanden
Nu heb je gezorgd voor de gele kleuring in de tanden, maar ze zien er waarschijnlijk een beetje donker en somber uit. Om de vonk er weer in te stoppen, moet je de lichtheid aanpassen.
Pak de schuifregelaar Lichtheid en trek deze naar rechts. Er is geen specifieke waarde die ik je kan vertellen om te kiezen – het hangt af van de afbeelding en het resultaat waarnaar je op zoek bent.
Begin gewoon langzaam te schuiven totdat je het uiterlijk van het tandenbleekeffect leuk vindt. Als u dit later wilt wijzigen, hoeft u alleen maar op het laagpictogram te dubbelklikken om het eigenschappenvenster te openen en een van de schuifregelaars opnieuw te slepen.
3. Tanden lichter en witter maken met tint / verzadiging voor groepen


Bron: Everson de Souza
Deze techniek voor het witter maken van tanden in Photoshop kan gebruikt worden voor allerlei afbeeldingen, omdat je ook verschillende aanpassingen kunt toepassen op elk onderwerp.
Vergeet niet dat iedereen een andere toon op zijn tanden heeft en waarschijnlijk min of meer schaduw heeft, dus de bewerkingen moeten individueel worden uitgevoerd.
Laat me je laten zien hoe je de Hue / Saturation-aanpassingslaagtechniek kunt gebruiken om tanden van meerdere onderwerpen witter te maken en tegelijkertijd wat selectietijd te besparen.
Stap 1: Selecteer de tanden
Als u dit proces wilt gebruiken voor een groepsportret, kan het een beetje lang zijn. Dus ik ga je een manier laten zien om het te omzeilen die de workflow sneller zal maken.
Kies het onderwerp waarmee je wilt beginnen en zoom in op hun glimlach. Pak het lasso-gereedschap en teken rond de tanden om een ruwe selectie te maken. Je hoeft niet precies te zijn met de randen, maar je moet ze wel allemaal opnemen.
Wees niet bang om een beetje over het tandvlees of zelfs de lippen te gaan (zonder te overdrijven natuurlijk, om complicaties later te voorkomen).
Stap 2: Een aanpassingslaag toevoegen
Voeg een aanpassingslaag voor tint/verzadiging toe met de knop onder aan het deelvenster. Hiermee wordt een laag gemaakt die al is gemaskeerd voor de selectie.
Op dit moment omvat de selectie echter meer dan alleen de tanden. Daarom zullen alle veranderingen die u aanbrengt ook van invloed zijn op sommige huid en andere dingen die u niet zou willen witten.
U moet Photoshop vertellen welke onderdelen u moet wijzigen.
Stap 3: Bepaal het bereik
Begin met het kiezen van de kleur Geel in het menu, omdat dit de cast is die u wilt verwijderen. Deze zal al een bereik hebben dat je kunt zien in het verloop onderaan.
Om te kunnen zien wat je doet, moet je een extreme aanpassing doen. Het maakt niet uit wat het is, zolang het maar merkbaar is. (Trek bijvoorbeeld alle schuifregelaars naar rechts.)
Het zal er vreselijk uitzien, maar maak je geen zorgen, dit zal niet permanent zijn. Verkort het bereik door de schuifregelaars in het verloop te verplaatsen totdat je ziet dat de vreselijke kleuren alleen in de tanden zitten en niets doen met het tandvlees en de lippen.
Stap 4: Maak de tanden witter
Ok, nu is het tijd om de tanden te repareren. Begin met het terugzetten van de waarden naar het beginpunt.
U kunt dit doen door te dubbelklikken op de handgrepen. U kunt ook de waarde nul in elke ruimte invoeren.
Gebruik echter niet de Reset-knop, omdat deze teruggaat naar de standaardinstellingen en zo het bereik annuleert dat u in de vorige stap hebt bepaald.
Nu kunt u de verzadiging verlagen en de tint aanpassen als u denkt dat deze nodig is.
Stap 5: Verlicht de tanden
Sleep de schuifregelaar Lichtheid naar rechts om de tanden helder te maken.
Stap 6: Herhaal voor elke persoon
Je zult het proces moeten herhalen voor elke persoon met gele tanden. Ik weet dat het klinkt als veel, maar het is een vrij soepele workflow.
Probeer de instellingen niet van onderwerp naar onderwerp te kopiëren, omdat elke instelling een andere tint, verzadiging en lichtheidswaarden nodig heeft.
Uiteindelijk heb je een aparte laag voor elke glimlach, zodat je terug kunt gaan en het opnieuw kunt aanpassen als je het nodig hebt zonder een van de anderen te beïnvloeden. Klik gewoon op het pictogram naast de bijbehorende laag.
4. Verlicht en witter tanden met Blend If


Bron: Rafael Rocha
Tanden zijn niet eendimensionaal; ze worden gevormd door meerdere lagen die ze verschillende tonen en kenmerken geven.
Ze slijten ook anders over de tand en de mond, en ze zullen verschillende reflecties hebben.
Als je een mond close-up retoucheert waarbij de tanden het hoofdonderwerp zijn, dan moet je op deze details letten.
Hiervoor kunt u een andere techniek gebruiken om tanden witter te maken in Photoshop, waarmee u voor elk onderdeel verschillende bewerkingen kunt uitvoeren met het gereedschap Blend If.
Laten we beginnen.
Stap 1: Selecteer de tanden
Deze keer heb je een zeer nauwkeurige selectie van de tanden nodig. Dit kan heel eenvoudig of tijdrovend zijn, afhankelijk van uw vaardigheden en het beeld waarmee u werkt.
In mijn voorbeeld kunnen de heldere reflecties op het tandvlees en de transparante kralen die de lippen versieren het werk bemoeilijken.
Daarom is het belangrijk om de juiste tool en techniek te kiezen om mee te werken. Ik begon met een ruwe selectie met behulp van het gereedschap Snel selecteren en ging vervolgens naar de werkruimte Rand verfijnen.
Hier besloot ik de randen met een dun penseel te schilderen en vervolgens de rest in te kleuren. Dit was een keuze die ik maakte omdat ik een tablet gebruik; als ik een muis zou gebruiken, zou het gereedschap Pen waarschijnlijk beter zijn.
Zoals u kunt zien, is het gereedschap of penseel dat u gebruikt een kwestie van persoonlijke keuze. Zorg ervoor dat uw tandenselectie in orde is, want u zult dit gebruiken om uw bewerkingen te maskeren. (Je hoeft niet te gaan ook gek om het perfect te krijgen, omdat je het masker later altijd kunt retoucheren als dat nodig is.)
Stap 2: Maak een Hue / Saturation Aanpassing
Laten we beginnen met een algemene tooncorrectie om de gelige tint te verwijderen die de tanden domineert.
U kunt dit doen met behulp van de eerder uitgelegde methode, waarbij u een aanpassingslaag voor tint / verzadiging toevoegt.
Omdat er een actieve selectie is, wordt er automatisch een laagmasker voor de tanden gemaakt. Desatureer nu de tanden door de schuifregelaar Verzadiging naar links te slepen.
Breng de helderheid terug door de schuifregelaar Helderheid naar rechts te slepen en de tint dienovereenkomstig aan te passen.
U kunt de optie Colorize activeren en deactiveren om te zien of deze u betere resultaten oplevert.
Stap 3: Een curvenaanpassingslaag toevoegen
Nu u een algemene correctie hebt aangebracht, is het tijd om afzonderlijke gebieden aan te pakken om een nauwkeurige en professionelere retouche te maken.
Ik begin graag met de schaduwen. Dit verwijst naar hele gebieden, zoals de kiezen in het diepste deel van de mond, maar ook een specifiek gebied van elke tand.
Voeg hiervoor een aanpassingslaag Curven toe. Als uw selectie nog steeds actief is, wordt automatisch het laagmasker gemaakt.
Als dat niet het geval is, kunt u op het masker klikken vanuit de laag Tint / Verzadiging met de Alt-toets en het naar deze laag slepen. Hiermee wordt het laagmasker gekopieerd en vervangen.
Maak nu de afbeelding lichter door de curve omhoog te slepen. Blijf doorgaan totdat de donkere gebieden er goed uitzien, zelfs als de rest te helder is. Maak je geen zorgen, je lost dat op in de volgende stap.
Stap 4: Blend als naar de donkere gebieden
Dubbelklik in de laag om de overvloeieigenschappen te openen. Hier vind je onderaan de Blend If-schuifregelaars.
Verplaats de schuifregelaars van de onderliggende laag naar links. Houd de Alt-toets ingedrukt om de schuifregelaar in tweeën te splitsen en een beoordelingseffect te maken.
Op deze manier maak je de extra helderheid van de lichtere gebieden onzichtbaar en corrigeer je alleen de donkere delen van de tanden.
Stap 5: Pas de kleur in de donkere gebieden aan
Nu moet je de kleur ook corrigeren voor de donkere gebieden. In mijn geval hebben ze te veel rood en magenta.
Voeg een Hue/Saturation-masker toe en pas het aan zoals je tot nu toe hebt gedaan. Gebruik vervolgens het gereedschap Blend If om het alleen toe te passen op de donkere gebieden.
Stap 6: Fleur de reflecties op
Nu je de schaduwen op de tanden hebt gecorrigeerd, moet je hetzelfde doen voor de hooglichten. Meestal zullen dit reflecties zijn.
U kunt een aanpassingslaag helderheid/contrast of curven gebruiken. Wijzig vervolgens de overvloeimodus in Zacht licht en gebruik de schuifregelaar Overvloeien als in de tegenovergestelde richting.
Stap 7: Fine-tunen
U kunt zoveel aanpassingslagen toevoegen als uw afbeelding nodig heeft. Gebruik vervolgens Maskers en Blend If om uw bewerkingen te beheren en de tanden er perfect uit te laten zien.
Zorg ervoor dat de aanpassingen geen ongewenste gebieden beïnvloeden. Als dat zo is, verfijn dan gewoon de laagmaskers om ze alleen tot de tanden te beperken.
Vergelijk uw eindresultaat met de originele afbeelding en kijk hoe het eruit ziet. Je zou nu een mond moeten hebben met mooie witte tanden!
Een andere optie om tanden in uw foto’s wit te maken
Voordat we afronden, is het de moeite waard om te vermelden dat er nog een tool is die je kunt gebruiken om tanden op foto’s witter te maken die het proces veel (veel!) eenvoudiger en sneller maakt.
De Luminar-software van Skylum bevat een functie genaamd Portrait Enhancer. Hiermee worden tanden in een afbeelding automatisch en intelligent geselecteerd en kunt u aanpassen hoeveel u ze wit wilt maken met behulp van een eenvoudige schuifregelaar.
Er is geen selectie of maskering vereist, waardoor het een enorm voordeel heeft ten opzichte van Photoshop.
Bekijk het hier.
Laatste woorden
Dat is het. Je hebt net vier verschillende methoden geleerd voor het bleken van tanden in Photoshop.
Met deze technieken kunt u tanden in elke situatie witter maken en in een mum van tijd een portretretoucheerprofessional worden … en als al het andere faalt, kunt u in plaats daarvan leren hoe u face-swap in Photoshop kunt maken!
Als je vragen hebt over het bleken van tanden met photoshop aanpassingslaag of poetstechnieken, laat het me dan weten in de reacties.


Download de nieuwste versie van Adobe Photoshop om te volgen, samen met deze eenvoudige zelfstudie.
Start vandaag nog een gratis proefperiode van 7 dagen
MEER INFORMATIE