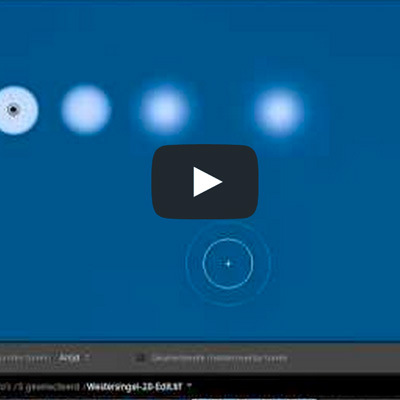Aanpassingspenseel Adobe Lightroom: De Ultieme Gids voor Fotobewerking
Welkom bij onze uitgebreide gids over het aanpassingspenseel in Adobe Lightroom. Als je op zoek bent naar een krachtige tool om je fotografie naar een hoger niveau te tillen, dan ben je op de juiste plek. In dit artikel zullen we je alles vertellen wat je moet weten over het aanpassingspenseel en hoe je het kunt gebruiken om je foto’s te bewerken als een professional.
H1: Wat is het aanpassingspenseel?
Het aanpassingspenseel is een van de meest waardevolle tools in Adobe Lightroom, een populaire software voor fotobewerking. Met het aanpassingspenseel kun je specifieke delen van je foto selecteren en deze bewerken zonder de rest van de afbeelding aan te passen. Dit stelt je in staat om gerichte aanpassingen te maken en je foto’s te perfectioneren.
H2: Hoe werkt het aanpassingspenseel?
Het aanpassingspenseel werkt door middel van penseelstreken. Je kunt het penseel gebruiken om over het gewenste gebied van je foto te schilderen en vervolgens de gewenste aanpassingen toe te passen. Deze aanpassingen kunnen onder andere betrekking hebben op belichting, contrast, verzadiging, scherpte en kleurtinten.
H3: Het selecteren van het aanpassingspenseel
Om het aanpassingspenseel te gebruiken, moet je eerst de module “Ontwikkelen” openen in Adobe Lightroom. Vervolgens kun je het aanpassingspenseel selecteren door te klikken op het penseelpictogram in de werkbalk aan de rechterkant van het scherm.
H3: Het aanpassingspenseel gebruiken
Wanneer je het aanpassingspenseel hebt geselecteerd, kun je de penseelgrootte, de hardheid en de stroom instellen. Je kunt ook kiezen uit verschillende vooraf ingestelde effecten of je eigen aanpassingen maken.
H2: Praktische tips voor het gebruik van het aanpassingspenseel
Om het beste uit het aanpassingspenseel te halen, hebben we enkele handige tips voor je op een rijtje gezet:
H3: Gebruik de automatische maskering
De automatische maskeringsoptie helpt je om nauwkeurig te selecteren wat je wilt bewerken. Door deze optie in te schakelen, past het aanpassingspenseel zich automatisch aan aan de randen en texturen van het geselecteerde gebied, waardoor je een meer natuurlijke en naadloze bewerking krijgt.
H3: Experimenteer met verschillende penseelgrootten en hardheden
Elke foto is anders, dus het kan nuttig zijn om te experimenteren met verschillende penseelgrootten en hardheden om het gewenste effect te bereiken. Een klein penseel met een harde rand is bijvoorbeeld ideaal voor het bewerken van fijne details, terwijl een groot penseel met een zachte rand handig kan zijn voor het aanpassen van grotere delen van de foto.
H1: Veelgestelde vragen over het aanpassingspenseel
H3: 1. Kan ik meerdere aanpassingspenselen tegelijkertijd gebruiken?
Nee, je kunt slechts één aanpassingspenseel tegelijkertijd gebruiken. Als je meerdere gebieden wilt bewerken, moet je het penseel opnieuw selecteren en de aanpassingen individueel toepassen.
H3: 2. Kan ik het aanpassingspenseel gebruiken op mijn mobiele apparaat?
Ja, Adobe Lightroom heeft een mobiele app die het gebruik van het aanpassingspenseel mogelijk maakt. Je kunt het aanpassingspenseel op dezelfde manier gebruiken als in de desktopversie van het programma.
H3: 3. Kan ik de aanpassingen van het aanpassingspenseel ongedaan maken?
Ja, je kunt de aanpassingen van het aanpassingspenseel altijd ongedaan maken. Lightroom slaat je bewerkingen op als aanpassingspenselen, zodat je ze op elk gewenst moment kunt verwijderen of aanpassen.
H3: 4. Kan ik het aanpassingspenseel gebruiken om rode ogen te verwijderen?
Nee, het aanpassingspenseel is niet geschikt voor het verwijderen van rode ogen. Hiervoor kun je beter de functie “Rode ogen verwijderen” gebruiken in Adobe Lightroom.
H3: 5. Kan ik het aanpassingspenseel gebruiken op JPEG-bestanden?
Ja, het aanpassingspenseel kan worden gebruikt op zowel RAW- als JPEG-bestanden. Het is echter belangrijk op te merken dat het bewerken van JPEG-bestanden beperkter is, omdat deze bestanden minder informatie bevatten dan RAW-bestanden.
Conclusie
Het aanpassingspenseel in Adobe Lightroom is een krachtige tool waarmee je gerichte aanpassingen kunt maken aan je foto’s. Met de juiste kennis en technieken kun je je fotografie naar een hoger niveau tillen en prachtige beelden creëren. We hopen dat deze gids je heeft geholpen om het meeste uit het aanpassingspenseel te halen. Veel succes met het bewerken van je foto’s!