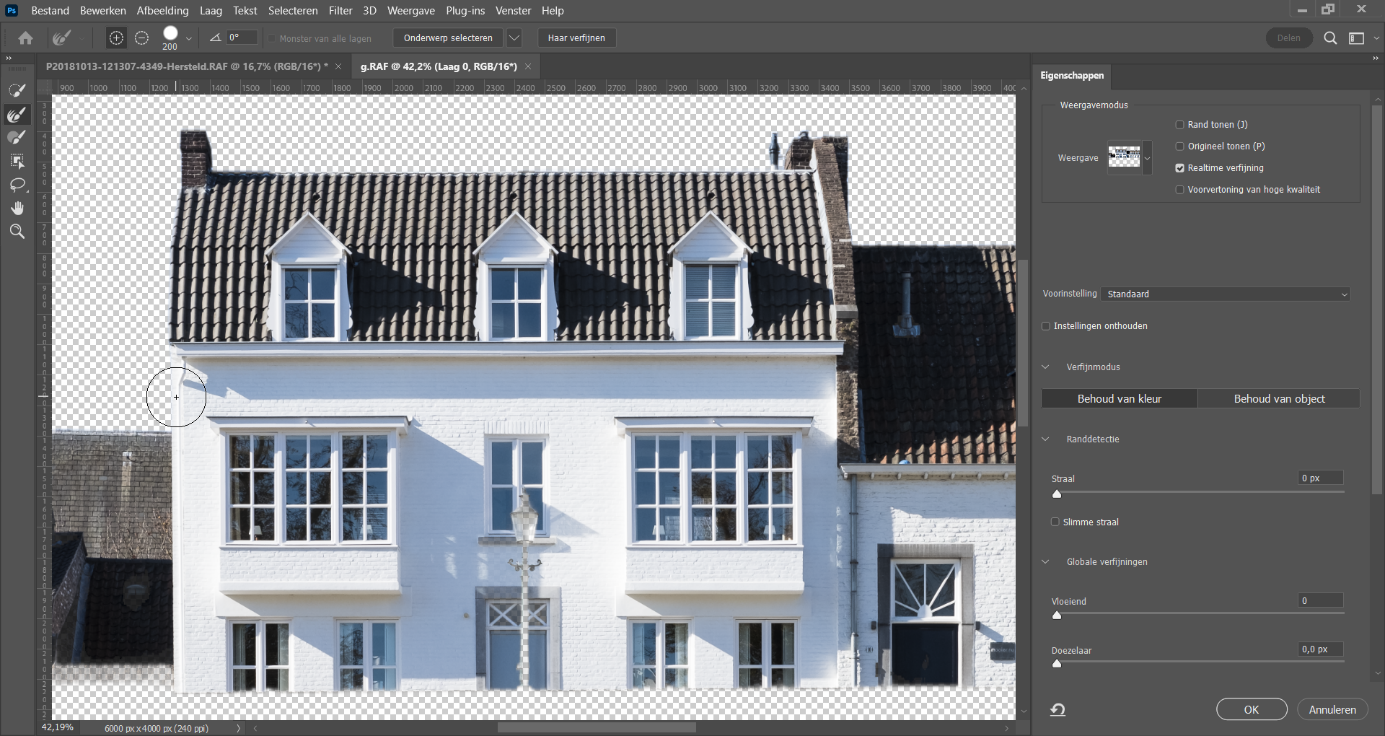Alle manieren om een selectie te maken in Photoshop
Als je een enthousiaste gebruiker bent van Adobe Photoshop, dan weet je waarschijnlijk al hoe belangrijk het is om selecties te kunnen maken. Selecties stellen je in staat om specifieke delen van een afbeelding te isoleren en te bewerken, waardoor je volledige controle hebt over je creatieve proces. In dit artikel gaan we alle verschillende manieren bespreken waarop je selecties kunt maken in Photoshop. Of je nu een beginner bent of een ervaren gebruiker, we hebben voor elk wat wils. Lees verder en ontdek hoe je jouw selectievaardigheden naar een hoger niveau kunt tillen!
1. Selectie gereedschappen
Photoshop biedt een breed scala aan selectiegereedschappen die je kunt gebruiken om nauwkeurige selecties te maken. Enkele van de meest gebruikte gereedschappen zijn:
- Rechthoekige Marquee Tool: Hiermee kun je rechthoekige selecties maken.
- Ovale Marquee Tool: Hiermee kun je ovale selecties maken.
- Lasso Tool: Hiermee kun je handmatig selecties maken door te tekenen.
- Quick Selection Tool: Hiermee kun je eenvoudig delen van een afbeelding selecteren op basis van kleur en textuur.
- Magic Wand Tool: Hiermee kun je delen van een afbeelding selecteren op basis van kleur en toonwaarden.
2. Selecteren op basis van kleurbereik
Een andere handige manier om selecties te maken in Photoshop is door te werken met het kleurbereik van je afbeelding. Met de functie “Selecteren op basis van kleur” kun je specifieke kleuren selecteren en isoleren. Dit is vooral handig wanneer je bijvoorbeeld een object wilt uitsnijden dat een unieke kleur heeft ten opzichte van de rest van de afbeelding.
3. Selecteren met behulp van kanalen
Met behulp van kanalen kun je ook complexe selecties maken in Photoshop. Elk kanaal vertegenwoordigt een specifieke kleurinformatie (rood, groen, blauw) van je afbeelding. Door te schakelen tussen de kanalen en ze te combineren, kun je nauwkeurige selecties maken van specifieke delen van je afbeelding. Dit is vooral handig bij het selecteren van objecten met complexe randen.
4. Snelle maskers
Snelle maskers zijn een krachtige functie in Photoshop waarmee je selecties kunt maken op basis van maskers. Met een snelle maskermodus kun je handmatig een masker schilderen over het gebied dat je wilt selecteren. Vervolgens kun je de selectie verfijnen en aanpassen totdat je tevreden bent met het resultaat. Dit is vooral handig bij het selecteren van objecten met complexe vormen.
5. Selecteren met behulp van paden
Als je uiterste precisie nodig hebt bij het maken van selecties, is werken met paden de beste optie. Met de Pen Tool kun je nauwkeurige paden tekenen rondom de objecten die je wilt selecteren. Nadat je een pad hebt getekend, kun je het omzetten in een selectie en vervolgens de gewenste bewerkingen toepassen.
Conclusie
Selecties maken is een essentiële vaardigheid in Photoshop, en met de verschillende technieken en gereedschappen die we hebben besproken, heb je nu een breed scala aan mogelijkheden om uit te kiezen. Of je nu een beginner bent of een ervaren gebruiker, het is belangrijk om te experimenteren en te oefenen met verschillende technieken om je selectievaardigheden te verbeteren. Met de juiste selectie kun je je afbeeldingen naar een hoger niveau tillen en je creativiteit de vrije loop laten!
FAQs
1. Kan ik selecties maken in Photoshop Elements?
Zeker! Hoewel Photoshop Elements minder geavanceerde selectiegereedschappen heeft dan de volledige versie van Photoshop, kun je nog steeds selecties maken met behulp van gereedschappen zoals de Lasso Tool en de Magic Wand Tool. Het proces kan iets anders zijn, maar de basisprincipes blijven hetzelfde.
2. Welke selectiegereedschappen zijn het meest nauwkeurig?
De nauwkeurigheid van een selectiegereedschap hangt af van het type selectie dat je wilt maken en de complexiteit van de afbeelding. Over het algemeen bieden gereedschappen zoals de Pen Tool en selecteren op basis van paden de meeste precisie, maar ze vereisen ook meer geduld en oefening.
3. Kan ik selecties verplaatsen en transformeren nadat ik ze heb gemaakt?
Zeker! Nadat je een selectie hebt gemaakt in Photoshop, kun je deze verplaatsen, schalen, draaien en andere transformaties toepassen. Dit stelt je in staat om nauwkeurige bewerkingen uit te voeren op specifieke delen van je afbeelding.
4. Zijn er sneltoetsen voor het maken van selecties in Photoshop?
Ja, Photoshop heeft verschillende sneltoetsen voor het selecteren van gereedschappen, zoals de Marquee Tool (M), Lasso Tool (L) en Magic Wand Tool (W). Het gebruik van sneltoetsen kan je workflow aanzienlijk versnellen en je productiviteit verhogen.
5. Kan ik selecties opslaan en later opnieuw gebruiken in Photoshop?
Absoluut! Nadat je een selectie hebt gemaakt, kun je deze opslaan als een kanaal of als een pad in Photoshop. Hierdoor kun je de selectie op elk gewenst moment opnieuw gebruiken zonder opnieuw te hoeven selecteren. Dit is vooral handig bij het werken aan complexe projecten met meerdere selecties.
Met deze uitgebreide gids over het maken van selecties in Photoshop ben je nu goed uitgerust om je creativiteit de vrije loop te laten en prachtige bewerkingen te maken. Experimenteer, oefen en ontdek welke technieken het beste werken voor jou. Veel succes!