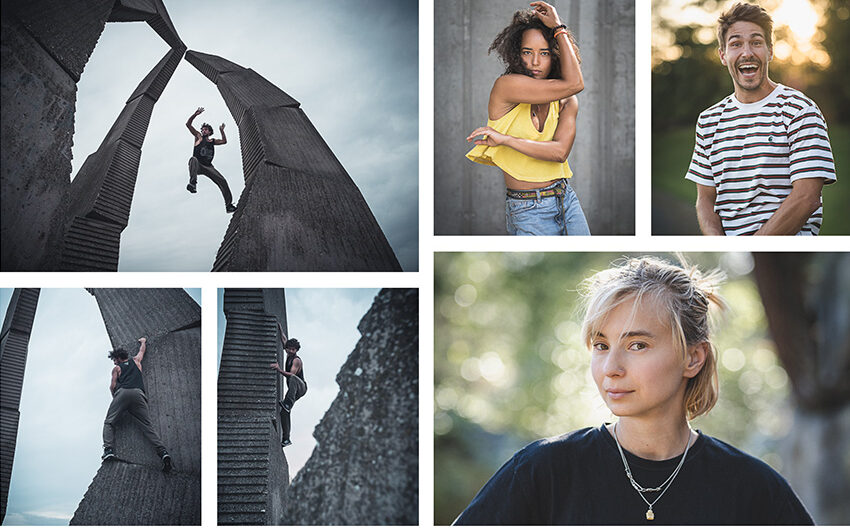Collages kunnen een geweldige manier zijn om een blogpost op te vrolijken en ze zien er geweldig uit op sociale media. Het maken van een collage in Lightroom is snel en eenvoudig, maar er is eerst een beetje voorbereidingswerk te doen.
Het mooie van het gebruik van Adobe Lightroom is het aantal functies dat beschikbaar is voor fotografen – het samenstellen van collages is slechts één voorbeeld.
Nadat u een Lightroom-collagesjabloon hebt gemaakt, kunt u deze snel en eenvoudig samenvoegen.
Het maken van collagesjablonen kan een beetje onhandig lijken totdat je begrijpt hoe het allemaal werkt … en dan is het een fluitje van een cent!
Deze handleiding geeft u een goede basis voor het maken van uw eigen Lightroom-collagesjablonen.
(Lees deze handleiding als u dit liever in Photoshop doet.)


Download de nieuwste versie van Adobe Lightroom om deze eenvoudige zelfstudie te volgen.
Start vandaag nog een gratis proefperiode van 7 dagen
MEER INFORMATIE
Inhoudsopgave
Een Lightroom-collage maken
Organisatie en voorbereiding gaan een lange weg wanneer je je collage voor het eerst in Lightroom samenstelt.
Lightroom is niet perfect ingesteld voor het maken van collages en een paar delen van het proces vereisen een beetje rondspringen. Deze stappen zullen u echter snel aan de slag helpen.
1. Zoek uw afbeeldingen
Zodra u uw sjabloon hebt, kunt u alle foto’s gebruiken die u leuk vindt, maar om in de eerste plaats een collagesjabloon te maken, is het handig om enkele afbeeldingen bij de hand te hebben. Dit zal u helpen begrijpen hoe het proces werkt en u in staat stellen om uw sjablonen onderweg te testen.
De eenvoudigste manier om uw afbeeldingen voor te bereiden, is door een nieuwe collectie te maken, misschien getiteld ‘Collagesjabloon’. Meer informatie over het gebruik van Collecties vindt u hier.
Als u geen collectie wilt gebruiken, kunt u door uw foto’s bladeren in het deelvenster Mappen.
2. Zoek de printmodule in Lightroom
De printmodule in Lightroom wordt niet veel gebruikt en mogelijk moet u deze opsporen. Je vindt het tussen ‘Boek’ en ‘Web’.
U kunt ernaartoe springen met de sneltoets Cmd + P (Mac) of Control + P (Windows).
Het paneel geeft u toegang tot uw collecties en toont een lijst met reeds bestaande sjablonen die worden vermeld onder Sjabloonbrowser.
Aan de rechterkant vindt u alle tools voor het aanpassen van uw nieuwe Lightroom-collagesjabloon.
3. Maak uw eigen sjabloon door eerst een bestaande sjabloon te bewerken
Het is een beetje contra-intuïtief, maar de eenvoudigste manier om in te stellen is door een van de bestaande aangepaste sjablonen te kiezen, deze te bewerken en op te slaan als uw eigen sjablonen. Dit is vooral handig bij het ontwerpen van collages voor standaard fotolijstformaten.
Klik in het deelvenster Sjabloonbrowser aan de linkerkant op een van de sjablonen die beginnen met het woord ‘Aangepast’.
4. Bereid de documenteenheden, handleidingen, instellingen en resolutie voor
Omdat de module Afdrukken niet is ontworpen met het oog op webpublicaties, is het instellen van de afmetingen een beetje verwarrend.
Open aan de rechterkant het deelvenster Liniaal, Raster en Hulplijnen. Stel de liniaaleenheden in op inches (maak je geen zorgen als je meer bekend bent met centimeters – blijf bij inches) en stel Grid Snap in op Cellen.
Zorg ervoor dat Hulplijnen weergeven is aangevinkt, samen met Paginaraster, Afbeeldingscellen en Dimensies.
Verderop aan de linkerkant vindt u het deelvenster Afdruktaak. Zorg er hier voor dat “Afdrukken naar” is ingesteld op JPEG-bestand. Stel Verscherping van afdrukken in op Standaard.
Voor bestandsresolutie typt u 100 ppi – hiermee wordt een document gemaakt met 100 pixels per inch. Zonder te verzanden in de details, betekent het dat als u een document maakt met een breedte van 10 inch, het resulterende JPEG-bestand 1.000 breed is (d.w.z. 10 x 100).
Het instellen van de resolutie op 100 ppi betekent dat uw leven gemakkelijker zal zijn als het gaat om het maken van berekeningen, en 100 ppi is voldoende resolutie dat uw voltooide JPEG er geweldig uitziet op de overgrote meerderheid van computerschermen.
Stel de JPEG-kwaliteit in op 100. Wanneer u later uw voltooide collage uit Lightroom gaat exporteren, hoeft u geen compressie in te voeren en dit zorgt ervoor dat u geen beeldkwaliteit verliest.
(Zie ook onze gids met de beste Lightroom-exportinstellingen om de beeldkwaliteit te maximaliseren.)
5. Uw documentafmetingen instellen
Het is het beste om een sjabloon voor een specifiek doel te ontwerpen, zodat u de afmetingen van tevoren kunt bepalen.
Als je het niet zeker weet, is het beter om een JPEG te maken die te groot is, omdat je later gewoon kunt downsizen voordat je deze naar internet uploadt. U verliest de beeldkwaliteit als u een klein document maakt en later probeert het groter te maken.
Laten we in ons voorbeeld aannemen dat we een collage voor Instagram maken. De afmetingen voor een portretbericht zijn 1080 pixels breed en 1350 pixels hoog. Als ik een sjabloon maak die 10,8 inch bij 13,5 inch meet, is de resulterende JPEG 1080 pixels bij 1350 pixels.
Als je iets anders wilt maken, moet je wat wiskunde doen of voor wat vallen en opstaan gaan! Zoals gezegd is de afdrukmodule van Lightroom niet speciaal ontworpen met collages voor webgebruik.
Zodra u begint met het indelen van uw cellen (zie hieronder), kunt u altijd terugkomen naar deze dimensies en enkele wijzigingen aanbrengen.
Wat u ook besluit, vergeet niet om het groot genoeg te maken voor wanneer u uw JPEG-bestand gaat exporteren.
6. Voeg uw cellen toe en rangschik deze
De foto’s die we aan onze Lightroom-collage willen toevoegen, bevinden zich in cellen. Deze cellen fungeren als containers voor de afbeeldingen en de volgende stap is om ze te maken en te positioneren in onze sjabloon.
Voor de Instagram-collage die we in ons voorbeeld ontwerpen, gaan we voor één grote landschapsoriëntatieafbeelding bovenaan en twee kleinere portretafbeeldingen eronder.
Ik wil een grote liggende afbeelding met een verhouding van 3: 2 over de bovenkant van onze sjabloon. Om een cel toe te voegen, gaat u naar het deelvenster Cellen en klikt u onder Toevoegen aan pakket op 4×6.
Hiermee wordt een te kleine cel toegevoegd, maar ik kan dit nu wijzigen door te klikken en te slepen. Als u de verhouding 3:2 wilt behouden, moet u ervoor zorgen dat het selectievakje naast ‘Beeldverhouding vergrendelen met foto’ is aangevinkt of houdt u Shift ingedrukt wanneer u sleept om het formaat van de cel te wijzigen.
Plaats de cel zo dat deze de breedte van het document vult en vlak tegen de bovenrand zit.
We willen nog twee cellen toevoegen om eronder te gaan: een aan de linkerkant en een aan de rechterkant.
Van de verschillende Cel opties past er geen enkele bij onze vereiste afmetingen. Klik op de pijl-omlaag naast 2 x 2,5 en typ “6.3” en “5.4” en druk op Toevoegen.
Plaats deze cel in de linkerbenedenhoek.
We willen er een identieke cel naast maken. Houd Alt (Windows) of Option (Mac) ingedrukt om op een dubbele cel te klikken en deze naar de rechterbenedenhoek te slepen.
We hebben nu onze drie cellen, allemaal de juiste grootte en ingedeeld waar we ze willen hebben.
Als u meer cellen maakt en er onvoldoende ruimte in uw sjabloon is, voegt Lightroom een tweede pagina toe. Om een cel te verwijderen, klikt u erop en drukt u op Verwijderen.
Als u de nieuwe pagina wilt verwijderen die Lightroom heeft gemaakt, klikt u op de X in de linkerbovenhoek.
Als u op enig moment een fout maakt, onthoud dan dat u ongedaan kunt maken door op Cmd + Z (Mac) of Control + Z (Windows) te drukken.
7. Sla uw Lightroom-collagesjabloon op
Onze Lightroom collage sjabloon is klaar om gevuld te worden met foto’s. Maar voordat we dat doen, laten we de sjabloon opslaan.
Klik boven aan de sjabloonbrowser aan de linkerkant op het plusteken. Geef in het dialoogvenster de nieuwe sjabloon een naam en klik op Maken.
Lightroom slaat uw collagesjabloon standaard op in een map met de naam Gebruikerssjablonen, zodat deze gescheiden blijft van de standaardsjablonen.
8. Voeg uw afbeeldingen toe
Foto’s kunnen aan de collagesjabloon worden toegevoegd door ze vanuit het deelvenster Filmstrip onder aan Lightroom te slepen. Zorg ervoor dat u een liggende afbeelding kiest voor de grootste cel en staande afbeeldingen voor de twee kleinere cellen.
U zult merken dat de verhouding van de twee kleinere cellen (6:7) n isot hetzelfde als de verhouding van je foto’s (3:2). U kunt uw foto’s in een cel verplaatsen om de beste uitsnede te krijgen door Control (Windows) of Command (Mac) ingedrukt te houden terwijl u de afbeelding sleept.
Als je niet tevreden bent met het gewas, moet je helaas je hele lay-out heroverwegen. Compromissen sluiten als het gaat om het ontwerpen van collages is vaak iets dat je gewoon moet accepteren!
9. Voeg een rand toe
Instagram-collages zien er het beste uit met een witte rand rond elk van de foto’s – dit geeft ze een beetje ruimte om te ademen.
Als u een rand wilt toevoegen, gaat u naar het deelvenster Afbeeldingsinstellingen aan de rechterkant en vinkt u het selectievakje naast Fotorand aan.
Je kunt ook een innerlijke lijn toevoegen, maar dit bedekt een deel van je foto. Houd er echter rekening mee dat u de kleur van de binnenste lijn kunt instellen terwijl de fotorand wordt bepaald door de achtergrondkleur van de sjabloon (zie hieronder).
Als u een deel van de afleidingen wilt verwijderen en een beter idee wilt krijgen van hoe uw voltooide resultaat eruit zal zien, schakelt u Afbeeldingscellen en dimensies uit in het deelvenster Linialen, Rasters en Hulplijnen.
10. Voeg een watermerk toe en wijzig uw achtergrondkleur
Watermerken zijn niet zo populair als vroeger, maar Lightroom geeft je de optie in het deelvenster Pagina aan de rechterkant.
U kunt ervoor kiezen om een identiteitsplaat of watermerk te gebruiken en elk geeft iets andere resultaten. U kunt uw logo aan het hele document toevoegen of u kunt het op elke afzonderlijke foto in uw collage laten verschijnen.
Vanuit dit deelvenster kunt u ook de achtergrondkleur wijzigen. Plaats gewoon een vinkje in het selectievakje en klik op het kleurenpaneel om de gewenste kleur te kiezen.
11. Exporteer je collage als JPEG
Zodra u klaar bent met het aanpassen van de lay-out van uw Lightroom-collage en het invoegen van uw foto’s, bent u klaar om uw JPEG te maken. Selecteer in de rechterbenedenhoek Afdrukken naar bestand.
Zodra het is geëxporteerd, kun je het naar je telefoon kopiëren om het op Instagram te plaatsen of naar je blog te uploaden.
Als u uw nieuw gemaakte collage in Lightroom wilt opslaan, zodat u erop terug kunt komen en later wijzigingen kunt aanbrengen, klikt u op Opgeslagen afdruk maken.
Geef in het dialoogvenster uw ontwerp een naam en kies de Lightroom-verzameling waar u deze wilt opslaan.
Hierdoor ontstaat geen JPEG; in plaats daarvan maakt het iets dat lijkt op een collectie die zich in een andere collectie bevindt. U ziet het in uw lijst met Lightroom-verzamelingen met het aantal afbeeldingen dat de opgeslagen afdruk bevat.
Wanneer deze verzameling wordt weergegeven in de module Afdrukken (met een symbool van een printer ernaast) blijven alle instellingen behouden die zijn gebruikt om de verzameling te maken, zodat u er op elk gewenst moment naar kunt terugkeren.
12. Maak meer Lightroom collage templates!
Nu u bekend bent met de basisprincipes van het maken van een collage, kunt u beginnen met het maken van meer geavanceerde versies voor verschillende doeleinden.
Er zijn een paar belangrijke punten om te onthouden wanneer u elke sjabloon start:
- Maak een document dat, wanneer het wordt geëxporteerd, groot genoeg is voor het beoogde doel of groter.
- Als u een JPEG van 1000 pixels breed nodig hebt, maakt u een document met 100 ppi dat 10 inch breed is of breder! Je kunt het later altijd kleiner maken.
- Houd rekening met de beeldverhouding van uw afbeeldingen bij het opstellen van uw sjabloon. DSLR’s en spiegelloze camera’s zijn over het algemeen 3: 2, terwijl Micro Four Thirds en smartphones meestal 4: 3 zijn
- Verwacht echter wat foto’s bij te snijden! Het maken van complexe collages die perfect bij elkaar passen is lastig, en je zult het leven voor jezelf gemakkelijker maken als je erkent dat sommige delen worden bijgesneden als gevolg van het toevoegen van een foto aan een cel met verschillende verhoudingen.
- Als u een afbeelding in een cel wilt verplaatsen, houdt u Control (Windows) of Command (Mac) ingedrukt voordat u op de afbeelding klikt en deze sleept.
- Vergeet niet om uw Lightroom-collageontwerpen op te slaan door nieuwe sjablonen te maken. Er is niets erger dan een uur te besteden aan het maken van een nieuwe sjabloon om vervolgens op een andere sjabloon in de lijst te klikken en al uw werk te verliezen.
Laatste woorden
Hopelijk laat deze handleiding zien dat, hoewel het maken van collagesjablonen in Lightroom een beetje onhandig kan zijn, het niet moeilijk is om collages te maken die er echt slim uitzien als je eenmaal weet hoe de verschillende instellingen in elkaar passen.
Als er iets is dat niet helemaal logisch is of als je een vraag hebt over het maken van een collage in Lightroom, neem dan contact op in de onderstaande opmerkingen. En voel je vrij om je eigen collages te delen!