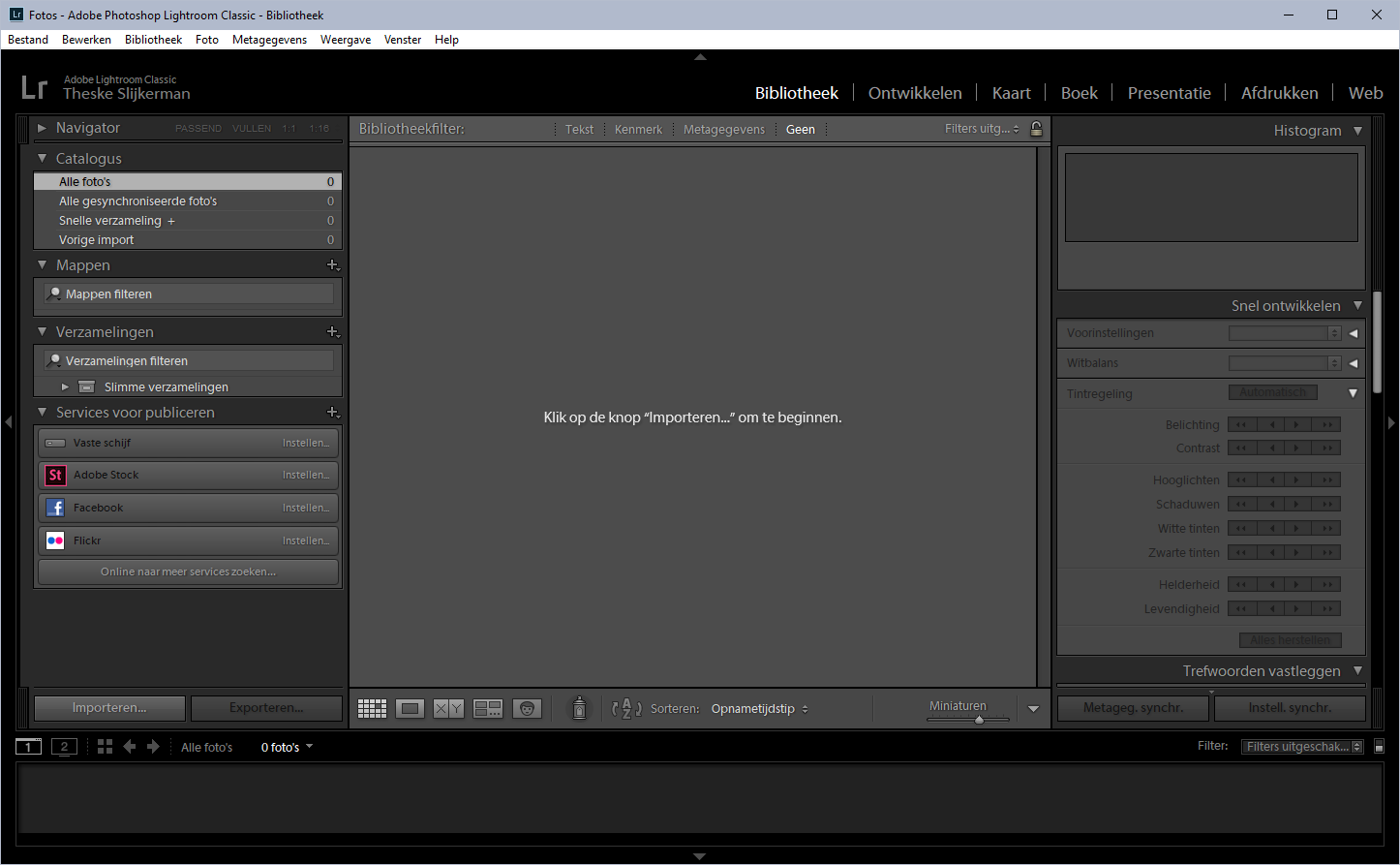Een nieuwe computer of laptop? Zo migreer je Lightroom
Ben je van plan om een nieuwe computer of laptop aan te schaffen? Dan is het belangrijk om te weten hoe je jouw favoriete software kunt migreren naar het nieuwe apparaat. In dit artikel gaan we dieper in op het migratieproces van Lightroom, een populair fotobewerkingsprogramma. We zullen je stap voor stap begeleiden bij het overzetten van je foto’s, presets en instellingen naar je nieuwe computer of laptop.
Stap 1: Back-up maken van je Lightroom-catalogus
Voordat je begint met de migratie, is het cruciaal om een back-up te maken van je Lightroom-catalogus. Deze catalogus bevat al je foto’s, bewerkingen en metadata. Om een back-up te maken, ga je naar het menu ‘Bestand’ en kies je ‘Catalogus exporteren’. Sla de catalogus op een externe harde schijf of in de cloud op, zodat je deze kunt herstellen op je nieuwe apparaat.
Stap 2: Installeren van Lightroom op je nieuwe computer of laptop
Nadat je een back-up hebt gemaakt van je Lightroom-catalogus, is het tijd om Lightroom te installeren op je nieuwe computer of laptop. Ga naar de officiële website van Adobe en download de nieuwste versie van Lightroom. Volg de instructies op het scherm om de installatie te voltooien.
Stap 3: Overzetten van je Lightroom-catalogus
Om je Lightroom-catalogus over te zetten naar je nieuwe apparaat, sluit je Lightroom af op zowel je oude als nieuwe computer. Kopieer de back-up van je Lightroom-catalogus naar je nieuwe computer of laptop. Open vervolgens Lightroom en ga naar het menu ‘Bestand’. Kies ‘Catalogus openen’ en navigeer naar de locatie waar je de back-up hebt opgeslagen. Selecteer de catalogus en klik op ‘Openen’.
Stap 4: Herstellen van de foto’s en instellingen
Na het overzetten van je Lightroom-catalogus, moet je de foto’s en instellingen herstellen. Ga naar het menu ‘Bibliotheek’ en selecteer ‘Alle mappen synchroniseren’. Lightroom zal alle foto’s in je catalogus controleren en ontbrekende bestanden herstellen. Dit kan even duren, afhankelijk van de grootte van je catalogus en de snelheid van je nieuwe apparaat.
Stap 5: Controleren en bijwerken van bestandslocaties
Na het herstellen van de foto’s is het belangrijk om de bestandslocaties te controleren en bij te werken. Ga naar het menu ‘Bibliotheek’ en selecteer ‘Alle foto’s’. Klik met de rechtermuisknop en kies ‘Locatie zoeken’. Lightroom zal de bestandslocaties van alle foto’s controleren en eventuele ontbrekende bestanden aangeven. Als er bestanden ontbreken, geef dan de nieuwe locatie aan.
Stap 6: Overzetten van presets en instellingen
Als je aangepaste presets en instellingen hebt in Lightroom, wil je deze waarschijnlijk ook overzetten naar je nieuwe apparaat. Om dit te doen, ga je naar de map waar je Lightroom-presets zijn opgeslagen op je oude computer. Kopieer de presets naar dezelfde map op je nieuwe computer of laptop. Open Lightroom en de presets zullen automatisch worden geladen.
Conclusie
Het migreren van Lightroom naar een nieuwe computer of laptop kan een tijdrovend proces zijn, maar met de juiste stappen en voorbereiding kun je ervoor zorgen dat al je foto’s, presets en instellingen veilig worden overgezet. Vergeet niet om regelmatig back-ups te maken van je Lightroom-catalogus, zodat je altijd een kopie hebt in geval van een computerstoring of verlies van gegevens. Volg de bovenstaande stappen zorgvuldig en geniet van een naadloze overgang naar je nieuwe apparaat!
FAQs
1. Kan ik Lightroom overzetten naar meerdere apparaten?
Ja, je kunt Lightroom installeren en migreren naar meerdere apparaten. Zorg er echter wel voor dat je de bestanden en instellingen goed beheert om synchronisatiefouten en verlies van gegevens te voorkomen.
2. Moet ik mijn Lightroom-catalogus opnieuw opbouwen na de migratie?
Nee, je hoeft je Lightroom-catalogus niet opnieuw op te bouwen na de migratie. Door de back-up te herstellen en de bestandslocaties bij te werken, behoud je al je bewerkingen en metadata.
3. Wat gebeurt er als ik mijn Lightroom-catalogus niet back-up voor de migratie?
Als je je Lightroom-catalogus niet back-upt voor de migratie, loop je het risico al je foto’s, presets en instellingen te verliezen. Het is daarom essentieel om regelmatig back-ups te maken van je catalogus.
4. Kan ik Lightroom migreren van een Mac naar een pc?
Ja, je kunt Lightroom migreren van een Mac naar een pc. Volg gewoon de bovenstaande stappen om je Lightroom-catalogus en bestanden over te zetten naar je nieuwe pc.
5. Moet ik mijn Lightroom-licentie opnieuw activeren na de migratie?
Als je een abonnement hebt op Adobe Creative Cloud, hoef je je Lightroom-licentie niet opnieuw te activeren. Log gewoon in met je Adobe-ID op je nieuwe apparaat en je kunt Lightroom blijven gebruiken zoals voorheen.