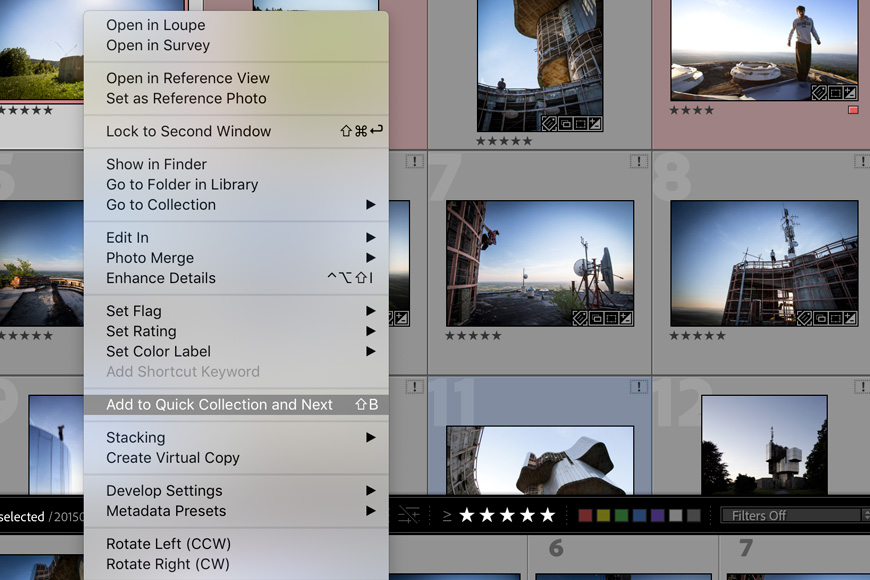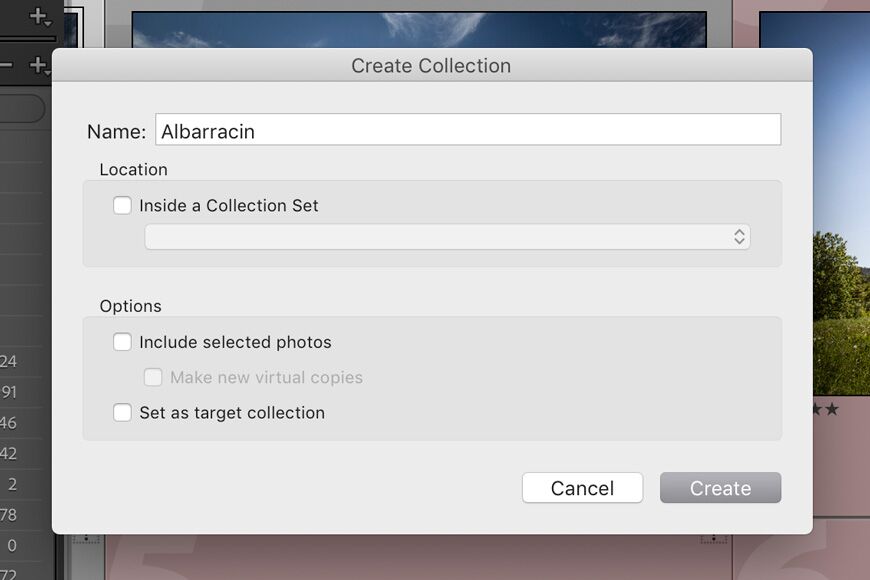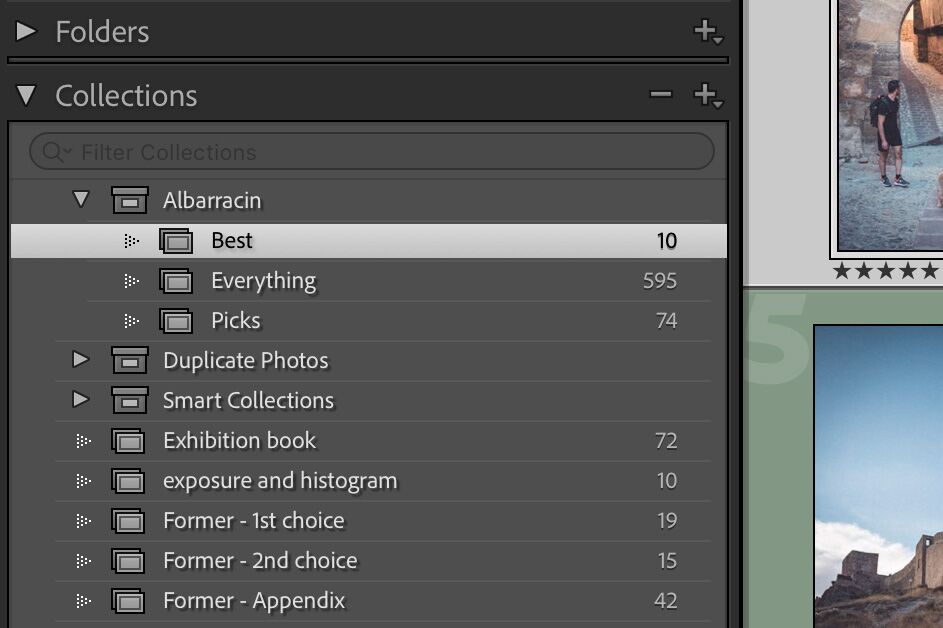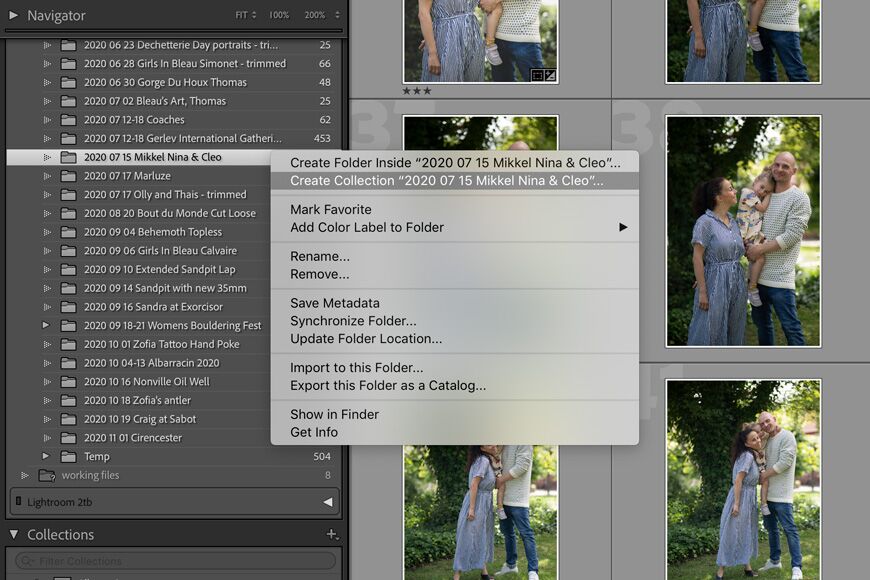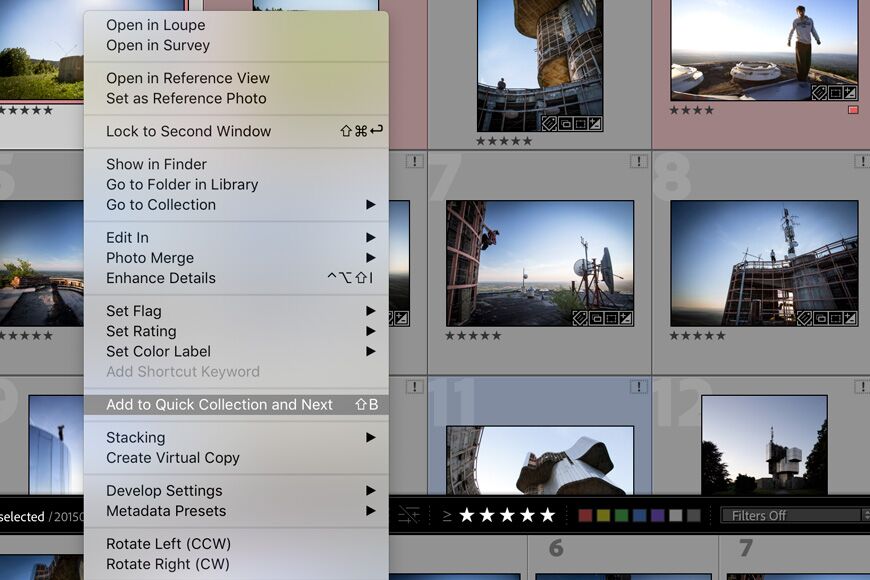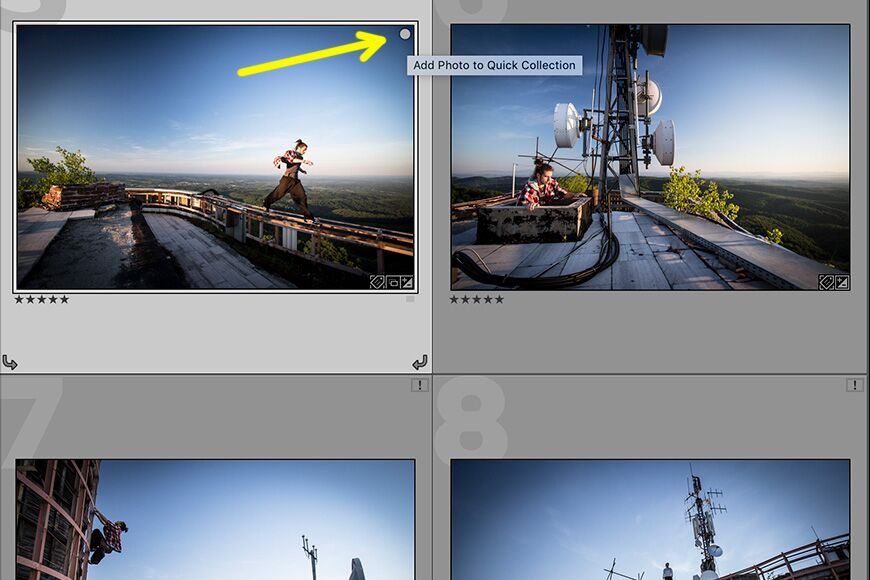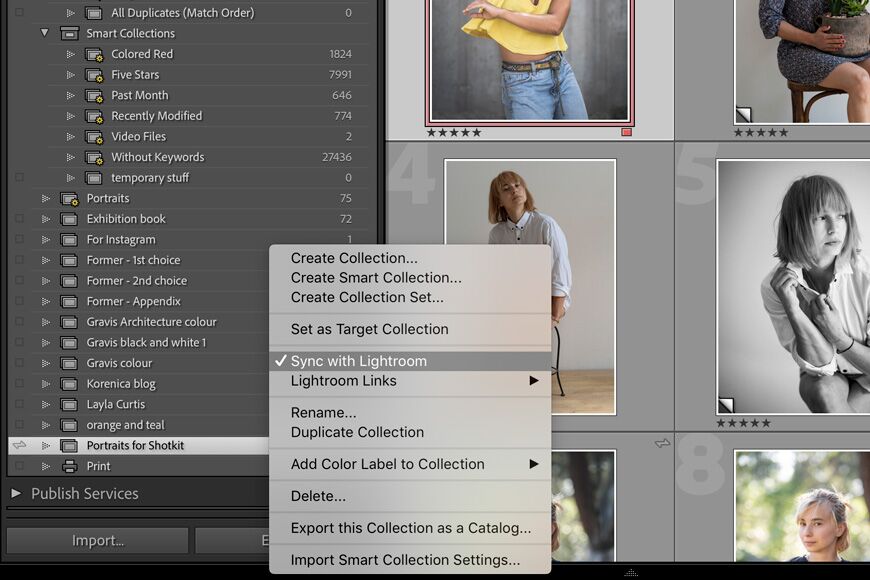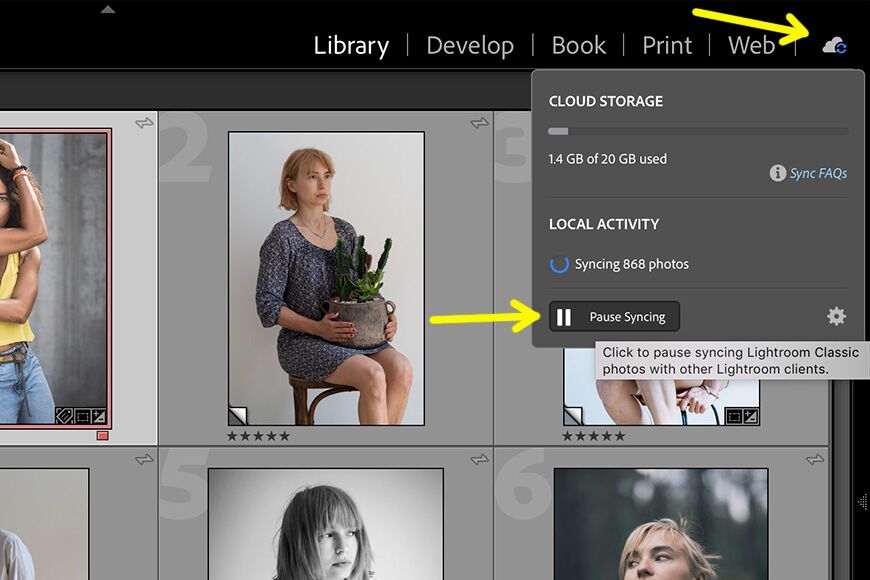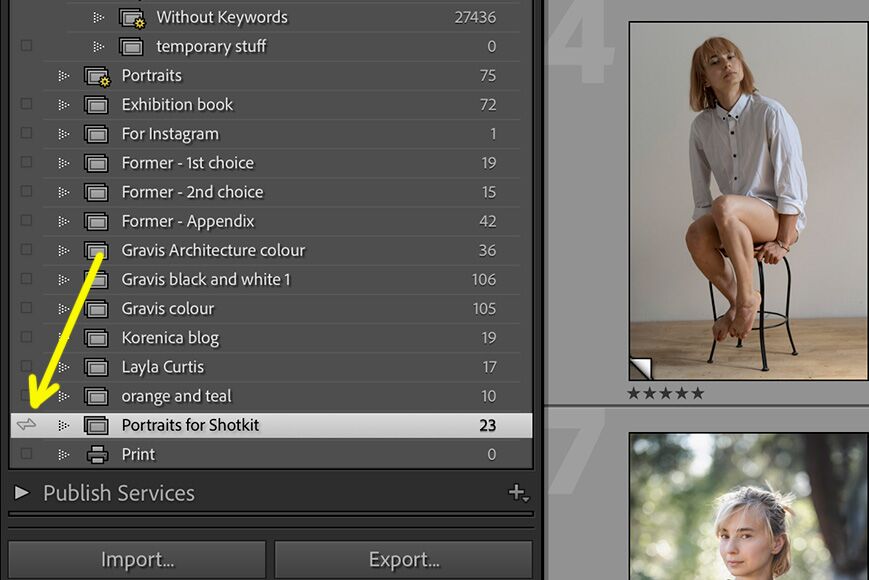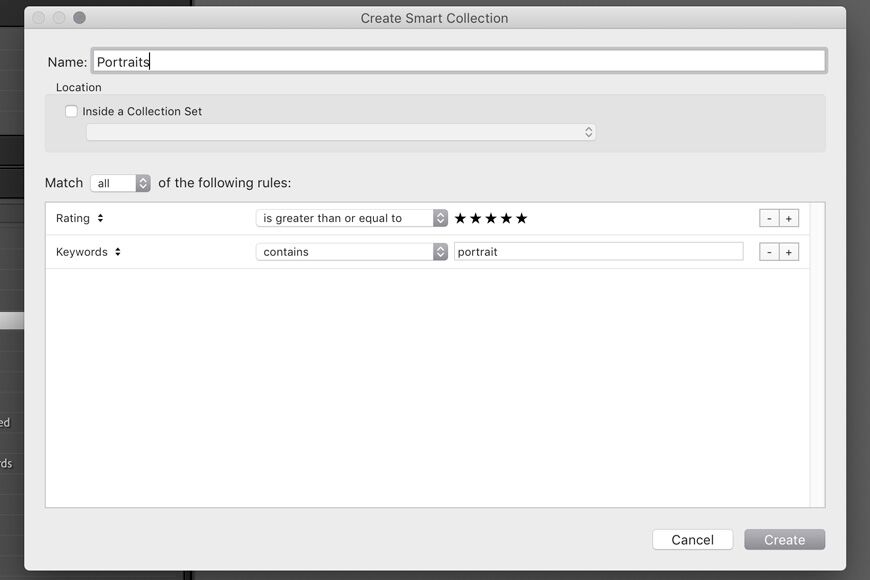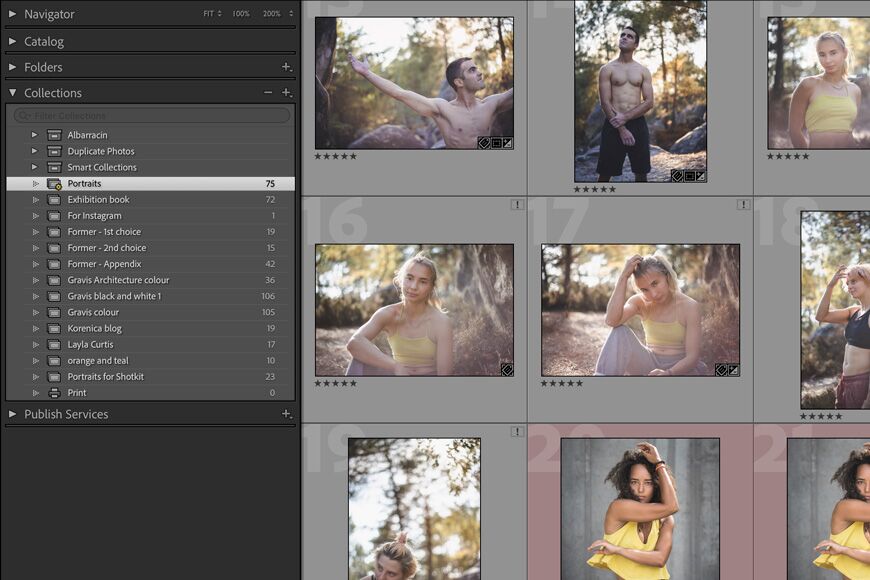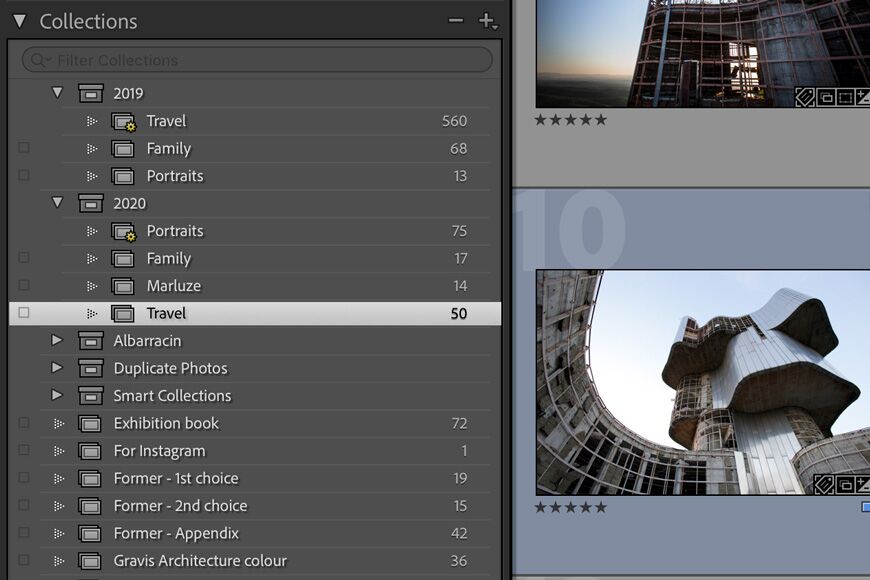Het kan een ontmoedigend vooruitzicht zijn om je hoofd te krijgen over de verschillende methoden van Adobe Lightroom voor het organiseren van je afbeeldingen, maar dat hoeft niet zo te zijn.
Zodra u een paar principes begrijpt over hoe Lightroom-verzamelingen werken, bent u goed op weg om de controle over uw Lightroom-catalogus over te nemen.
Iedereen die Lightroom gebruikt, zal merken dat het gebruik van Collecties het beheren van een harde schijf vol afbeeldingen veel eenvoudiger maakt en uw workflow veel efficiënter maakt.
Lightroom-verzamelingen en slimme verzamelingen zijn ontworpen om het beheren van uw bestanden snel en eenvoudig te maken en deze handleiding geeft u een goede basis om aan de slag te gaan.
(Als u Lightroom nog steeds moet kopen, raadpleegt u deze handleiding voor meer informatie over de verschillende opties.)


Download de nieuwste versie van Adobe Lightroom om deze eenvoudige zelfstudie te volgen.
Start vandaag nog een gratis proefperiode van 7 dagen
MEER INFORMATIE
Inhoudsopgave
Wat zijn Lightroom-verzamelingen?
Er zijn drie soorten verzamelingen in Lightroom, elk ontworpen om iets anders te werken.
- Verzamelingen – Een collectie is een groep foto’s die je hebt samengesteld – een beetje zoals een afspeellijst. U kunt afbeeldingen uit verschillende mappen aan een collectie toevoegen en één afbeelding kan in meerdere collecties worden weergegeven zonder duplicaten van het oorspronkelijke bestand te maken. Het gebruik van collecties is een geweldige manier om afbeeldingen samen te stellen die gemakkelijk toegankelijk zijn, of om specifieke afbeeldingen te synchroniseren met Adobe Cloud.
- Slimme collecties – Wanneer je een Smart Collection maakt, stel je een set regels op die bepalen of een afbeelding moet worden opgenomen. Het kan een trefwoord zijn of welk type lens is gebruikt. Lightroom bekijkt vervolgens uw hele catalogus en past die regels toe, waarbij foto’s automatisch aan de slimme verzameling worden toegevoegd. Elke nieuwe afbeelding die aan deze regels voldoet, wordt toegevoegd. LET OP. Deze zijn anders dan Smart Previews.
- Collectie Sets – Dit zijn containers waarmee u uw collecties kunt organiseren, een beetje zoals een hiërarchie van mappen. Een verzamelingset kan verzamelingen, slimme verzamelingen en andere verzamelingssets bevatten.
Waar worden Lightroom-verzamelingen opgeslagen?
U vindt het deelvenster Verzamelingen in zowel de modules Bibliotheek als Ontwikkelen. De foto’s in Lightroom-verzamelingen worden niet verplaatst uit de mappen waarin ze zich op uw harde schijf bevinden.
Wat is het verschil tussen een verzameling en een slimme verzameling in Lightroom?
Een gewone verzameling werkt een beetje als een map : u kunt afbeeldingen toevoegen door ze er bijvoorbeeld in te slepen.
Een Smart Collection daarentegen werkt dynamisch volgens een lijst met regels die u hebt opgesteld. Hierdoor kunt u een foto niet in of uit een slimme verzameling slepen. Foto’s die de regels van de Smart Collection volgen, verschijnen daar automatisch in.
Wat is het verschil tussen mappen en verzamelingen in Lightroom?
Mappen kunnen het beste worden beschouwd als mappen met een fysieke locatie op uw harde schijf, terwijl collecties virtueel zijn. Eén foto kan slechts in één map voorkomen, maar u kunt deze aan zoveel verzamelingen toevoegen als u wilt.
Als u een foto uit een verzameling verwijdert, wordt deze niet uit uw Lightroom-catalogus verwijderd.
Hoe voeg ik verzamelingen samen in Lightroom?
Als u twee Lightroom-verzamelingen hebt die u wilt samenvoegen, klikt u op de eerste verzameling in de rasterweergave, selecteert u alle afbeeldingen en sleept u ze naar de tweede verzameling.
Je hebt nog steeds twee collecties, maar de tweede collectie bevat nu alle foto’s.
Lightroom-verzamelingen gebruiken
Lightroom is een krachtige Digital Asset Manager (DAM), maar het kan beperkend zijn om voortdurend door uw foto’s te navigeren op dezelfde manier als u door de bestanden op uw computer navigeert.
Om deze reden kan het beter zijn om collecties te gebruiken om uw afbeeldingen te ordenen. U kunt uw foto’s zoals gewoonlijk importeren en ze misschien in een map plaatsen die is vernoemd op basis van de datum en locatie.
Zodra dat is voltooid, kunt u de foto’s in verschillende collecties organiseren.
Lightroom-verzamelingen zijn een geavanceerdere manier om bestanden te vinden dan voortdurend door het deelvenster Mappen in de module Bibliotheek te bladeren. Je kunt ze zien als een beetje als een afspeellijst in Spotify of iTunes.
Als u bijvoorbeeld een bestandsstructuur in uw bibliotheek hebt die uw foto’s organiseert op basis van datum en locatie, kan het vervelend zijn om alle foto’s van één model te vinden die op verschillende datums en op tal van locaties zijn gemaakt, omdat ze zich in veel verschillende mappen bevinden.
In plaats daarvan kunt u een collectie maken die naar dat model is vernoemd en onmiddellijk toegang krijgen tot elke foto die u ooit van hen hebt gemaakt.
Sommige fotografen gebruiken Collecties in Lightroom om zichzelf snel toegang te geven tot hun beste foto’s van een bepaalde shoot.
Tijdens een recente roadtrip heb ik bijvoorbeeld bijna 600 foto’s gemaakt. Ik heb die vervolgens teruggebracht tot 74 foto’s voordat ik mijn tien beste selecteerde voor een gedetailleerde bewerking.
Elke keer dat ik mijn afbeeldingen doornam en mijn favorieten filterde (je kunt dit doen door te markeren of door het sterrenclassificatiesysteem te gebruiken), heb ik ze toegevoegd aan een nieuwe collectie.
Wanneer ik Lightroom opstart, kan ik direct naar mijn beste afbeeldingen gaan zonder door het deelvenster Mappen in de module Bibliotheek te hoeven graven en vervolgens een filter toe te passen.
Het is vermeldenswaard dat het deelvenster Collecties niet alleen toegankelijk is vanuit de module Bibliotheek, maar ook toegankelijk is wanneer u aan het bewerken bent.
U kunt veel sneller naar verschillende bestanden springen als u ze in collecties hebt georganiseerd, omdat u geen modules hoeft te wijzigen. U kunt uw verzamelde bestanden rechtstreeks vanuit de module Ontwikkelen bekijken.
Lightroom-verzamelingen worden erg handig als u meerdere bewerkingen van afzonderlijke foto’s voor verschillende doeleinden produceert.
Om dit te bereiken, kunt u virtuele kopieën van een RAW-bestand maken: een bestand dat u bewerkt voor de client, een andere versie voor het model en een derde versie die alleen voor u is.
In plaats van te moeten jongleren met die verschillende versies in een map, kunt u ze toevoegen aan drie verschillende collecties. Bijvoorbeeld: Klant, Model, Persoonlijk.
Een verzameling maken in Lightroom
Er zijn verschillende manieren om collecties te maken.
De eenvoudigste methode is om op het plussymbool in de rechterbovenhoek van het deelvenster Collecties te klikken. Zodra u het een naam hebt gegeven, verschijnt het in het deelvenster, zodat u afbeeldingen naar de collectie kunt slepen.
Als u al een aantal afbeeldingen hebt gemarkeerd, kunt u het selectievakje in het dialoogvenster aanvinken met de tekst ‘Geselecteerde foto’s opnemen’.
Als u door bestanden bladert in de module Bibliotheek, kunt u met de rechtermuisknop op een map in het deelvenster Mappen klikken en “Verzameling maken (mapnaam)” kiezen.
Als alternatief kunt u afbeeldingen toevoegen aan een snelle verzameling die vervolgens kan worden omgezet in een gewone verzameling.
Dit is handig wanneer u door foto’s scrolt en specifieke afbeeldingen wilt uitkiezen om in een collectie te plaatsen.
Met een afbeelding (of afbeeldingen) gemarkeerd, kunt u met de rechtermuisknop klikken en “Toevoegen aan snelle verzameling” kiezen. U kunt ook op de sneltoets drukken: B.
Als derde optie kunt u bij het gebruik van de rasterweergave op de cirkel in de rechterbovenhoek van een foto klikken.
Misschien verwarrend genoeg vindt u de Snelle collectie in het deelvenster Catalogus (in de module Bibliotheek). Als u er met de rechtermuisknop op klikt, kunt u de Snelle verzameling opslaan als een echte verzameling.
Je zult merken dat de Quick Collection een klein plussymbool ernaast heeft. Dit betekent dat alle afbeeldingen die u aan de Snelle verzameling toevoegt, hier worden weergegeven.
Als u wilt, kunt u dit plussymbool verplaatsen naar een bestaande collectie in het deelvenster Verzamelingen. Kies een collectie, klik met de rechtermuisknop en kies ‘Instellen als doelverzameling’.
U kunt ook het selectievakje naast ‘Instellen als doelverzameling’ aanvinken in het dialoogvenster dat verschijnt wanneer u een nieuwe verzameling maakt.
Wanneer u op B drukt of “Toevoegen aan doelkolonel” kiestlection,” wordt het hier weergegeven in plaats van in de Snelle verzameling die wordt vermeld in het deelvenster Catalogus.
Als u door een collectie (of slimme verzameling) bladert en merkt dat u plotseling moet onthouden waar een foto zich in uw bibliotheek bevindt, klikt u met de rechtermuisknop op de afbeelding en kiest u ‘Ga naar map in bibliotheek’.
U kunt Lightroom ook vertellen om het bestand op uw harde schijf te zoeken met Verkenner (Windows) of Finder (MacOS). Klik met de rechtermuisknop en kies ‘Toon in Verkenner/Finder’.
Als u met de rechtermuisknop op een afbeelding klikt, krijgt u een snelkoppeling naar het vinden van dezelfde afbeelding als deze in verschillende collecties wordt weergegeven. Selecteer gewoon “Ga naar collectie” en u kunt naar dezelfde afbeelding springen, maar binnen een andere collectie.
U kunt Lightroom ook opdracht geven een collectie te synchroniseren met Adobe Cloud. Hiermee kunt u foto’s bewerken met Lightroom Web en mobiele apparaten.
Klik met de rechtermuisknop op een verzameling en kies ‘Synchroniseren met Lightroom’.
Als deze optie niet beschikbaar is, moet u mogelijk eerst op de cloud in de rechterbovenhoek van Lightroom klikken en op ‘Synchronisatie starten’ klikken.
Lightroom-verzamelingen die worden gesynchroniseerd, hebben een kleine kronkel aan de linkerkant van de naam waar deze wordt vermeld in het deelvenster Verzamelingen.
U kunt deze kronkel ook in-/uitschakelen om Lightroom te laten synchroniseren.
Lightroom Smart Collections gebruiken
In plaats van afbeeldingen naar een collectie te slepen, kunt u met Slimme collecties een reeks regels opstellen en Lightroom voegt automatisch foto’s toe aan die slimme verzameling.
Om hier het beste van te maken, moet u misschien eerst een beetje werk doen bij het organiseren van uw bestanden, zoals het geven van ster- of kleurbeoordelingen of het toevoegen van trefwoorden. Een Smart Collection is een beetje als een filter, maar dan permanenter en gemakkelijker toegankelijk.
Als u bijvoorbeeld duizenden portretten door uw bibliotheek hebt verspreid, kunt u met een slimme verzameling uw favorieten op één plaats verzamelen zonder ernaar te hoeven zoeken of ze van de ene map naar de andere te verplaatsen.
Het is je misschien al opgevallen dat Lightroom standaard wordt geleverd met een handvol slimme collecties: vorige maand, onlangs gewijzigd, vijf sterren, enz. U kunt met de rechtermuisknop klikken en “Slimme verzameling bewerken …” om te zien hoe ze zijn opgezet.
Om uw eigen Smart Collection te maken, klikt u op het plussymbool in de rechterbovenhoek van het deelvenster Collecties en kiest u “Slimme verzameling maken”. Geef in het dialoogvenster uw Slimme verzameling een naam op.
Vervolgens kunt u de criteria opgeven voor welke afbeeldingen in uw bibliotheek aan uw slimme verzameling worden toegevoegd. In mijn voorbeeld heb ik foto’s gekozen met een sterrenclassificatie van vijf (dit zijn mijn beste afbeeldingen).
Ook heb ik Lightroom verteld om elke foto met het trefwoord “portret” op te nemen.
Het resultaat is onmiddellijk. Elke foto met vijf sterren en met het trefwoord ‘portret’ verschijnt nu in de nieuwe Smart Collection.
Sterker nog, alle foto’s in mijn bibliotheek die ineens aan de criteria voldoen, worden automatisch toegevoegd door Lightroom.
Evenzo, als een foto in de Smart Collection niet langer aan de regels voldoet, verdwijnt deze.
Als ik bijvoorbeeld naar de Slimme collectie ga die ik zojuist heb gemaakt, een afbeelding kies en vervolgens de sterclassificatie op vier stel, verdwijnt deze uit de Smart Collection.
Dit is een eenvoudig voorbeeld dat ik vaak gebruik bij het bewerken van portretten in Lightroom, maar slimme collecties zijn een krachtige manier om uw bibliotheek te organiseren.
Met een beetje voorbereiding helpen ze je om te ontsnappen aan de noodzaak om door mappen te graven om foto’s op te sporen die de logica van het archiveringssysteem van je bibliotheek volgen, maar niets anders.
Naast beoordelingen en trefwoorden kunt u met behulp van een Smart Collection het type lens opgeven dat wordt gebruikt, met welke camera u fotografeerde en zelfs de instellingen van de camera : sluitertijd, diafragma en ISO.
Als u een camera hebt die GPS-gegevens registreert, kunt u ook de locatie opgeven.
Lightroom-verzamelingssets gebruiken
Om u te helpen bij het organiseren van uw collecties en slimme verzamelingen, heeft Lightroom ook verzamelingssets. Deze werken een beetje als mappen, omdat u hiermee een hiërarchie kunt maken om de navigatie gemakkelijker te maken.
Je kunt collectiesets in andere verzamelingssets stapelen, veel like mappen en submappen.
Als u een verzamelingset wilt maken, klikt u op de pijl in de rechterbovenhoek van het deelvenster Verzamelingen en kiest u ‘Verzamelingsset maken’.
Nadat u het een naam hebt gegeven en hebt besloten of u het wilt weergeven in een bestaande verzamelingsset, ziet u het in uw lijst naast een pictogram dat eruitziet als een doosbestand.
Als je collecties erin wilt plaatsen, sleep je ze gewoon naar je nieuwe verzamelingsset. U kunt de verzamelingsset ook slepen zodat deze zich in een andere verzamelingsset bevindt.
Laatste woorden
Collecties, slimme collecties en verzamelingensets kunnen uw Lightroom-workflow volledig transformeren en een nieuw niveau van efficiëntie en organisatie aan de manier waarop je werkt.
De eerste inspanning is misschien een beetje verwarrend en onzeker, maar als je eenmaal een systeem hebt, is het een krachtig en effectief middel om je Lightroom-catalogus te beheren.
De meeste mensen wachten af omdat ze niet zeker zijn van het beste systeem om te implementeren wanneer ze aan de slag gaan. Mijn suggestie is om erin te duiken en een paar collecties en slimme collecties te maken, zodat je het gaandeweg kunt uitzoeken.
U zult niet in staat zijn om het perfecte systeem te vinden zonder eerst een idee te krijgen van hoe het allemaal werkt, dus het beste is om aan de slag te gaan en uw collecties te verfijnen zodra u een beter begrip krijgt van hoe het allemaal in elkaar past.
Als je vragen hebt, laat dan hieronder een reactie achter!