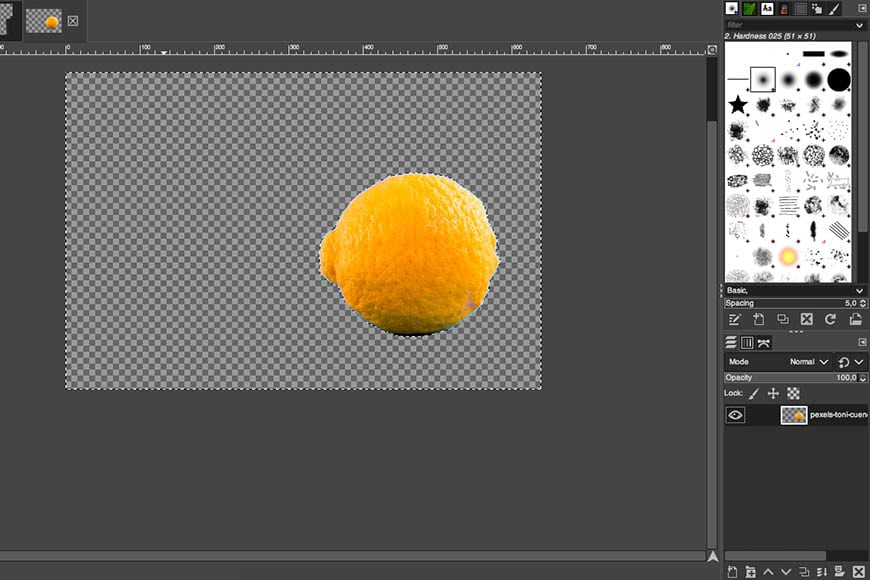Wist je dat er verschillende manieren zijn om een afbeeldingsachtergrond in GIMP te verwijderen?
In deze handleiding laten we u 4 manieren zien om een transparante achtergrond in GIMP te maken met stapsgewijze instructies.
GIMP is een populaire gratis online app voor het bewerken van foto’s, maar het heeft zijn beperkingen – hoewel iedereen een afbeeldingsachtergrond in GIMP kan verwijderen, is het nog steeds een beetje onhandig en tijdrovend.
(Sommige mensen geven de voorkeur aan Photoshop boven GIMP, maar het vereist een Adobe-abonnement dat prijzig kan worden.)
Ga naar de onderkant van deze gids om een alternatieve manier te zien om een afbeeldingsachtergrond te verwijderen met behulp van een krachtige nieuwe app, maar laten we voor nu eens kijken hoe we een afbeeldingsachtergrond kunnen verwijderen met GIMP.
Inhoudsopgave
4 manieren om een afbeeldingsachtergrond te verwijderen met GIMP
1. Eerste methode: gebruik de Fuzzy Select Tool
Het gereedschap Fuzzy Selecteren (vaak het toverstafgereedschap genoemd vanwege het pictogram) werkt door pixels te selecteren met vergelijkbare kleuren als die u in een aangrenzend gebied bemonstert.
Deze methode is een van de gemakkelijkste die u kunt vinden om achtergrond te verwijderen met GIMP, en het is het beste als er voldoende verschil in kleur is tussen de achtergrond en de voorgrond.
Laten we de fotobewerking met GIMP stap voor stap doen.
Stap 1: Een alfakanaal toevoegen

Foto credit: Jeswin Thomas
Begin door met de rechtermuisknop op uw afbeeldingslaag te klikken om het menu te openen. Klik daar op Alfakanaal toevoegen – hiermee kunt u een transparante achtergrond achterlaten zodra u de ongewenste achtergrond verwijdert.
Stap 2: Schakel de Fuzzy Select Tool in
Activeer vervolgens de Fuzzy Select Tool. U kunt dit doen door op het pictogram op de werkbalk te klikken (het is degene die eruitziet als een toverstaf). U kunt ook de sneltoets gebruiken door op de U-toets te drukken.
Stap 3: Pas de fuzzy select tool-instellingen aan
In het deelvenster met gereedschapsopties vindt u verschillende instellingen waarmee u kunt aanpassen hoe het hulpprogramma Fuzzy Select werkt. Zorg ervoor dat u Antialiasing en Draw Mask inschakelt – deze laatste maakt een kleuroverlay mogelijk die u laat zien wat er wordt geselecteerd.
Vink ook de optie Doezelen aan en selecteer de radiuswaarde, afhankelijk van de gewenste bevedering.
Stap 4: Maak de selectie
Klik op de achtergrond, sleep de cursor omhoog of omlaag en controleer de overlay om te zien hoe de selectie verloopt.
Het uitgangspunt maakt een groot verschil bij het gebruik van de Fuzzy Select tool. Als het zich niet gedraagt zoals verwacht, probeer dan de selectie te wissen en opnieuw te beginnen door op een ander punt te klikken.
U kunt de selectie ook in delen maken. Klik en sleep het gereedschap totdat het iets begint te selecteren dat u niet wilt. Keer dan langzaam terug totdat je het laatste punt bereikt waar je tevreden bent en laat dan los.
Klik nu opnieuw dicht bij de rand van de vorige selectie en ga verder. Ik vond dit de meest nauwkeurige manier om de hele achtergrond te selecteren. Het hangt natuurlijk af van elke afbeelding en hoeveel kleurovergangen er op de achtergrond zijn.
Stap 5: Verfijn de selectie
Aangezien het gereedschap Fuzzy Selecteren alleen werkt op gebieden die elkaar raken, kan het zijn dat delen van de achtergrond niet zijn geselecteerd.
Controleer bijvoorbeeld de ruimte tussen de benen of armen als uw onderwerp een persoon is (zoals in de bovenstaande afbeelding).
Stap 6: Achtergrond verwijderen
Druk nu op Delete om de achtergrond te verwijderen.
2. Tweede methode: Foreground Select Tool
Deze tool is gewijd aan het verwijderen of wijzigen van de achtergrond en vraagt om weinig input van de gebruiker.
Stap 1: Een alfakanaal toevoegen
Als u de achtergrond van uw afbeelding transparant wilt hebben, hebt u een alfakanaal nodig. U vindt deze optie door met de rechtermuisknop op de afbeeldingslaag te klikken.
Stap 2: Schakel het gereedschap Voorgrond selecteren in
Schakel het gereedschap Voorgrond selecteren in door op het pictogram in de toolbox te klikken. Er is geen sneltoets voor.
Zorg ervoor dat u de engine instelt op Matting Global in het optiepaneel, omdat Matting Levin een bug lijkt te hebben in veel GIMP-versies.
Zodra u activate het, je zult merken dat je cursor verandert in het pictogram van de Lasso-tool.
Stap 2: Schets de voorgrond

Foto credit: Pixabay
De eerste stap van de voorgrondselectie maakt gebruik van het gereedschap Gratis selecteren – daarom heeft de cursor nu het lassopictogram. Je gebruikt het dus op dezelfde manier.
Klik op een startpunt en teken een ruwe omtrek van de voorgrond – u hoeft zich hier geen zorgen te maken over precisie. Blijf tekenen totdat je het startpunt weer bereikt.
Klik vervolgens op Enter. Nu zult u merken dat uw afbeelding is verdeeld in een donkerblauw gebied op de achtergrond en een lichtblauw gebied op de voorgrond.
Stap 3: Teken voorgrond
Merk op hoe de cursor het pictogram heeft gewijzigd; nu is het die van het gereedschap Penseel. Dit komt omdat je nu handmatig het hele onderwerp moet borstelen.
Nogmaals, het hoeft niet supernauwkeurig te zijn, maar u moet de penseelgrootte aanpassen om te voorkomen dat u over de achtergrond schildert wanneer u dicht bij de randen bent.
U kunt het voorbeeld in- en uitschakelen in het pop-upvenster om te zien hoe het eruitziet. Als u tevreden bent met het resultaat, klikt u op Selecteren.
Stap 4: De selectie omkeren
Op dit moment heb je je onderwerp geselecteerd, maar je moet de achtergrond selecteren om het te verwijderen. Ga dus naar het menu Selecteren en kies Omkeren.
Stap 5: Achtergrond verwijderen
Dat is het. Druk gewoon op de Delete-toets om de volledige afbeeldingsachtergrond te verwijderen.
3. Derde methode: selecteer op kleur gereedschap
Het gereedschap Selecteren op kleur is erg handig als u een afbeelding hebt met een achtergrond van één kleur zonder veel toonvariaties. Zorg er echter voor dat het onderwerp niet dezelfde kleur heeft.
Stap 1: Een alfakanaal toevoegen
Begin door met de rechtermuisknop op de laag te klikken en Alfakanaal toevoegen in het menu te kiezen. Hiermee kunt u transparantie toevoegen wanneer u de achtergrond verwijdert.
Stap 2: Activeer het gereedschap Selecteren op kleur
Klik op het pictogram van het gereedschap Selecteren op kleur om het in te schakelen. Dit kan ook via de sneltoets Shift + O.
Stap 3: Pas de instellingen van het gereedschap Selecteren op kleur aan

Foto credit: Toni Cuenca
Schakel Antialiasing en Tekenmasker (laagmasker) in de opties van het gereedschap in. Als u scherpe randen wilt, moet u de optie Feather Edges uitschakelen. Anders laat u het ingeschakeld.
Stap 4: Selecteer de kleur
Klik nu gewoon ergens op de achtergrond en houd deze vast om alle pixels met deze kleur te selecteren.
U kunt de drempel aanpassen door omhoog of omlaag te scrollen. Hierdoor kunnen er meer of minder variaties worden gemaakt van de primaire kleur die u hebt geselecteerd.
Stap 5: Achtergrond verwijderen
Zodra u de selectie hebt, drukt u op de Delete-toets om de achtergrond te verwijderen. U kunt ook naar het menu Bewerken, Wissen gaan.
4. Vierde methode: padtool
De laatste methode die ik aanbeveel om de achtergrond te verwijderen met GIMP is niet de gemakkelijkste, maar het is ook niet ingewikkeld – en het is het meest nauwkeurig. Als u bekend bent met Adobe Photoshop, is het gereedschap Paden het equivalent van het gereedschap Pen.
Stap 1: Een alfakanaal toevoegen
Zoals elke methode om achtergrond te verwijderen met GIMP, moet u transparantie-informatie aan de laag toevoegen. Klik er dus met de rechtermuisknop op en selecteer Alfakanaal toevoegen.
Stap 2: Schakel het hulpprogramma Pad in
Klik op het pictogram Pad op de toolbox om het te activeren. U kunt de sneltoets ook gebruiken door op de B-toets te drukken.
Stap 3: Een pad traceren

Foto credit: Miguel á Padriñán
Klik ergens op de rand van je onderwerp om een startpunt te maken. Ga vervolgens vooruit en voeg nog een ankerpunt toe voor het pad – als u gewoon klikt, hebt u een rechte lijn die beide punten verbindt, maar als u klikt en sleept, kunt u het buigen.
U ziet twee handgrepen uit het ankerpunt komen wanneer u een gebogen lijn toevoegt. Je kunt die gebruiken om de perfecte kromming te vinden om het onderwerp nauwkeuriger te schetsen.
Zodra u in orde bent met een lijn en u wilt doorgaan met het traceren van het pad, klikt u gewoon op het nieuwste ankerpunt dat u hebt toegevoegd.
Ga door totdat je het startpunt weer bereikt. Om vloeiende lijnen te hebben, voegt u alleen de benodigde ankerpunten toe – voeg er niet te veel toe, want dat kan een gekartelde rand creëren.
Stap 4: Selectie maken vanuit pad
Nu u een volledig pad hebt, klikt u met de rechtermuisknop op inside het om het menu te openen. Kies hier Selecteer > van pad. Je zult merken dat de lijnen van de ankerpunten nu marcherende mieren zijn. Dat geeft de selectie aan.
Stap 5: De selectie omkeren
Draai nu de selectie om zodat het de achtergrond is en niet het geselecteerde onderwerp. U kunt met de rechtermuisknop in de selectie klikken en Selecteren > omkeren kiezen.
Stap 6: Achtergrond verwijderen
Druk nu op de Delete-toets om de achtergrond te verwijderen.
Snelste manier om een transparante achtergrond te maken zonder GIMP

Het verwijderen van de achtergrond met Luminar Neo is eenvoudig en snel.
Als je niet wilt rommelen met laagmaskers of de padtool in het GNU-beeldmanipulatieprogramma (GIMP), is er een veel eenvoudigere manier om dit te doen dankzij een software genaamd Luminar Neo (review).
Ga als volgt te werk om een afbeeldingsachtergrond te verwijderen en te verwisselen met Neo:
- Download Luminar Neo hier (gebruik code Shotkit10neo om $10 te besparen)
- Zoek naar de functie Portretachtergrond verwijderen, die zich bevindt op het tabblad Bewerken onder Laageigenschappen op het tabblad Maskeren.
- Kies Portretachtergrond in het submenu en selecteer de optie Verwijderen.
- Nadat Neo de achtergrond heeft verwijderd, zoomt u in door op Ctrl + te drukken en controleert u of u de fijne details moet bewerken.
- Klik op het vervolgkeuzemenu Verfijningen penseel en gebruik vervolgens de verschillende penselen om de selectie te verfijnen.
- Als u tevreden bent, klikt u op het tabblad Delen en kiest u waar u uw afbeelding wilt exporteren als een transparant PNG-bestand.
- Vervolgens kunt u uw afbeelding (met een transparante achtergrond) weer in Neo importeren en de tool Lagen gebruiken om elke gewenste nieuwe achtergrond toe te voegen.
Afgezien van het verwijderen van achtergronden, heeft Luminar Neo een groot aantal andere krachtige tools die eenvoudig en leuk zijn om te gebruiken.
Luminar Neo heeft een 30-dagen geld-terug-garantie, dus zorg ervoor dat je het vandaag nog probeert – haal het hier >>
Laatste woorden
Het vervangen of verwijderen van de achtergrond zijn twee van de meest voorkomende acties bij het retoucheren van afbeeldingen. Daarom heeft GIMP – zoals elke afbeeldingseditor – veel selectietools om u te helpen deze taak zo snel en nauwkeurig mogelijk uit te voeren.
U kunt een achtergrond op vele manieren verwijderen met GIMP. Hier heb ik er vier uitgelegd – maar ze zijn niet de enigen. Er is ook de Free Select-tool, de Scissors-tool, enz.
Nadat u de achtergrond hebt verwijderd, kunt u het gereedschap Emmervulling gebruiken om een andere kleur toe te voegen of een nieuwe achtergrondafbeelding toe te voegen. Als u echter de transparantie wilt behouden, moet u uw afbeeldingen opslaan in PNG-indeling – anders wordt uw afbeelding opgeslagen met een witte achtergrond.
Nu je de essentiële tools kent die ik gebruik om een achtergrond in GIMP te verwijderen, hier is hoe je de achtergrond in Photoshop kunt verwijderen.


Bekijk deze 8 essentiële tools om je te helpen slagen als professionele fotograaf.
Inclusief tijdelijke kortingen.
Lees hier meer