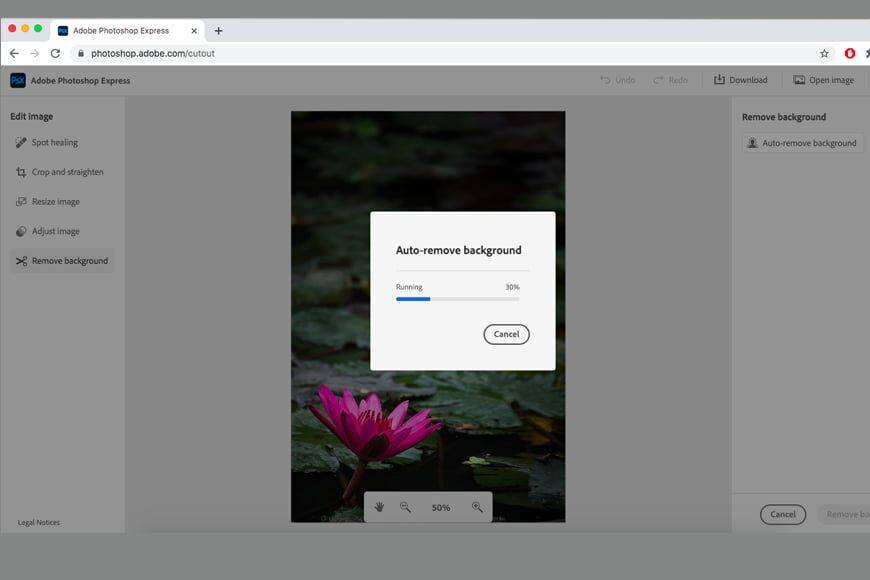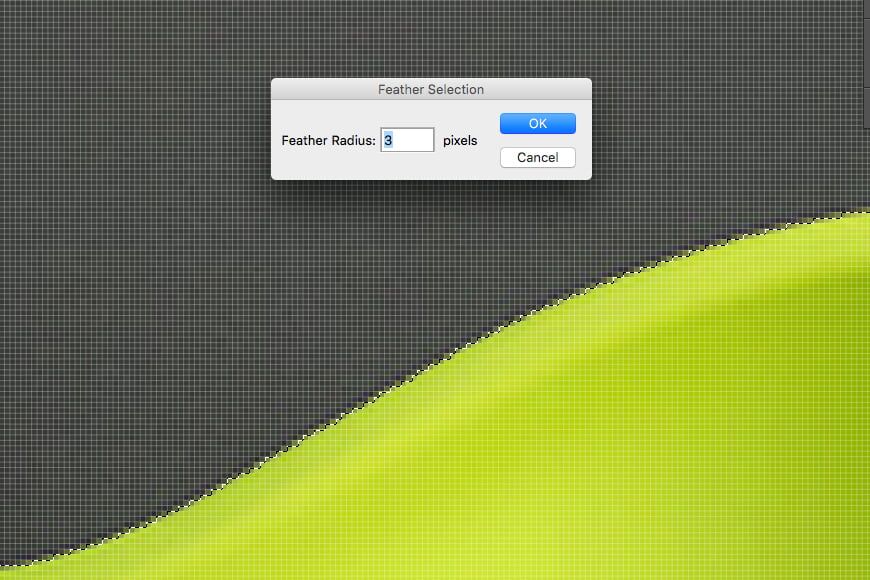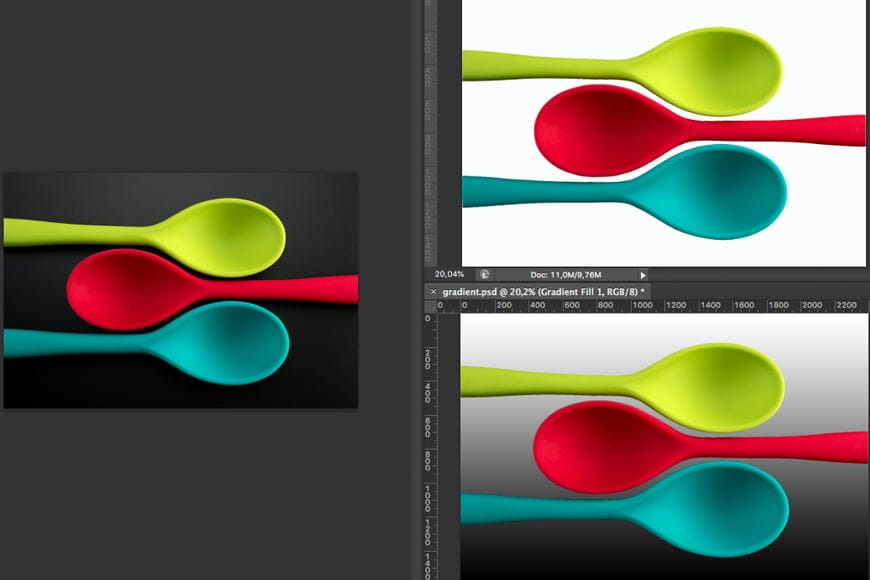Het wijzigen van de achtergrondkleur in Photoshop is een van de meest voorkomende bewerkingsvragen in digitale fotografie. Er zijn veel redenen om dit te doen voor zowel amateurs als professionele fotografen.
Als u een professionele fotoretoucheerder bent, gaat u de achtergrond vaak wijzigen om aan de behoeften van uw klanten te voldoen.
Maar zelfs als u geen fotograaf bent, kunt u merken dat u de achtergrondkleur in Photoshop probeert te wijzigen. Als u bijvoorbeeld een e-commercewebsite beheert en u het kleurenpalet liever aanpast aan een specifieke merkidentiteit.


Download de nieuwste versie van Adobe Photoshop om te volgen, samen met deze eenvoudige zelfstudie.
Start vandaag nog een gratis proefperiode van 7 dagen
MEER INFORMATIE
Of misschien wil je de achtergrondkleur van je favoriete profielfoto op sociale media wijzigen omdat je op dat moment niet de juiste kleurachtergrond voor je headshot had.
Wat de reden ook is, dit artikel helpt je de achtergrondkleur in Photoshop te veranderen, zelfs als je een beginner bent, en het is ook niet nodig om een 3rd party tool of plugin te gebruiken.
[Related: How to whiten teeth in Photoshop | How to make a transparent background in Photoshop]
Inhoudsopgave
Automatische achtergrondwijziging
Deze oplossing is geweldig voor elke beginner of amateur omdat het gemakkelijk te doen is en volledig gratis. Geen downloads, geen lidmaatschapskosten, geen voorkennis vereist.
Dit gebeurt online met Photoshop Express.
Stap 1: Inloggen
Als u een Adobe-account hebt, moet u zich aanmelden. Als je er geen hebt, moet je je registreren. Maak je echter geen zorgen, het is gratis; je koopt hier geen lidmaatschap mee.
Het is vermeldenswaard dat dit account handig is als u een van de Adobe-producten voor uw telefoon of desktop wilt gebruiken. Dus ik raad aan om het hoe dan ook te hebben.
Stap 2: Upload uw afbeelding
Op de landingspagina van de website krijg je de mogelijkheid om je afbeelding te uploaden, een van de voorbeeldafbeeldingen te gebruiken of door te gaan met je vorige werk.
Dus klik gewoon op de Uploaden en kies de afbeelding waarvan u de achtergrondkleur wilt wijzigen. Ik zal de voorbeeldafbeelding gebruiken om u te laten zien hoe het werkt.
Stap 3: Achtergrond verwijderen
Aan de linkerkant van het scherm vind je het menu. Klik op Achtergrond verwijderen en klik vervolgens op Achtergrond automatisch verwijderen aan de rechterkant.
Hier volgen enkele andere manieren om de achtergrond in Photoshop te verwijderen.
Stap 4: Achtergrondkleur wijzigen
Aan de rechterkant van het scherm biedt Photoshop aan om uw achtergrond te vervagen of te vervangen. Op de Achtergrond vervangen gedeelte, vindt u een menu om uw nieuwe achtergrondkleur te kiezen.
Stap 5: Download uw afbeelding
Wanneer u tevreden bent met de nieuwe achtergrondkleur, kunt u de afbeelding opslaan door op de knop Downloaden knoop. Het zal u vragen om de grootte te kiezen en dan hoeft u het alleen maar te downloaden.
Heel makkelijk toch? Laten we je nu meer controle geven door dingen handmatig te doen.
Handmatige achtergrondwijziging

Credit: Hue12 Fotografie
Als u Photoshop op uw computer hebt, kunt u de achtergrondkleur wijzigen met volledige controle over het proces en het resultaat. U kunt ook de stappen opnemen en een actie maken.
Het belangrijkste voor een realistische achtergrondverandering is om een goede selectie van het onderwerp te hebben. Als u dit handmatig doet, heeft u veel tools beschikbaar, zodat u zo nauwkeurig mogelijk kunt zijn.
(Als u uw selecties wilt perfectioneren, bekijkt u onze gids over het gebruik van het gereedschap Rand verfijnen in Photoshop.)
Je hebt ook eindeloze kleurmogelijkheden, verlopen, patronen of een andere afbeelding om als achtergrond te gebruiken. Laten we beginnen.
Stap 1: Dubbele laag
Stel je voor dat je afbeelding op papier wordt afgedrukt. Als u de achtergrond wilt wijzigen, moet u deze scheiden en de nieuwe onder het onderwerp plaatsen.
Dit is hetzelfde concept. Je hebt een tweede laag nodig voor je onderwerp, zodat je er een nieuwe onder kunt plaatsen.
U kunt een laag dupliceren door naar de Laag menu en vervolgens selecteren Dubbele laag.
U kunt ook uw oorspronkelijke achtergrondlaag naar de Een nieuwe laag maken onder aan het paneel.
Stap 2: Selecteer achtergrond
Er zijn veel verschillende selectiegereedschappen in Photoshop. Er is geen goed of fout bij het kiezen van welke te gebruiken; elk heeft een ander voordeel. Vaak moet je een combinatie van tools gebruiken om het volledige onderwerp te krijgen.
Als uw huidige achtergrond een effen kleur heeft en uw onderwerp hiermee contrasteert, kunt u de Toverstaf werktuig.
Terwijl je op de laag zit die je zojuist hebt gemaakt, klik je eenmaal op de achtergrond en de Toverstaf selecteert deze voor je.
Als er niet-geselecteerde gebieden waren zoals die in het onderste deel van deze afbeelding, klikt u nogmaals op dat deel om ze toe te voegen. U kunt ook de Tolerantie lager of hoger om meer varianten van dezelfde kleur in de selectie op te nemen.
Stap 3: Selectie omkeren
Nu je je achtergrond hebt geselecteerd, moet je de selectie omkeren zodat je onderwerp het geselecteerde onderwerp is.
Je hoeft alleen maar naar het menu te gaan Selectie en selecteer vervolgens Omgekeerd. Een andere manier is om de sneltoets te gebruiken door op de toetsen te drukken cmd+shift+i.
Stap 4: Selectie verfijnen
Vaak is het met dit soort selectiegereedschappen gemakkelijk om problemen te hebben aan de randen. Soms moet u de selectie een beetje uitbreiden of veren zodat u een nauwkeuriger resultaat krijgt.
Zoom in om te zien of uw selectie correct is of dat u enkele pixels hebt weggelaten. Zelfs als het er goed uitziet, vind ik het altijd leuk om op zijn minst een minimale bevedering toe te voegen om een meer realistische overgang te krijgen.
U kunt dit doen door naar de Selectie menu en het openen van de Modificeren optie. Selecteer vervolgens Veer. Hiermee wordt een venster geopend waarin u kunt typen hoeveel pixels. Het bedrag dat u nodig hebt, verandert van afbeelding tot afbeelding.
Een andere manier om een nauwkeurigere selectie te krijgen en alle kleine of moeilijke details op te pikken, is door de Edge verfijnen werktuig. Bekijk deze zelfstudie voor een eenvoudige stapsgewijze handleiding om dat te doen.
Stap 5: Een laagmasker toevoegen
Nu uw onderwerp is geselecteerd, kunt u de achtergrond eenvoudig maskeren. Dit is een niet-destructieve manier van bewerken, want als u de achtergrond wist, is er geen ruimte om fouten te corrigeren.
Klik dus op de knop Laagmasker toevoegen aan de onderkant van het paneel. Dit wordt weergegeven als een pictogram op uw laag met in zwart de delen die bedekt waren en in wit de zichtbare delen.
Nu je achtergrond er nog steeds is, kun je het gewoon niet zien. Dit is handig voor het geval u een fout hebt gemaakt tijdens het selectieproces. U kunt gewoon zwart of wit op het masker schilderen om onderdelen aan het zichtbare gebied toe te voegen of te verwijderen.
Stap 6: Een nieuwe vullaag toevoegen
Selecteer nu de originele laag en klik op de knop Nieuwe vul- of aanpassingslaag maken knop die je onderaan vindt.
Kies in het menu Effen kleur om de kleurkiezer te openen. Van daaruit kunt u kiezen welke kleur u wilt.
Als u later van gedachten verandert, hoeft u alleen maar op de kleurminiatuur te dubbelklikken en een andere te kiezen.
Als u liever een verloop hebt om wat diepte aan uw achtergrond toe te voegen in plaats van een effen kleur, kunt u een Gradiënt vullaag.
Als je moet change de kleuren van de objecten in de laag, bekijk onze gids: hoe de kleur van een object in Photoshop te wijzigen.
Stap 7: Opslaan
Ok, nu wat overwegingen bij het opslaan van je werk. Als u de lagen wilt behouden zodat u op elk gewenst moment terug kunt komen en kunt wijzigen, moet u opslaan als ..psd bestand.
Dit is het oorspronkelijke bestandsformaat van Photoshop en het slaat de lagen op en houdt uw bestand bewerkbaar. Houd er rekening mee dat dit de bestandsgrootte groter maakt en dat u het ook niet met andere programma’s kunt openen.
Als u zeker weet dat u er niet meer aan hoeft te werken, kunt u wat opslagruimte sparen en opslaan als een ..jpeg.
Eerst moet u uw afbeelding afvlakken zodat alle lagen één originele achtergrondlaag worden – net zoals het was toen u het opende, maar nu met een andere kleur.
Dit maakt uw bestand ook toegankelijk vanuit elke software, dus het is de ideale manier om uw afbeelding op te slaan als u deze wilt delen.
Ten slotte, als u de achtergrondkleur niet hebt gewijzigd en het origineel alleen het onderwerp hebt verwijderd, moet u opslaan als ..png.
Met dit formaat kan de afbeelding transparant worden opgeslagen, terwijl .jpeg de lege pixels met wit zou vullen. (U kunt ook een app gebruiken om de achtergrond van een afbeelding te wijzigen.)
Laatste woorden
Als u op zoek bent naar instructies voor het wijzigen van de achtergrondkleur in Photoshop, heeft deze handleiding hopelijk geholpen.
Zoals je hierboven hebt gezien, is het allemaal niet zo ingewikkeld. Het vergt gewoon een beetje vertrouwdheid met de Photoshop-functies en misschien een beetje oefening om vertrouwen te krijgen.
Vanaf daar is de hemel de limiet voor het kiezen van een nieuwe achtergrondkleur of textuur voor uw foto.


Download de nieuwste versie van Adobe Photoshop om te volgen, samen met deze eenvoudige zelfstudie.
Start vandaag nog een gratis proefperiode van 7 dagen
MEER INFORMATIE