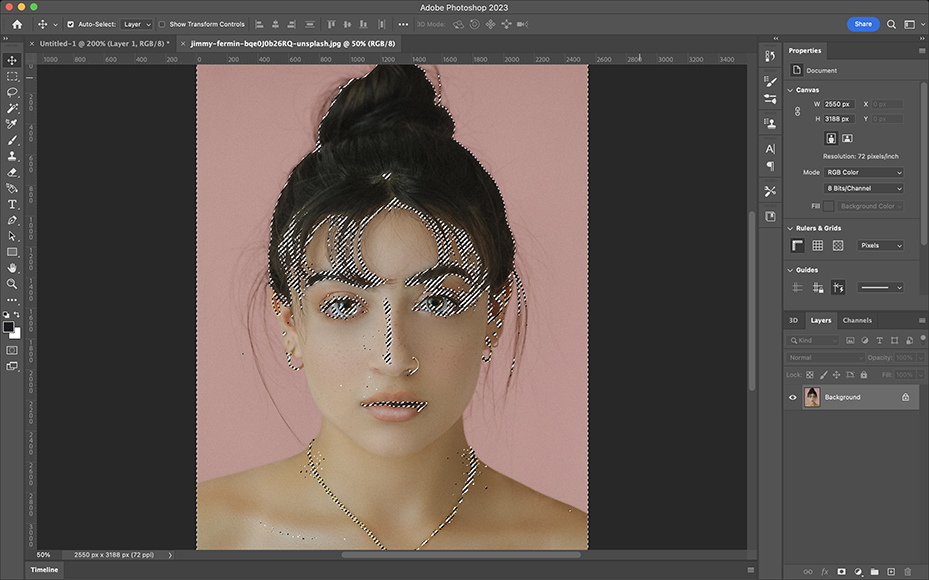Ooit een foto gemaakt waarbij de huidskleur er bleek (uitgewassen) of misschien zelfs te donker uitziet?
Dit kan gebeuren wanneer de belichtingsmeting van uw camera wordt misleid door de helderheid van de achtergrond of andere elementen in de foto.
Gelukkig is het leren veranderen van de huidskleur in Photoshop doodeenvoudig en duurt het slechts een minuut.
Met Curves Adjustments ontdekt u de eenvoudigste manier om de huidtint in Photoshop aan te passen.
Laten we eens kijken naar de tutorial.


Download de nieuwste versie van Adobe Photoshop om te volgen, samen met deze eenvoudige zelfstudie.
Start vandaag nog een gratis proefperiode van 7 dagen
MEER INFORMATIE
Inhoudsopgave
Hoe huidtinten in Photoshop in 3 stappen te wijzigen
Stap 1 – Open de afbeelding om huidtinten te selecteren
Als u de huidskleur in Photoshop wilt wijzigen, moet u eerst de afbeelding openen of de laag uit lagen selecteren.
Wanneer u de foto’s hebt geselecteerd waarvan de huidtinten moeten worden gecorrigeerd, navigeert u naar Selecteren in de menubalk en selecteer Kleurbereik, om het venster met het kleurbereik te openen.
Gebruik Kleurbereik u kunt alleen de huidtinten selecteren in de door u gekozen afbeelding. De rest van de afbeelding blijft ongewijzigd, zodat u zich kunt concentreren op het perfectioneren van de huidskleuren zonder de rest van het beeld te wijzigen.
In het Kleurbereik venster open het vervolgkeuzemenu ernaast Selecteren en koos voor de Huidtoon optie. De huidskleuroptie is speciaal ontworpen om huidskleur te herkennen, waardoor het bewerken voor u gemakkelijker wordt.
- Hoe de huid glad te strijken in Photoshop
Stap 2 – Selecteer het doelgebied
Meestal wilt u niet de hele afbeelding wijzigen, dus het is handig dat Adobe Photoshop op magische wijze gezichten kan detecteren en huidtinten kan selecteren.
Pas het bereik van het gekozen gebied aan door de aanwijzer op de Vaagheid Schuifregelaar. Door de aanwijzer naar rechts of links te verplaatsen, kunt u de hoeveelheid van de geselecteerde afbeelding verhogen of verlagen.
Klikken OK wanneer u het gewenste huidtintgebied hebt geselecteerd.
De marcherende mieren op uw afbeelding geven de geselecteerde gebieden aan. Maak je geen zorgen als ongewenste gebieden die lijken op huidtinten, zoals haarkleur of voorgrondkleur, zijn geselecteerd.
Deze kunnen eenvoudig worden gedeselecteerd met de Snelle selectie Werktuig.
- De selectie opheffen in Photoshop
Selecteer de Snelle selectie gereedschap op de werkbalk of druk op W.
Controleer de penseelgrootte in de optiebalk en houd Alt (Windows) of Option (Mac) ingedrukt om over de gebieden te slepen die u wilt deselecteren.
- Vlekken verwijderen in Photoshop
Stap 3 – Maak een curvenaanpassingslaag
Nu u het gebied hebt geselecteerd dat u wilt corrigeren, is het tijd om een selectieve kleuraanpassingslaag te maken.
Ga naar de Aanpassingspaneel en selecteer de Curven pictogram, dit opent de Deelvenster Curven. Een nieuwe Aanpassingslaag voor curven wordt gemaakt in het deelvenster Lagen.
Hierdoor kun je op een later tijdstip teruggaan om de huidskleur aan te passen.
Van de RGB tab, kunt u de exacte huidskleur selecteren die u wilt targeten. Als u rode tinten in de huidtint wilt wijzigen, selecteert u Rood in het vervolgkeuzemenu.
Als u blauwe of groene tinten wilt wijzigen, selecteert u ook de Blauw of Groen optie.
Klik op de lijn en sleep de curve om de tonen te wijzigen. U kunt overal langs de lijn slepen en buigen, in het midden of aan de randen.
Bekijk de afbeelding totdat je precies de huidskleur hebt die je zoekt.
Nu heb je het hele proces voltooid en heb je het uiteindelijke beeld met perfecte huidskleur.
- Hoe face swap in Photoshop
Huid veranderen naarne Color met een Photoshop Plugin
Er zijn een paar geweldige Photoshop-plug-ins waarmee u de huidskleur gemakkelijk en nauwkeurig kunt aanpassen.
Sommige van de onderstaande plug-ins maken deel uit van volledige software-apps, wat betekent dat u ook kunt profiteren van alle andere tools.
- Luminar Neo (Gebruik couponcode shotkit10neo om $ 10 te besparen)
- Exposure X7 Skin Tone Retouching Plugin
- ON1 Portret Al Skin Spots Retoucheren Plugin
- PortraitPro Skin Blemishes Retoucheren Plugin
- Portraiture Skin White Balancing Plugin
Laatste woorden
Deze tutorial geeft je een snelle jump-start, zodat je uitgerust bent om de levendigheid en tint toe te voegen die je wenst aan een bleke huidtint of hete huidtinten af te koelen in al je foto’s.
U kunt dit doen zonder de natuurlijke uitstraling van uw foto’s te verliezen en met behoud van de juiste tintverzadiging.
Als je vragen hebt over deze tutorial, klik dan op ons in de reacties.
En deel alsjeblieft als je een wondertechniek hebt om huidtinten te repareren en te verbeteren om een meer natuurlijke look te creëren, houd het dan niet voor jezelf.


Download de nieuwste versie van Adobe Photoshop om te volgen, samen met deze eenvoudige zelfstudie.
Start vandaag nog een gratis proefperiode van 7 dagen
MEER INFORMATIE