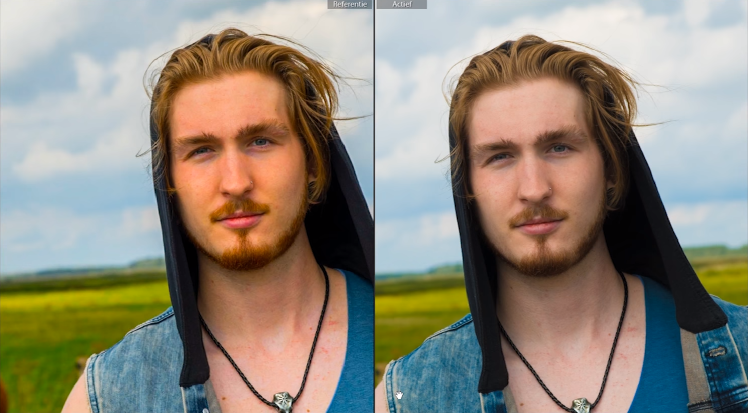Hoe krijg je mooie huidtinten in Lightroom?
Als je een passie hebt voor fotografie, dan wil je natuurlijk dat je foto’s er zo professioneel mogelijk uitzien. Een van de belangrijkste aspecten van een goede foto is de huidtint van de geportretteerde persoon. Met behulp van Adobe Lightroom kun je gemakkelijk mooie huidtinten creëren en je foto’s naar een hoger niveau tillen. In dit artikel zullen we je laten zien hoe je dit kunt doen.
H1: Waarom zijn mooie huidtinten belangrijk?
Een van de redenen waarom mooie huidtinten belangrijk zijn, is omdat het de algehele uitstraling van de foto beïnvloedt. Wanneer de huidtinten er natuurlijk uitzien, ziet de foto er professioneel uit en trekt het de aandacht van de kijker. Daarnaast kan het aanpassen van de huidtinten in Lightroom helpen om onvolkomenheden zoals roodheid, vlekken of oneffenheden te verminderen of zelfs te elimineren.
H2: Stap 1 – Importeer je foto in Lightroom
Voordat je aan de slag kunt met het aanpassen van de huidtinten, moet je je foto importeren in Lightroom. Zorg ervoor dat je de foto hebt geselecteerd die je wilt bewerken en importeer deze in het programma.
H2: Stap 2 – Gebruik de basisinstellingen
Als je foto is geïmporteerd, kun je beginnen met het aanpassen van de huidtinten. Ga naar het tabblad “Ontwikkelen” en zoek naar het gedeelte “Basis”. Hier vind je verschillende instellingen die je kunt aanpassen om de huidtinten te verbeteren.
H3: Witbalans aanpassen
Een van de eerste instellingen die je kunt aanpassen, is de witbalans. Dit beïnvloedt de kleurtemperatuur van de foto en kan helpen om de huidtinten er natuurlijker uit te laten zien. Speel met de schuifregelaar voor de witbalans totdat je de gewenste resultaten krijgt.
H3: Belichting en contrast
Na het aanpassen van de witbalans, kun je de belichting en het contrast aanpassen. Door de belichting te verhogen, worden donkere delen van de foto opgelicht en worden de huidtinten helderder. Het aanpassen van het contrast kan helpen om de huidtinten meer diepte te geven.
H3: Kleurverzadiging en -temperatuur
Om de huidtinten nog verder te verbeteren, kun je de kleurverzadiging en -temperatuur aanpassen. Door de verzadiging te verhogen, worden de kleuren in de foto levendiger, terwijl het aanpassen van de temperatuur de algehele kleurtoon van de foto beïnvloedt.
H2: Stap 3 – Gebruik de retoucheertools
Naast het aanpassen van de basisinstellingen, kun je ook gebruikmaken van de retoucheertools in Lightroom om specifieke onvolkomenheden in de huidtinten aan te pakken. Met de retoucheerpenseel, het vlekkenverwijderingsgereedschap en de aanpassingspenseel kun je vlekken, littekens en andere ongewenste elementen retoucheren en de huidtinten egaliseren.
H2: Stap 4 – Fine-tuning en exporteren
Als je tevreden bent met de aanpassingen die je hebt gemaakt, kun je doorgaan naar de laatste stap: fine-tuning en exporteren. Ga door je foto en maak eventuele laatste aanpassingen om ervoor te zorgen dat de huidtinten er perfect uitzien. Zodra je tevreden bent, kun je de foto exporteren en delen met anderen.
Conclusie
Het verkrijgen van mooie huidtinten in Lightroom is een belangrijk aspect van het bewerken van foto’s. Met behulp van de juiste instellingen en retoucheertools kun je de huidtinten in je foto’s verbeteren en ze er professioneel uit laten zien. Experimenteer met de verschillende opties en wees niet bang om te experimenteren. Met wat oefening en geduld kun je prachtige resultaten behalen.
H3: Veelgestelde vragen
1. Hoe kan ik de huidtinten in Lightroom aanpassen?
Om de huidtinten in Lightroom aan te passen, kun je de basisinstellingen zoals witbalans, belichting, contrast, kleurverzadiging en -temperatuur gebruiken. Daarnaast kun je ook retoucheertools gebruiken om specifieke onvolkomenheden in de huidtinten aan te pakken.
2. Is het mogelijk om de huidtinten in Lightroom natuurlijk te laten lijken?
Ja, met de juiste aanpassingen en retoucheertools kun je de huidtinten er natuurlijk uit laten zien in Lightroom. Het is belangrijk om subtiel te werk te gaan en de aanpassingen geleidelijk te maken.
3. Kan ik Lightroom gebruiken om andere aspecten van mijn foto’s te bewerken?
Absoluut! Lightroom biedt verschillende bewerkingsmogelijkheden, zoals het aanpassen van belichting, contrast, kleurtoon en nog veel meer. Het is een krachtig hulpmiddel om je foto’s naar een hoger niveau te tillen.
4. Moet ik een professionele fotograaf zijn om Lightroom te kunnen gebruiken?
Nee, Lightroom is ontworpen voor zowel professionele fotografen als hobbyisten. Het biedt een gebruiksvriendelijke interface en tal van handige tools waarmee iedereen zijn foto’s kan bewerken en verbeteren.
5. Kan ik mijn bewerkte foto’s opslaan in Lightroom?
Ja, Lightroom biedt de mogelijkheid om je bewerkte foto’s op te slaan in verschillende bestandsindelingen, zoals JPEG, TIFF en meer. Je kunt ze ook direct delen op sociale media of afdrukken.