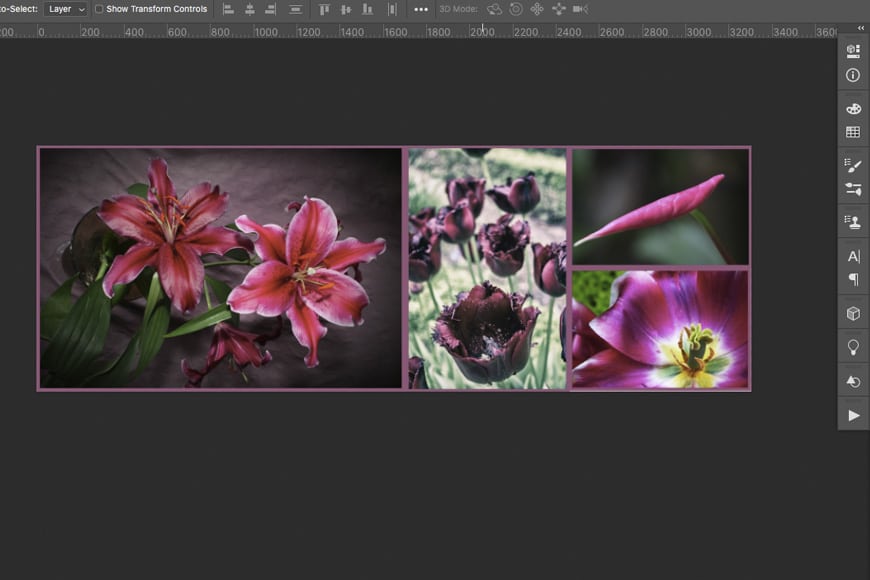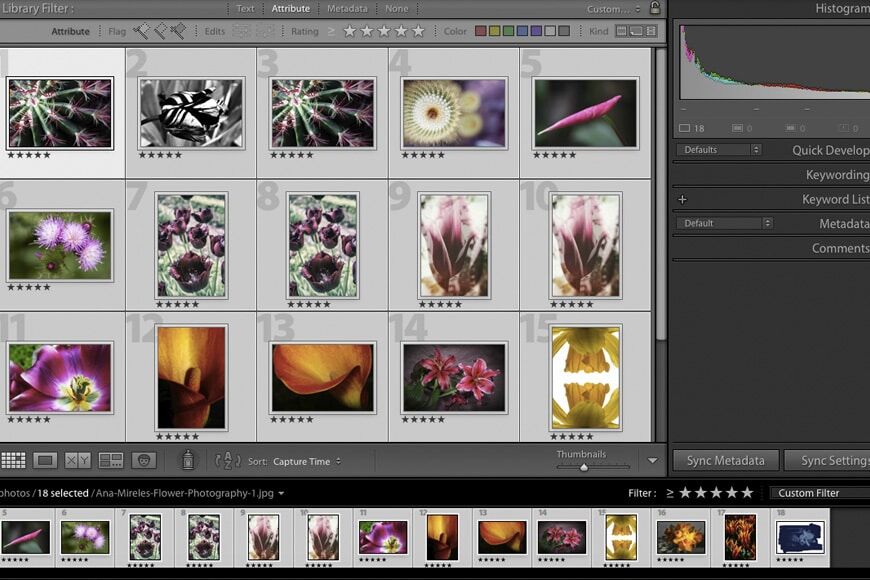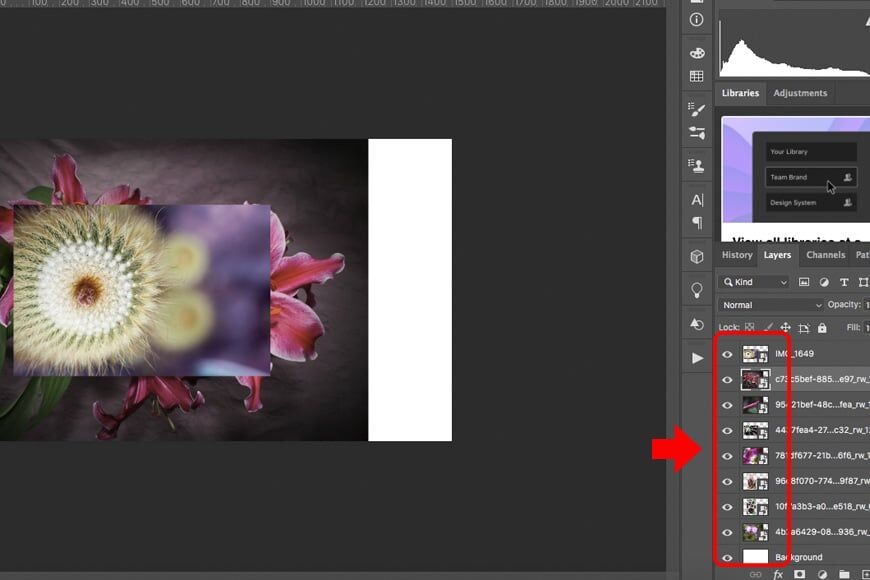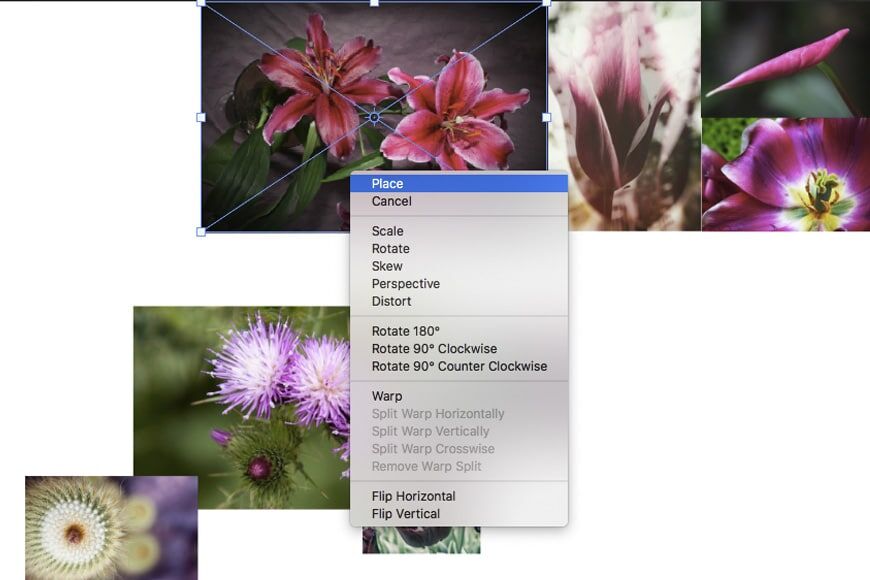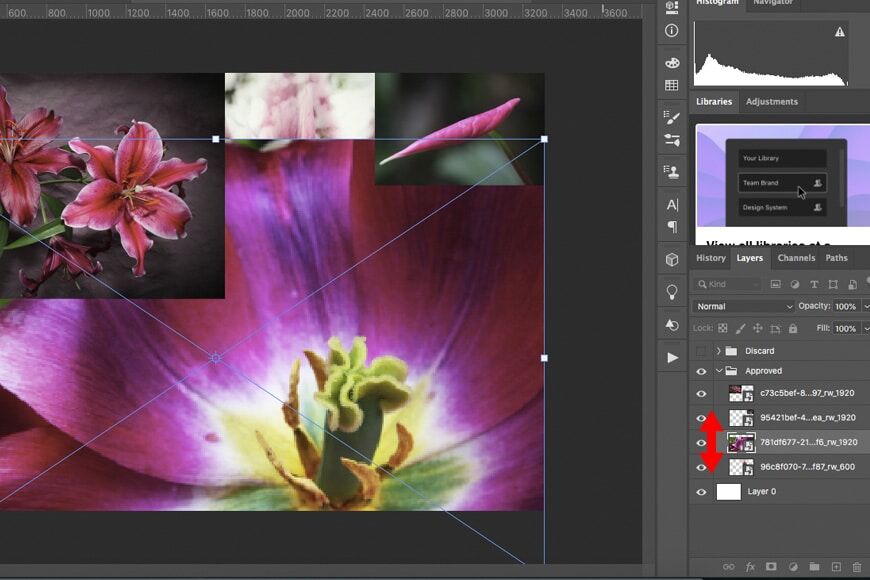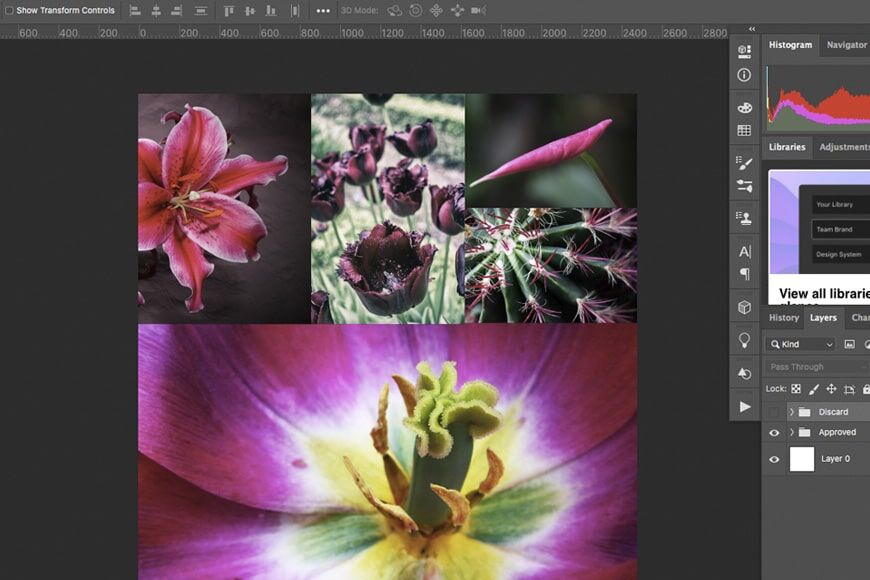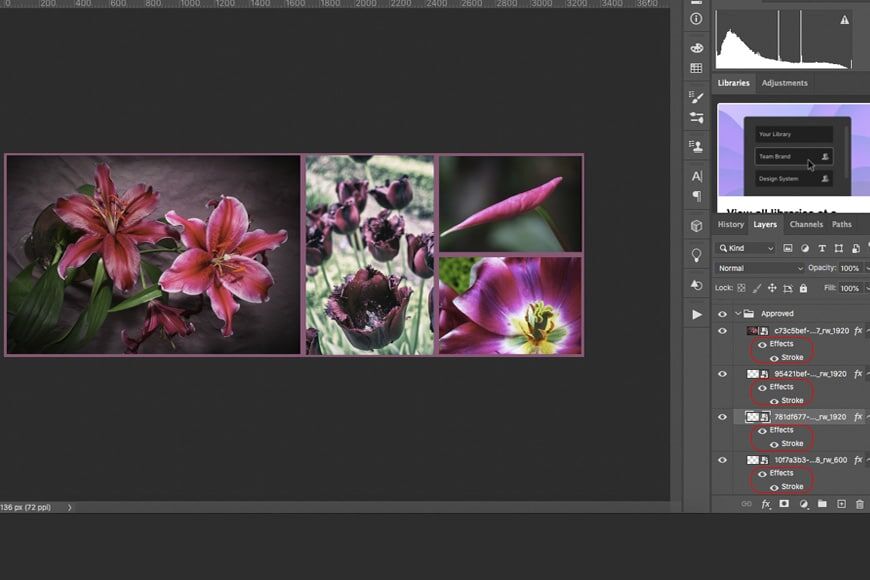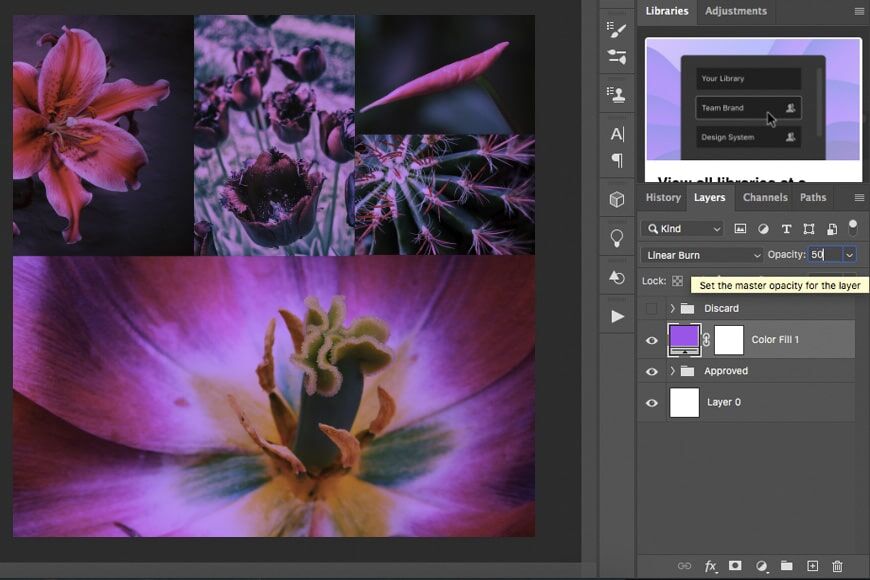Wil je je eigen fotocollage maken maar weet je niet hoe? Natuurlijk zijn er apps om collages te maken, maar ze kunnen beperkend zijn.
Misschien wil je meer afbeeldingen toevoegen, een ander formaat gebruiken of creatiever zijn met de vorm en distributie. Misschien ben jij het type persoon dat graag dingen zelf doet om te leren hoe het wordt gedaan.
Ongeacht de reden, deze tutorial zal helpen. Lees verder en je leert hoe je een collage maakt in Photoshop met behulp van Layers.
(Raadpleeg deze handleiding als u dit liever in Lightroom doet.)


Download de nieuwste versie van Adobe Photoshop om te volgen, samen met deze eenvoudige zelfstudie.
Start vandaag nog een gratis proefperiode van 7 dagen
MEER INFORMATIE
Inhoudsopgave
Hoe maak je een collage met Photoshop
Stap 1: De juiste afbeeldingen vinden
Een fotocollage is een geweldige manier om verschillende foto’s in één afbeelding te laten zien. Dit kan om vele redenen nuttig zijn – en afhankelijk van de reden kunt u de juiste foto’s kiezen.
Als u bijvoorbeeld een fotograaf bent, kunt u een collage op de bestemmingspagina van uw website plaatsen om uw verschillende projecten te presenteren.
Een ander idee is om een collage in Photoshop te maken die vervolgens deel uitmaakt van een fotoalbum met je nieuwste reis.
Je kunt ook een collage gebruiken om een verhaal te vertellen in één bericht op sociale media, zoals op Facebook of Instagram. Als je eenmaal weet hoe je een collage kunt maken in Photoshop, is je creativiteit de enige limiet.
Collages zijn ook geweldig wanneer u ze afdrukt om te worden gebruikt in fotolijsten.
Dus, op basis van waar uw Photoshop-collage voor zal worden gebruikt, selecteert u de bestanden die u nodig hebt. Zorg ervoor dat uw afbeeldingen iets gemeen hebben om de collage er harmonieus en coherent uit te laten zien. Het kan het onderwerp, kleurenschema of iets anders zijn.
Om deze selectie te maken, kunt u fotobeheersoftware zoals Lightroom gebruiken. Hier kunt u uw bestanden bekijken, rangschikken en taggen.
Probeer een paar extra afbeeldingen te kiezen, op deze manier heb je meer flexibiliteit om elementen te wisselen als iets er niet uitziet zoals je wilt.
Stap 2: Wijzig het formaat van uw afbeeldingen (optioneel)
Als u met meerdere afbeeldingen werkt, kunt u zeer zware bestanden maken die de workflow kunnen vertragen. Dus als u de grootte of bestemming van de uiteindelijke collage al kent, kunt u de afbeeldingen aanpassen voordat u begint.
Als u bijvoorbeeld de afzonderlijke foto’s niet meer hoeft te bewerken, kunt u ze opslaan als .jpeg. Als uw Photoshop-collage alleen voor internet is, kunt u ook werken met een resolutie van 72 dpi.
Lightroom stelt u in staat om dit te doen wanneer u de geselecteerde afbeeldingen exporteert. In het dialoogvenster Exporteren vindt u de secties Bestandsinstellingen en Afbeeldingsgrootte. Hier kunt u de aanpassingen maken die u nodig hebt.
Je kunt dit ook in Photoshop doen, maar dan zou je elke afbeelding afzonderlijk moeten doen. Als u ervoor kiest om dit te doen, gaat u naar Bestand, Openen en kiest u de afbeelding die u wilt aanpassen.
Ga vervolgens naar het menu Bestand, Afbeelding, Afbeeldingsgrootte om de grootte en resolutie van uw afbeelding te wijzigen. Gebruik de opdracht Opslaan als als u de bestandsindeling wilt wijzigen. Als u het niet hoeft te wijzigen, gebruikt u Opslaan.
U kunt hier ook meer te weten komen over het wijzigen van het formaat van afbeeldingen met Photoshop.
Stap 3: Een nieuw document maken
Als u een nieuw document wilt maken, gaat u naar het bovenste menu en kiest u Bestand, Nieuw. Er wordt een dialoogvenster geopend met verschillende vooraf ingestelde keuzes. Anders kunt u uw eigen instellingen aan de rechterkant invoeren.
Ik raad je aan om een document te maken dat groter is dan de uiteindelijke grootte van de collage. Op deze manier heb je een grotere werkruimte om de afbeeldingen te verplaatsen.
Dit nieuwe document wordt uw achtergrondlaag.
Stap 4: Open uw afbeeldingen als lagen
Om nu je collage in Photoshop te maken, heb je alle afbeeldingen in hetzelfde document nodig. Elk van hen moet op een aparte lAyer. U kunt dit handmatig doen met behulp van de opdracht Plaats.
Ik vind het echter veel gemakkelijker om al uw bestanden op uw computer te selecteren en ze vervolgens naar de werkruimte van Photoshop te slepen.
Photoshop automatiseert het proces en plakt elke foto als een afzonderlijk slim object wanneer u dit doet. Afhankelijk van de grootte en het aantal afbeeldingen kan dit enige tijd duren – wees geduldig.
Als het klaar is, kunt u in het deelvenster Lagen alle documenten zien.
U kunt ook het script Load Files Into Stack van Photoshop gebruiken. Hiermee worden de bestanden echter geopend als normale lagen in plaats van slimme objecten.
Gelukkig kunt u de lagen later converteren door met de rechtermuisknop op de laag in het deelvenster Lagen te klikken. Kies in het menu Converteren naar slim object. Doe dit als u van plan bent het formaat van een van hen te wijzigen.
Stap 5: Rangschik uw afbeeldingen.
Nu is het tijd om je fotocollage te maken. Selecteer het gereedschap Verplaatsen boven aan het gereedschappenpaneel. Klik en sleep vervolgens om uw afbeeldingen te verplaatsen en begin met het organiseren van de collage.
U kunt alle elementen ordenen door ze in een groep te plaatsen. Op deze manier zijn ze gemakkelijker te beheren. Bijvoorbeeld door ze te scheiden op oriëntatie (staand en liggend), positie (bovenste rij en onderste rij), enz.
U kunt op het oogpictogram naast elke laag (of elke groep) klikken om de zichtbaarheid in te schakelen. Op deze manier kunt u degenen die u niet gebruikt ‘uitschakelen’.
Als u een groep wilt maken, gaat u naar het deelvenster Lagen en selecteert u de lagen die u wilt groeperen. Gebruik vervolgens de sneltoets Cmd + G of klik op het mappictogram onderaan. U kunt het ook hernoemen voor eenvoudiger beheer.
De Gereedschap Verplaatsen zal de actieve laag verplaatsen. Als u een ander wilt verplaatsen, gebruikt u het lagenpaneel om het te activeren en gebruikt u vervolgens het gereedschap Verplaatsen.
U kunt automatisch selecteren ook inschakelen op de bovenste balk. Dit verandert in een andere laag wanneer u op een deel ervan klikt. Houd er rekening mee dat deze optie niet erg goed werkt met overlappende lagen.
De Gratis Transform-tool is ook handig bij het rangschikken van je fotocollage. Hiermee kunt u elk beeld roteren, spiegelen of vervormen.
U kunt het activeren met de sneltoets Cmd + T. Hiermee wordt de geactiveerde laag geselecteerd door een frame met handlers eromheen toe te voegen. U kunt de hoeken en handlers slepen om het uit de vrije hand te transformeren, of u kunt er met de rechtermuisknop op klikken en het menu Free Transform openen.
- Hoe draai je een afbeelding om in Photoshop?
Stap 6: Verfijn je collage
Om ervoor te zorgen dat dingen zijn uitgelijnd, kunt u de handleidingen gebruiken. Wanneer de linialen actief zijn, klikt en sleept u erop om een hulplijn tevoorschijn te halen.
Zoom vervolgens in op het canvas en breng de nodige aanpassingen aan met het gereedschap Verplaatsen en Vrije transformatie.
Als u wilt dat sommige afbeeldingen uit uw collage elkaar overlappen, moet u rekening houden met de volgorde van de lagen.
De bovenste laag in het deelvenster Lagen blokkeert de onderstaande lagen. Dus om de gewenste look te bereiken, moet u de lagen correct hebben georganiseerd. Als u de volgorde wilt wijzigen, klikt u op de laag en sleept u deze omhoog of omlaag naar de gewenste positie.
Als u echter een deel van een laag moet verbergen en u kunt dit niet doen door elkaar te overlappen, kunt u een laagmasker gebruiken. U kunt dit doen door onderaan op het pictogram Laagmasker te klikken (het is een rechthoek met een holle cirkel in het midden).
U zult geen verschil in de afbeelding merken, maar u ziet een witte miniatuur verschijnen naast de geselecteerde laag – dit is het laagmasker.
Hier wordt alles wat u zwart schildert verborgen en alles wat u wilt laten zien, bevindt zich in het witte gebied.
Stap 7: Sla je collage op
Als je eenmaal tevreden bent met je fotocollage, kun je de extra ruimte bijsnijden en ervoor zorgen dat deze de grootte heeft die je nodig hebt. Als u het vervolgens niet meer gaat wijzigen, kunt u naar het menu Laag, Afbeelding afvlakken gaan.
Dit verenigt alle lagen in één vergrendelde achtergrondlaag. Op deze manier wordt het bestand lichter. Daarna kunt u het opslaan in elk bestandsformaat – de meest voorkomende is JPG.
Als u echter een bewerkbare versie van de fotocollage wilt behouden, moet u deze niet afvlakken. Bewaar uw lagen om in de toekomst alle gewenste wijzigingen aan te brengen. Hiervoor moet u opslaan in PSD, het oorspronkelijke bestandsformaat van Adobe Photoshop.
Tips om je collage aan te passen
Nu kent u de basisstappen voor het maken van een collage in Photoshop.
Als u creatiever wilt worden, kunt u uw fotocollage in Photoshop blijven aanpassen om deze meer te maken visueel aantrekkelijk. Hier zijn een paar ideeën.
U kunt elk van deze dingen doen zodra u klaar bent met stap 6.
Frames toevoegen
Als u uw Photoshop-fotocollage een vintage look wilt geven, kunt u randen toevoegen aan elk van de afbeeldingen. Hiertoe opent u het deelvenster Lagen en dubbelklikt u op een van de lagen.
Hiermee wordt het dialoogvenster Laagstijl geopend. Kies hier Lijn in het linkermenu en pas de kleur en breedte aan de opties aan de rechterkant aan.
Natuurlijk kun je ook met een van de andere keuzes spelen en een stijl vinden die je leuk vindt. Zodra u tevreden bent, klikt u op OK.
U zult merken dat de effecten worden weergegeven op de laag in het deelvenster Lagen. Klik erop terwijl u de Alt-toets ingedrukt houdt en sleep ze naar de volgende laag om ze te kopiëren. Herhaal het proces met elke afbeelding op uw collage.
Een overlay toevoegen
Een andere creatieve manier om je fotocollage aan te passen, is door een overlay toe te voegen. Om dit te doen, moet u een nieuwe laag toevoegen bovenop de anderen.
Dit kan een textuur zijn, een verloop, een kleur, etc. Voor dit voorbeeld heb ik een effen kleur gebruikt door een aanpassingslaag toe te voegen.
Nadat u de overlay hebt toegevoegd, schakelt u de overvloeimodi in om te wijzigen hoe dit de lagen hieronder beïnvloedt. U kunt ook de schuifregelaar Dekking gebruiken als u het effect subtieler wilt maken.
Een raster gebruiken
Het gebruik van een raster in Photoshop is een eenvoudige manier om uw afbeeldingen te rangschikken om ervoor te zorgen dat alles correct is uitgelijnd. De gemakkelijke manier om dit te doen, is door de rasteroverlay van Photoshop in te schakelen.
Navigeer in het menu Beeld naar Weergeven en klik vervolgens op Raster. Pas vervolgens de instellingen aan door te navigeren naar Voorkeuren > Hulplijnen, Raster en Segmenten.
Hoe maak je een collage in Photoshop: laatste woorden
Dat is alles: u hoeft zich niet te beperken tot simplistische sjablonen of premium-abonnementen te kopen om uw keuzes te vergroten.
Zoals je kunt zien, als je eenmaal weet hoe je een collage in Photoshop kunt maken, is het eigenlijk heel eenvoudig en kun je zo creatief worden als je wilt.
Heb je geprobeerd een collage te maken in Photoshop? Hoe is het met je gegaan? Als je vragen hebt, aarzel dan niet om ze in de comments te plaatsen.


Download de nieuwste versie van Adobe Photoshop om te volgen, samen met deze eenvoudige zelfstudie.
Start vandaag nog een gratis proefperiode van 7 dagen
MEER INFORMATIE