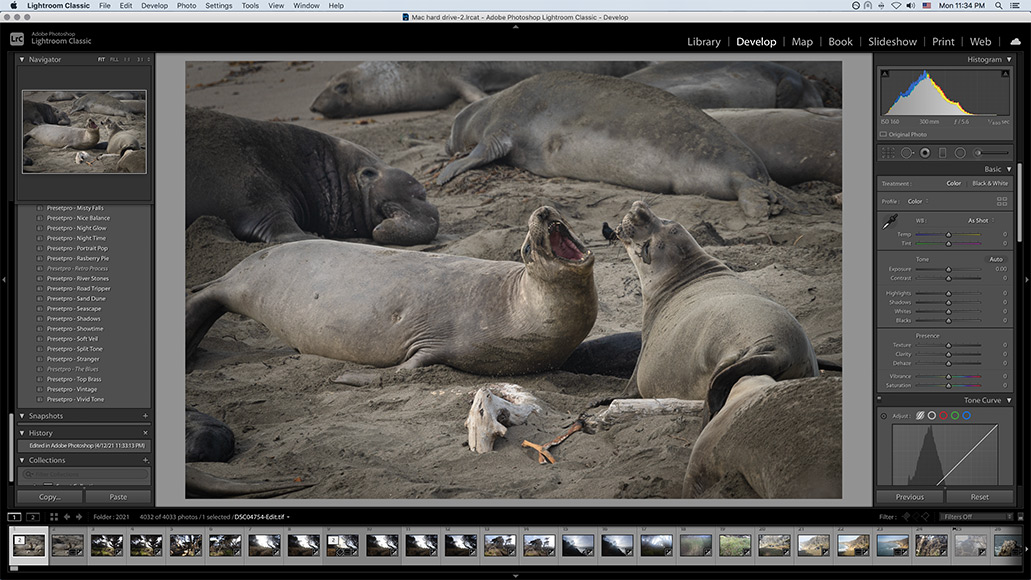Ontwijken en branden zijn twee van de oudste nabewerkingstechnieken van kunstenaars in de geschiedenis van fotobewerking en fotografie.
In de tijd van de filmfotografie waren ze allebei nodig voor het maken van opvallende en uitgebalanceerde shots.
Ansel Adams stond vooral bekend om zijn fantastische gebruik van ontwijken en branden. Ze zijn een belangrijk element van zijn landschapsfoto’s – zozeer zelfs dat de technieken prominent aanwezig zijn in zijn boek ‘The Print’.
In het digitale tijdperk zijn deze technieken nog steeds belangrijk voor het markeren van verschillende delen van uw foto, het toevoegen van diepte en perspectief en het trekken van de ogen van uw kijkers door de afbeelding.
Daarom is het belangrijk om te leren wat ze zijn en hoe je ze kunt gebruiken.
Er zijn een aantal manieren om te ontwijken en te branden in nabewerkingssoftware, hoewel sommige methoden beter werken dan andere.
Deze tutorial zal een kijkje nemen naar wat precies ontwijken en branden is, en zal je de basisprincipes leren van hoe je het moet doen in 3 populaire bewerkingsapps: Photoshop, Lightroom en Luminar AI.
Laten we ons erin vastbijten!
Inhoudsopgave
Wat doet Dodge and Burn?
In de eenvoudigste bewoordingen verhoogt ontwijken de helderheid van een geselecteerd gebied van een afbeelding en het branden vermindert de helderheid.
In de donkere kamer zou een fotograaf verschillende delen van een filmnegatief aan licht blootstellen (of niet blootstellen).
Omdat ze met een filmnegatief werkten, zou het ’tegenhouden’ van licht delen van een foto lichter maken (Ontwijken) en het toevoegen van licht zou andere delen donkerder maken (Brandend).
De reden dat ontwijken en branden nodig is, is omdat camerasensoren – zelfs grote – het werkelijke dynamische bereik (verhouding van licht tot donker) van een natuurlijke scène niet kunnen vastleggen.
Bij het maken van afdrukken wordt het dynamisch bereik nog verder gecomprimeerd, dus om een beeld eruit te laten zien zoals het voor het oog deed, is ontwijken en / of branden noodzakelijk.
In de digitale wereld wordt dit vaker tonemapping genoemd, maar het concept is nog steeds hetzelfde.
Om het uiterlijk en het tooncontrast van de oorspronkelijke scène met één belichting te bereiken, moet u waarschijnlijk sommige gebieden lichter maken en/of andere donkerder maken. Een van de belangrijkste hulpmiddelen hiervoor is ontwijken en branden.
Waarom is het belangrijk om uw foto’s te ontwijken en te verbranden?
Hoewel niet strikt noodzakelijk, kan het ontwijken en branden veel afbeeldingen definitief verbeteren.
Op het meest elementaire niveau kan het worden gebruikt wanneer u de belichting in geselecteerde gebieden van een afbeelding wilt corrigeren zonder de rest van de foto te beïnvloeden.
Ontwijk- en brandtechnieken worden ook vaak gebruikt om een onderwerp te markeren, diepte aan afbeeldingen toe te voegen en / of het oog van de kijker mee te nemen op een reis door het beeld.
Fotografen gebruiken dodge and burn ook om een aantal creatieve effecten toe te voegen, vooral bij zwart-witfotografie of bij het maken van een digitaal stencil.
Hoe te ontwijken en te branden in Photoshop
Zoals veel dingen in Adobe Photoshop, kan ontwijken en branden op veel verschillende manieren worden gedaan.
Hier zijn enkele van de meest populaire technieken die door fotografen worden gebruikt.
Photoshop’s Dodge and Burn Tools gebruiken
Een van de eenvoudigere methoden is het gebruik van de ontwijk- en brandgereedschappen die Photoshop biedt.
De Dodge-tool ziet eruit als een lolly (het is bedoeld om eruit te zien als de afplaktape op een draadlus die in de donkere kamer werd gebruikt). De Burn-tool ziet eruit als een vuist met open handen, omdat dit was wat werd gebruikt om het licht tijdens het branden te richten.
Als u geen van deze items in de verticale werkbalk ziet en u zich afvraagt waar het gereedschap Ontwijken en branden zich in Photoshop bevindt, kunt u ze vinden in het gereedschap Spons. U kunt met de rechtermuisknop op de Sponge klikken of op ‘O’ drukken.
Voordat u verder gaat, maakt u een nieuwe dubbele laag. Hoewel u het geschiedenisvenster kunt gebruiken om een aantal stappen terug te gaan en fouten ongedaan te maken, zal het aanbrengen van aanpassingen aan de achtergrondlaag de afbeelding permanent veranderen.
- Selecteer een van dee Dodge of de Burn tool.
- Stel de grootte, de punt en de zachtheid van het penseelgereedschap in. Een standaard zachte, ronde borstel is de beste keuze voor zowel ontwijken als branden. De lijnen moeten goed opgaan in de omringende pixels.
- Kies het bereik. Met de gereedschappen Ontwijken en Branden in Photoshop kunt u kiezen tussen de hooglichten, middentonen of schaduwen in een foto. Als u niet zeker weet waar u moet beginnen, begin dan in het middentoonbereik, want daar zijn de meeste wijzigingen nodig.
- Stel de belichting in. Omdat ontwijken en branden prima werk is, wilt u uw blootstelling vrij laag instellen – ergens tussen 5-10% is over het algemeen meer dan genoeg.
- Maak een laagmasker. Voor dit effect is het het beste om gebieden te maskeren waarvan u niet wilt dat ze worden beïnvloed. Dit kan helpen om halovorming te voorkomen.
- Begin met schilderen. Houd er rekening mee dat het gebruik van deze specifieke hulpmiddelen meer lijkt op kleuren met kleurpotloden dan op iets anders. De slagen zijn cumulatief en je kunt gemakkelijk te veel te snel gaan. Probeer niet te lang op één plek te blijven (misschien 3-5 seconden) en blijf uitzoomen om een idee te krijgen van hoe goed je opgaat in de rest van de scène.
De Dodge- en Burn-gereedschappen van Photoshop zijn eenvoudig te gebruiken, maar bieden niet altijd de meest nauwkeurige resultaten. Zelfs met de meest zorgvuldige maskering kan halovorming nog steeds optreden.
Als u op zoek bent naar een genuanceerder effect, probeert u een van de andere onderstaande Photoshop-technieken. Ze hebben een hogere leercurve, maar zijn zeker de moeite waard – vooral als je in zwart-wit fotografeert.
Een curvenaanpassingslaag gebruiken
Met de aanpassingslaag voor curven kunt u delen van uw afbeelding lichter of donkerder maken, allemaal op een niet-destructieve manier.
U hoeft niet eens een nieuwe basislaag te maken. Het zal ook de effecten mengen met uw afbeelding.
Hier is hoe het te doen:
Naar Dodge
- Ga in Photoshop naar Laag > Nieuwe aanpassingslaag > curven.
- Om te ontwijken, verplaatst u het middelpunt van de curve naar boven. Dit zal het hele beeld opfleuren.
- Druk vervolgens op Ctrl/Cmd + I om het laagmasker om te keren. Dit blokkeert de effecten totdat u ze weer aanschildert.
- Selecteer nu een zacht penseelgereedschap en schilder over de gebieden van uw afbeelding die u met wit wilt ontwijken.
- Als u het effect wilt laten overvloeien in de afbeelding als geheel, selecteert u het laagmasker en gaat u naar Afbeelding > Afbeelding toepassen. Er verschijnt een dialoogvenster. In dit geval kunt u de standaardinstellingen gebruiken en gewoon op OK drukken. (Zorg ervoor dat de omkeren is niet aangevinkt.)
Om te branden
- Als u wilt branden, maakt u een andere aanpassingslaag voor curven.
- Trek het middelpunt van de curve naar beneden en maak de afbeelding donkerder.
- Keer het laagmasker om (zie hierboven).
- Gebruik het penseelgereedschap om te tekenen in de gebieden die u wilt branden.
- Als je klaar bent met schilderen, klik je op het laagmasker en ga je naar Afbeelding > Afbeelding toepassen. Deze keer wanneer het dialoogvenster verschijnt, controleert u de Omkeren om de donkere tonen van de afbeelding te selecteren.
Een 50% grijze laag gebruiken
Een andere eenvoudige manier om te ontwijken en te branden in Photoshop is door een nieuwe laag te maken, deze te vullen met 50% grijs, de overvloeimodus in te stellen op “overlay” en er vervolgens op te schilderen in wit of zwart.
Schilderen in wit op deze laag zal het beeld ontwijken, schilderen in zwart zal branden.
Als u fijnere controle nodig hebt, kunt u altijd een laagmasker gebruiken, of nog beter, helderheidsmaskers in combinatie met de techniek.
Luminosity Masks gebruiken
Als u verfijnde controle over de ontwijkings- en brandtechniek wilt, vooral om halo’s te voorkomen, zijn lichtkrachtmaskers de juiste keuze.
Ze vergen een beetje leren en oefenen, maar je afbeeldingen kunnen er heel goed spectaculair uitzien – bekijk de videozelfstudie hierboven om er meer over te weten te komen.
Hoe te ontwijken en te branden in Lightroom
Ontwijken en branden in Lightroom is niet zo eenvoudig of zo nauwkeurig als in Photoshop, maar als je geen Photoshop hebt, zijn er nog steeds verschillende opties voor ontwijken / branden in Lightroom.
De primaire gereedschappen zijn het aanpassingspenseel, het radiale filter en het gegradueerde filter. Elk van deze heeft een ingebouwde dodge- of burn-optie.
Hiervan geeft het gereedschap Aanpassingspenseel u de meest selectieve controle.
Ontwijken met de aanpassingsborstel
- Doe zoveel mogelijk met globale aanpassingen (d.w.z. belichting, schaduwen en dergelijke)
- Ga naar de Aanpassingsborstel gereedschap en dubbelklik Effect. Hiermee worden alle schuifregelaars op nul gezet.
- Klik op Gewoonte en selecteer vervolgens Ontwijken in het vervolgkeuzemenu.
- In het Borstel paneel, kies een penseelgrootte die net kleiner is dan het gebied dat u gaat schilderen.
- Zorg ervoor dat de Veer, Vloeienen Dichtheid is ingesteld op 100.
- Schilder over het gebied van de afbeelding dat u wilt ontwijken. (Hier is het het beste om slechts aan één gebied tegelijk te werken.) Afhankelijk van je instellingen verschijnt er een rood masker over het gebied dat je hebt geschilderd. Als u het effect zonder het masker wilt zien, klikt u nogmaals op het pictogram Aanpassingspenseel. U kunt het effect aanpassen door opnieuw op het aanpassingspenseel te klikken en vervolgens op de pin te klikken die het gebied vertegenwoordigt dat u zojuist hebt aangepast.
- Als u een ander deel van de afbeelding wilt ontwijken, klikt u op de knop Aanpassingsborstel herhaal de hierboven uitgelegde stappen opnieuw.
Branden met de aanpassingspenseel
Als u verschillende delen van uw afbeelding wilt branden, volgt u dezelfde stappen als bij ontwijken, behalve dat u moet kiezen Branden In het Gewoonte menu. De rest van de stappen zijn hetzelfde.
Als je indrukwekkende Lightroom-afbeeldingen voor / na hebt gezien, is het waarschijnlijk dat de fotograaf een van de bovenstaande technieken heeft gebruikt om het onderwerp echt op te laten vallen ten opzichte van de achtergrond.
Hoe te ontwijken en te branden in Luminar AI
Als u niet van plan bent om een abonnement te betalen voor Photoshop of Lightroom, maar toch uw foto’s wilt kunnen ontwijken en branden, is Luminar AI een populair alternatief (zie onze recensie hier).
Het wordt geleverd met Dodge- en Burn-tools en is uiterst beginnersvriendelijk.
Hier leest u hoe u kunt ontwijken en branden met zowel Luminar AI als Luminar 4.
- Klik op het Pictogram Pro Tools en kies Dodge en Burn van het menu.
- Kies in de bovenste werkbalk een van de volgende opties Verlichten of Donker worden.
- Pas vervolgens de grootte en bevedering van het penseel aan (ook in de bovenste werkbalk). Vergeet niet dat een zachte borstel het beste is bij het ontwijken en branden.
- Voor een fijnere controle past u de Schuifregelaar voor sterkte tot iets onder de 50%. Dit vereist meer slagen, maar geeft veel meer gradaties om uit te kiezen.
- Begin met schilderen. Als u een fout maakt, kunt u altijd de Wissen in de bovenste menubalk.
- Als je klaar bent met schilderen, gebruik je de Totaal bedrag schuifregelaar aan de rechterkant om uw werk te verfijnen.
- Als u klaar bent, klikt u op Klaar in de bovenste werkbalk of sluit gewoon het gereedschap af.
7 algemene tips voor ontwijken en branden
- Begin globaal en ga dan lokaal – Aangezien algemene aanpassingen van invloed zijn op de hele afbeelding, hebben ze ook invloed op uw lokale aanpassingen (tenzij u ze maskeert). Daarom is het belangrijk om ze eerst te doen. Globale aanpassingen zijn ook veel gemakkelijker ongedaan te maken, vooral wanneer u Lightroom gebruikt.
- Zorg ervoor dat de grootte van uw penseel net kleiner is dan het gebied dat u wilt aanpassen – Verwacht dat u uw penseelgrootte regelmatig zult wijzigen terwijl u van element naar element gaat.
- Ga langzaam – Ontwijken en branden is gevoelig werk. U wilt ervoor zorgen dat de wijzigingen die u aanbrengt er natuurlijk uitzien en goed passen bij het algemene beeld. Minder is hier vaak meer.
- Heb een idee van hoe u wilt dat de uiteindelijke afbeelding eruitziet voor je begint – Ontwijken en branden kan behoorlijk tijdrovend zijn en kan veel tijd toevoegen aan uw workflow. Het kennen van de look waar je naar op zoek bent, zal de dingen enorm versnellen (en een stuk minder frustrerend zijn).
- Zorg ervoor dat uw penseelgrootte kleiner is dan het gebied dat u schildert – Dit zal helpen voorkomen dat je schildert buiten de gebieden die je van plan bent aan te passen, een van de belangrijkste oorzaken van halo’s.
- Controleer uw werk vaak – Hoewel je waarschijnlijk vrij ver moet inzoomen om nauwkeurig te schilderen, moet je ervoor zorgen dat je ook regelmatig uitzoomt, zodat je kunt zien hoe goed de selectieve veranderingen opgaan in het algehele gevoel van de foto.
- Voor geavanceerd werk, leer hoe u helderheidsmaskers kunt gebruiken – De beste manier om halo’s te voorkomen, is door uw gereedschap te beperken tot een zeer smalle helderheidsbandbreedte, en dat kan het beste worden gedaan door het gebruik van helderheidsmaskers.
Laatste woorden
Van het corrigeren van de belichting tot het maken van een werkelijk verbluffende zwart-witfoto tot het leiden van het oog door het frame, ontwijken en branden zijn twee van de meer essentiële vaardigheden die veel fotografen gebruiken om te brengen hun beelden op de voorgrond.
Of je nu Photoshop, Lightroom, Luminar AI of een van de andere fotobewerkingsapps gebruikt die hier in 2023 beschikbaar zijn, zorg ervoor dat je vandaag nog een experiment hebt met je fotografie.
En jij dan? Ontwijk je en verbrand je? Wat is je favoriete manier om het te doen? Laat ons hieronder uw vragen en opmerkingen weten.


Bekijk deze 8 essentiële tools om je te helpen slagen als professionele fotograaf.
Inclusief tijdelijke kortingen.
Lees hier meer