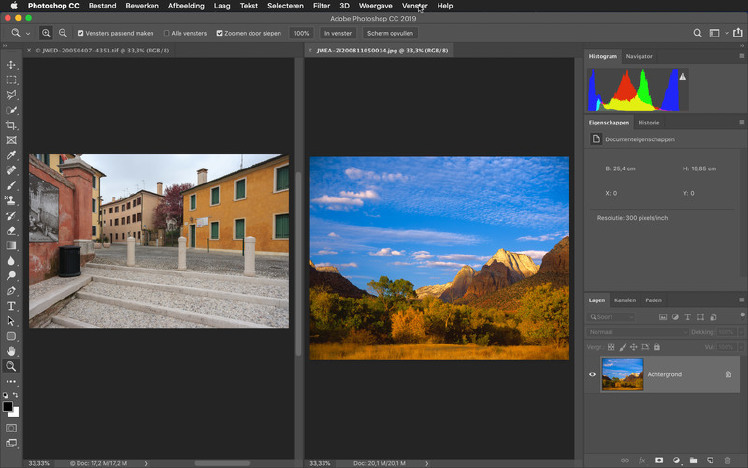Is de lucht in je foto een beetje saai? Zo vervang je hem in Photoshop
Als je een foto maakt, is de lucht vaak een belangrijk element dat de sfeer en uitstraling van de afbeelding bepaalt. Soms kan de lucht echter een beetje saai of vlak lijken. Gelukkig kun je met behulp van Photoshop de lucht in je foto vervangen en zo een nieuwe dimensie en dynamiek toevoegen aan je beeldmateriaal. In dit artikel laten we je zien hoe je dit kunt doen en geven we je handige tips en trucs om je foto’s naar een hoger niveau te tillen.
Wat heb je nodig?
Voordat we beginnen, zorg ervoor dat je beschikt over de volgende benodigdheden:
- Een computer of laptop met Photoshop geïnstalleerd
- Een foto waarvan je de lucht wilt vervangen
- Een afbeelding van een interessante lucht die je wilt gebruiken
Stap 1: Open je foto in Photoshop
Om te beginnen, open je je foto in Photoshop. Ga naar “Bestand” en selecteer “Openen” om je foto te importeren in het programma. Zorg ervoor dat je foto van goede kwaliteit is en dat je voldoende details kunt zien.
Stap 2: Selecteer de lucht
Met behulp van verschillende selectiegereedschappen in Photoshop kun je de lucht in je foto selecteren. Gebruik bijvoorbeeld de “Snelle selectie” tool of de “Toverstaf” om het proces te vergemakkelijken. Zorg ervoor dat je de selectie zo nauwkeurig mogelijk maakt, zodat je later gemakkelijk de lucht kunt vervangen.
Stap 3: Verwijder de geselecteerde lucht
Na het maken van de selectie, kun je de lucht uit je foto verwijderen. Ga naar “Bewerken” en selecteer “Vullen”. Kies in het pop-upvenster de optie “Inhoud behouden” en klik op “OK”. Hierdoor wordt de geselecteerde lucht verwijderd, maar blijven de andere elementen in je foto behouden.
Stap 4: Importeer de nieuwe lucht
Om de nieuwe lucht in je foto te plaatsen, ga je naar “Bestand” en selecteer je “Plaatsen”. Blader door je computer om de afbeelding van de interessante lucht te vinden die je wilt gebruiken. Klik vervolgens op “Plaatsen” om de nieuwe lucht in je foto te importeren.
Stap 5: Pas de grootte en positie aan
Waarschijnlijk is de nieuwe lucht die je hebt geïmporteerd niet direct op de juiste grootte en positie in je foto. Gebruik de transformatiegereedschappen in Photoshop, zoals “Schalen” en “Vrij transformeren”, om de lucht aan te passen aan je wensen. Zorg ervoor dat de nieuwe lucht er natuurlijk uitziet en goed past bij de rest van je foto.
Stap 6: Verfijn de details
Om ervoor te zorgen dat de vervangen lucht er realistisch uitziet, is het belangrijk om de details te verfijnen. Gebruik gereedschappen zoals “Doordrukken” en “Tegenhouden” om de belichting en schaduwen aan te passen. Experimenteer ook met de laagmodi en dekking van de nieuwe luchtlaag om een naadloze overgang te creëren.
Stap 7: Sla je foto op
Als je tevreden bent met het resultaat, is het tijd om je foto op te slaan. Ga naar “Bestand” en selecteer “Opslaan als” om een nieuw bestand te maken met de vervangen lucht. Kies een geschikte bestandsnaam en selecteer het gewenste bestandsformaat, zoals JPEG of PNG. Klik op “Opslaan” om je foto op te slaan.
Stap 8: Geniet van je nieuwe foto met een interessante lucht!
Proficiat! Je hebt succesvol de lucht in je foto vervangen met behulp van Photoshop. Nu kun je genieten van je nieuwe en verbeterde foto met een interessante en dynamische lucht. Experimenteer met verschillende luchtfoto’s en ontdek de eindeloze mogelijkheden die Photoshop te bieden heeft.
Conclusie
Het vervangen van de lucht in je foto’s kan een geweldige manier zijn om de sfeer en uitstraling van je beeldmateriaal te verbeteren. Met behulp van Photoshop kun je eenvoudig de saaie lucht vervangen door een interessante en dynamische lucht. Volg de bovenstaande stappen en experimenteer met verschillende technieken om je foto’s naar een hoger niveau te tillen. Veel plezier en succes met het creëren van verbluffende beelden!
Veelgestelde vragen
Vraag 1: Kan ik dezelfde techniek gebruiken voor het vervangen van de lucht in een video?
Ja, je kunt ook dezelfde techniek gebruiken om de lucht in een video te vervangen. In plaats van een foto importeer je de video in Photoshop en volg je dezelfde stappen om de saaie lucht te vervangen.
Vraag 2: Moet ik een professionele fotograaf zijn om deze techniek toe te passen?
Nee, je hoeft geen professionele fotograaf te zijn om de lucht in je foto’s te vervangen. Met de juiste instructies en wat oefening kun je al snel indrukwekkende resultaten behalen.
Vraag 3: Zijn er gratis alternatieven voor Photoshop waarmee ik de lucht kan vervangen?
Ja, er zijn verschillende gratis alternatieven voor Photoshop die vergelijkbare functies bieden. Enkele populaire opties zijn GIMP, Pixlr en Canva.
Vraag 4: Kan ik de lucht vervangen door een andere afbeelding dan een luchtfoto?
Ja, je kunt de lucht in je foto vervangen door elke gewenste afbeelding. Experimenteer met verschillende beelden en zie welke creatieve effecten je kunt bereiken.
Vraag 5: Hoe kan ik ervoor zorgen dat de nieuwe lucht er natuurlijk uitziet in mijn foto?
Om ervoor te zorgen dat de nieuwe lucht er natuurlijk uitziet, is het belangrijk om de details en belichting goed aan te passen. Gebruik de beschikbare gereedschappen in Photoshop om de lagen naadloos te laten samensmelten en een realistisch effect te creëren.
Dit artikel werd mogelijk gemaakt door:
We zijn een team van ervaren fotografen en beeldbewerkers die gepassioneerd zijn door het creëren van visueel aantrekkelijke beelden. We hopen dat dit artikel je heeft geholpen om de lucht in je foto’s te vervangen en je creativiteit te stimuleren. Veel succes met je fotografische avonturen!