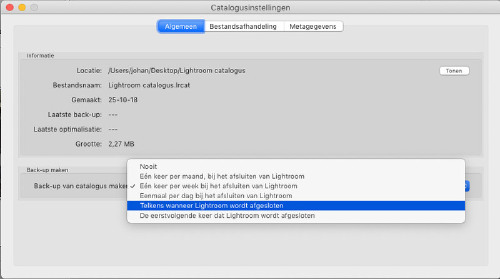Je foto’s back-uppen in Lightroom – Zo doe je dat
Als je een fervent fotograaf bent en graag met Adobe Lightroom werkt, is het essentieel om een goede back-up strategie te hebben voor je foto’s. Lightroom biedt verschillende opties om je foto’s veilig te stellen en te beschermen tegen verlies. In dit artikel zullen we je gedetailleerd uitleggen hoe je je foto’s kunt back-uppen in Lightroom, zodat je met een gerust hart kunt blijven fotograferen.
Waarom is het belangrijk om je foto’s te back-uppen?
Voordat we ingaan op de specifieke stappen om je foto’s te back-uppen in Lightroom, is het belangrijk om te begrijpen waarom dit zo cruciaal is. Fotografie is een kunstvorm en je foto’s zijn waardevolle herinneringen of misschien zelfs professioneel werk. Het zou zonde zijn als al deze waardevolle beelden verloren gaan door technische storingen, diefstal of andere onvoorziene omstandigheden.
Door regelmatig back-ups te maken van je foto’s, zorg je ervoor dat je altijd een kopie hebt, zelfs als er iets met je computer of harde schijf gebeurt. Het geeft je gemoedsrust en je kunt met een gerust hart experimenteren en bewerkingen maken, wetende dat je altijd een back-up hebt van het originele bestand.
Stap 1: Externe harde schijf of cloud-opslag?
Er zijn verschillende manieren om je foto’s te back-uppen en de keuze hangt af van je persoonlijke voorkeur en behoeften. De twee meest populaire opties zijn het gebruik van een externe harde schijf of cloud-opslag. Beide hebben hun voor- en nadelen, dus laten we ze eens nader bekijken.
Externe harde schijf
Een externe harde schijf is een fysiek apparaat dat je kunt aansluiten op je computer. Het biedt een eenvoudige en directe manier om je bestanden te back-uppen. Hier zijn enkele voordelen van het gebruik van een externe harde schijf:
- Je hebt volledige controle over je back-ups, omdat de harde schijf fysiek bij je is.
- Je hebt geen internetverbinding nodig om je bestanden te back-uppen of te herstellen.
- Je kunt grote hoeveelheden gegevens opslaan, afhankelijk van de capaciteit van de harde schijf.
Hoewel een externe harde schijf handig kan zijn, heeft het ook enkele nadelen:
- Als je de harde schijf verliest of beschadigt, ben je mogelijk al je back-ups kwijt.
- Je moet regelmatig handmatig back-ups maken om ervoor te zorgen dat je bestanden up-to-date zijn.
- Externe harde schijven hebben een beperkte levensduur en kunnen na verloop van tijd defect raken.
Cloud-opslag
Cloud-opslag is een online service die je kunt gebruiken om je bestanden op afstand op te slaan. Hier zijn enkele voordelen van het gebruik van cloud-opslag:
- Je bestanden zijn veilig, zelfs als er iets met je computer gebeurt, omdat ze extern zijn opgeslagen.
- Je kunt je bestanden overal en op elk apparaat openen, zolang je een internetverbinding hebt.
- Cloud-opslagproviders hebben vaak meerdere beveiligingslagen om je gegevens te beschermen.
Net als bij externe harde schijven heeft cloud-opslag ook enkele nadelen:
- Je bent afhankelijk van een internetverbinding om je bestanden te back-uppen of te herstellen.
- Je moet mogelijk betalen voor extra opslagruimte, afhankelijk van de hoeveelheid gegevens die je wilt opslaan.
- Sommige mensen maken zich zorgen over de privacy en beveiliging van cloud-opslagdiensten.
Uiteindelijk is de keuze tussen een externe harde schijf en cloud-opslag afhankelijk van je persoonlijke voorkeur, budget en behoeften. Het kan zelfs een combinatie van beide zijn voor extra veiligheid en redundantie.
Stap 2: Lightroom-catalogus en foto’s verplaatsen
Nu je hebt besloten hoe je je foto’s wilt back-uppen, is het tijd om de daadwerkelijke stappen in Lightroom te nemen. Volg deze stappen om je Lightroom-catalogus en foto’s naar de gewenste locatie te verplaatsen:
- Open Lightroom op je computer en ga naar het tabblad “Bibliotheek”.
- Klik met de rechtermuisknop op de naam van je catalogus in de zijbalk en selecteer “Toon in Finder” (Mac) of “Toon in Verkenner” (Windows).
- Je wordt naar de locatie van je Lightroom-catalogus gebracht. Kopieer de hele map naar de externe harde schijf of sleep deze naar de cloud-opslagmap.
- Wacht tot de bestanden zijn gekopieerd of geüpload naar de nieuwe locatie.
- Open Lightroom opnieuw en ga naar het tabblad “Bewerken”. Kies “Voorkeuren” (Mac) of “Instellingen” (Windows).
- Selecteer het tabblad “Bestanden” en klik op de knop “Maplocaties”.
- Blader naar de nieuwe locatie van je Lightroom-catalogus en selecteer deze. Klik op “OK”.
Op dit punt heb je met succes je Lightroom-catalogus en foto’s verplaatst naar de gewenste locatie. Het is belangrijk om te onthouden dat als je ervoor kiest om je foto’s naar een externe harde schijf te verplaatsen, je Lightroom de schijf moet kunnen vinden wanneer deze is aangesloten op je computer.
Stap 3: Regelmatige back-ups plannen
Het verplaatsen van je Lightroom-catalogus en foto’s naar een veilige locatie is een goed begin, maar het is ook belangrijk om regelmatig back-ups te maken om ervoor te zorgen dat je altijd een recente kopie hebt. Lightroom biedt verschillende opties om automatische back-ups te plannen:
- Automatische back-ups bij het afsluiten: Lightroom kan automatisch een back-up maken van je catalogus wanneer je het programma afsluit. Ga naar het tabblad “Bewerken” en selecteer “Voorkeuren” (Mac) of “Instellingen” (Windows). Kies het tabblad “Voorinstellingen” en vink de optie “Catalogus na afsluiten back-uppen” aan.
- Regelmatige back-ups: Je kunt Lightroom instellen om regelmatig back-ups te maken op een specifiek tijdstip. Ga naar het tabblad “Bewerken” en selecteer “Voorkeuren” (Mac) of “Instellingen” (Windows). Kies het tabblad “Bestanden” en stel het gewenste interval in onder “Automatische back-ups”.
Door regelmatige back-ups te plannen, minimaliseer je het risico op gegevensverlies en hoef je je geen zorgen te maken over het verliezen van je waardevolle foto’s.
Conclusie
Het back-uppen van je foto’s in Lightroom is een essentiële stap om ervoor te zorgen dat je waardevolle beelden veilig zijn. Door een externe harde schijf of cloud-opslag te gebruiken, je Lightroom-catalogus en foto’s te verplaatsen en regelmatige back-ups te plannen, kun je met een gerust hart blijven fotograferen. Vergeet niet om regelmatig je back-upstrategie te controleren en ervoor te zorgen dat alles naar behoren werkt.
Veelgestelde vragen
Hoe kan ik mijn Lightroom-catalogus herstellen vanaf een back-up?
Om je Lightroom-catalogus te herstellen vanaf een back-up, moet je eerst de back-upbestanden lokaliseren. Open Lightroom en ga naar het tabblad “Bewerken”. Kies “Voorkeuren” (Mac) of “Instellingen” (Windows) en selecteer het tabblad “Bestanden”. Klik op de knop “Maplocaties” en blader naar de locatie van je back-upbestanden. Selecteer de juiste back-up en klik op “OK”. Lightroom zal nu de back-upcatalogus openen.
Kan ik mijn foto’s rechtstreeks vanuit Lightroom naar een cloud-opslagdienst uploaden?
Ja, Lightroom biedt integratie met verschillende cloud-opslagdiensten, zoals Adobe Creative Cloud, Dropbox en Google Drive. Hierdoor kun je je foto’s direct vanuit Lightroom naar de cloud uploaden. Ga naar het tabblad “Bestand” en selecteer “Plug-inbeheer”. Klik op “Toevoegen” en selecteer de gewenste cloud-opslagdienst. Volg de instructies om je account te koppelen en je kunt je foto’s gemakkelijk uploaden.
Wat is de beste manier om mijn Lightroom-catalogus te organiseren?
De beste manier om je Lightroom-catalogus te organiseren, hangt af van je persoonlijke voorkeur en werkstroom. Een veelgebruikte methode is het gebruik van mappen en collecties. Mappen kunnen worden gebruikt om je foto’s op basis van locatie of gebeurtenis te ordenen, terwijl collecties kunnen worden gebruikt om bepaalde foto’s te groeperen voor specifieke projecten of thema’s. Experimenteer en vind de organisatiemethode die het beste bij je past.
Kan ik mijn Lightroom-catalogus op meerdere apparaten gebruiken?
Ja, je kunt je Lightroom-catalogus synchroniseren tussen meerdere apparaten met behulp van Adobe Creative Cloud. Hierdoor kun je je foto’s en bewerkingen op elk apparaat bekijken en bewerken. Zorg ervoor dat je Lightroom op al je apparaten hebt geïnstalleerd en meld je aan bij hetzelfde Adobe-account. Selecteer vervolgens de gewenste catalogus en synchroniseer deze met Creative Cloud.
Wat moet ik doen als mijn externe harde schijf defect raakt?
Als je externe harde schijf defect raakt, is het belangrijk om zo snel mogelijk contact op te nemen met een professionele gegevenshersteldienst. Probeer de harde schijf niet zelf te repareren, omdat dit verdere schade kan veroorzaken. Een professionele gegevenshersteldienst kan mogelijk je gegevens herstellen, zelfs als de harde schijf fysiek beschadigd is.
Bedankt voor het lezen van ons artikel over het back-uppen van je foto’s in Lightroom. We hopen dat je nu de kennis en tools hebt om je waardevolle beelden veilig te stellen. Blijf genieten van het fotograferen en vergeet niet om regelmatig back-ups te maken!