Toen Adobe hun populaire beeldbewerkingssoftware splitste in Lightroom Classic CC en Lightroom CC (ook bekend als Lightroom Mobile), ontketenden ze een hele wereld van verwarring …
Wat ooit een enkele desktop-app was met een beperkte functieset, is nu 2 afzonderlijke software-entiteiten, elk met specifieke, vaak overlappende functionaliteit.
Het ergste deel is de naamgevingsconventie – als je in de war bent over het verschil tussen Lightroom Classic CC en Lightroom CC, ben je zeker niet de enige!!


✓ Lightroom ✓ Photoshop ✓ ALLE Premium functies
Controleer de huidige prijs
In deze gids wil ik de voordelen van Lightroom CC, en waarom het zo’n krachtig hulpmiddel is voor zowel amateurs als professionele fotografen hier in januari .
Ik heb ook wat toegevoegd bonustips bij het bewerken met Lightroom CC, het importeren van voorinstellingen en het gebruik van de Lr CC-camera.
Inhoudsopgave
Wat is Lightroom CC voor mobiele apparaten?
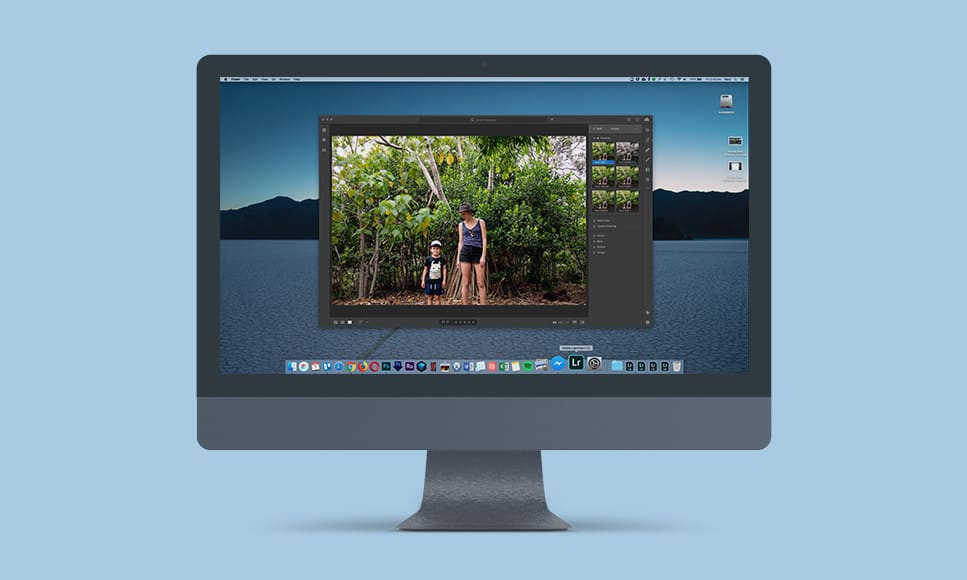
In een notendop Adobe Lightroom Classic CC is de offline versie en Lightroom CC (mobiel) is de online Versie… en het is ook een app voor je telefoon / tablet.
Het wordt steeds verwarrender wanneer u zich abonneert op een Adobe CC-lidmaatschap en beide versies van Lr worden gedownload naar uw computer.
Een manier om erover na te denken is dat Lightroom CC niet echt ‘op uw computer’ is – het is meer een ‘web-app’, die op uw computer wordt weergegeven als een webpagina.
Dit maakt het volledig uniek in vergelijking met Exposure X5, DXO PhotoLab, Capture One en een van de andere verschillende foto-editors op de markt .
Om deze handleiding voor Lightroom CC beknopt te houden, zal ik beantwoord alle verwarring eerst de verschillende versies van Lightroom omringen.
Het is belangrijk dat u de verschil tussen Lightroom Classic CC en Lightroom CC, om te begrijpen waarom het gebruik van Lightroom CC in uw dagelijkse fotografieworkflow zo’n openbaring is.
Veelgestelde vragen over Lightroom CC
Het belangrijkste verschil is dit:
Adobe Lightroom Classic CC is de offline versie, d.w.z. de versie die u op uw computer gebruikt.
Lightroom CC (mobiel) is de online versie, d.w.z. degene die u ook op uw telefoon en tablet kunt gebruiken.
Wanneer u zich abonneert op een van de Adobe Creative Cloud-abonnementen die Lightroom bevatten, downloadt u beide versies van Lightroom naar uw computer.
U kunt Lightroom CC op elk gewenst moment gratis downloaden naar uw mobiele apparaat (geabonneerd of niet), maar de functionaliteit is beperkt.
Wat zijn de verschillen in functies tussen Adobe Lightroom CC en Lightroom Classic CC?
Hier zijn 10 belangrijke verschillen:
- Interface en modules – CC: één enkel venster; CCC: verschillende modules.
- Synchronisatie – CC: full-res bestanden en/of Smart previews; CCC: alleen slimme voorvertoningen
- Opslaglocatie – CC: de cloud van Adobe; CCC: uw computer
- Beeldorganisatie – CC: Albums/virtuele collecties; CCC: mappen/collecties
- Filteren/zoeken – CC: Basisopties &Adobe Sensei; CCC: meerdere opties
- Zoekwoorden – iets andere keywording in beide apps. CC heeft ook Sensei.
- Ruimen – currently geen ‘auto-advance’ bij het ruimen in CC
- Batchbewerking – momenteel geen ‘batch editing’ in CC
- Fotomerge – momenteel geen photomerge voor panorama’s of HDR in CC
- Plug-ins – momenteel geen mogelijkheid om plug-ins in CC te gebruiken
(Correct vanaf februari 2019)
Wat is het verschil tussen Lightroom CC en Lightroom Mobile?
Geen – ze zijn hetzelfde. Het ‘Lightroom Mobile’ noemen is gemakkelijker te begrijpen voor sommige mensen die Lightroom alleen op hun mobiele telefoon of tablet gebruiken.
Strikt genomen kunt u Lightroom Mobile (ook bekend als Lightroom CC) echter ook op uw desktop – het is gewoon dat alle afbeeldingen daadwerkelijk worden opgeslagen / bewerkt via de cloud van Adobe.
Om de verwarring nog groter te maken, noemt Adobe het soms ‘Lightroom CC voor mobiel’.
Is Adobe Lightroom mobile gratis?
(Gerelateerde veelgestelde vragen: Is de Lightroom-app gratis? / Hoeveel kost Adobe Lightroom Mobile?)
Ja en nee. Het is gratis te downloaden op een mobiel apparaat als een app (gewoon ‘Lightroom’ genoemd), maar de functionaliteit is beperkt.
Om het naar uw computer te downloaden, moet u een Adobe Creative Cloud-abonnee zijn, zoals op het fotografieplan, wat ik gebruik.
Welke functies ontbreken in de gratis versie van Lightroom CC?
Er zijn bepaalde ‘premiumfuncties’ die niet zijn opgenomen in de gratis versie van Lightroom CC die u op uw mobiele telefoon of tablet hebt.
Deze omvatten:
- Cloudopslag
- Voorinstellingen en profielen synchroniseren
- Genezing
- Selectieve aanpassingen
- Sensei Zoeken
- Meetkunde
- Raw-foto’s bewerken
- Webgalerieën delen
- Personen foto’s sorteren
Voor veel fotografen is het betalen voor een Adobe-abonnement de moeite waard voor de bovenstaande functies alleen.
Het is ongelooflijk bevrijdend om RAW-bestanden rechtstreeks van uw camera naar uw tablet te importeren en vervolgens alle krachtige bewerkingstools te gebruiken die voor u beschikbaar zijn op de desktopversie van Lightroom (alleen met uw vinger of een stylus).
De zoekfunctionaliteit van Adobe Sensei is ook verbluffend en zal blijven verbeteren.
Hoeveel kost Lightroom Classic CC?
Het varieert afhankelijk van de optie die u kiest:
- Fotografieplan met 1 TB cloudopslag – (Zie laatste prijs hier)
- Lightroom CC-abonnement – (Zie laatste prijs hier)
- Creative Cloud-lidmaatschap – (Zie hier de gereduceerde prijs)
Hoe kan ik Adobe Lightroom Classic CC gratis krijgen?
U kunt Lightroom downloaden naar proefperiode van 7 dagen, gratis (klik hier om dit te doen). Daarna moet u elke maand betalen voor een abonnement om het te gebruiken.
Ik hoop dat dat veel van de verwarring rond dit geweldige stuk software opruimt.
Het is jammer dat Adobe het ons zo ingewikkeld maakt, maar hoe dan ook, laten we ons vastbijten in de rest van de gids!
Wie moet Lightroom CC gebruiken?
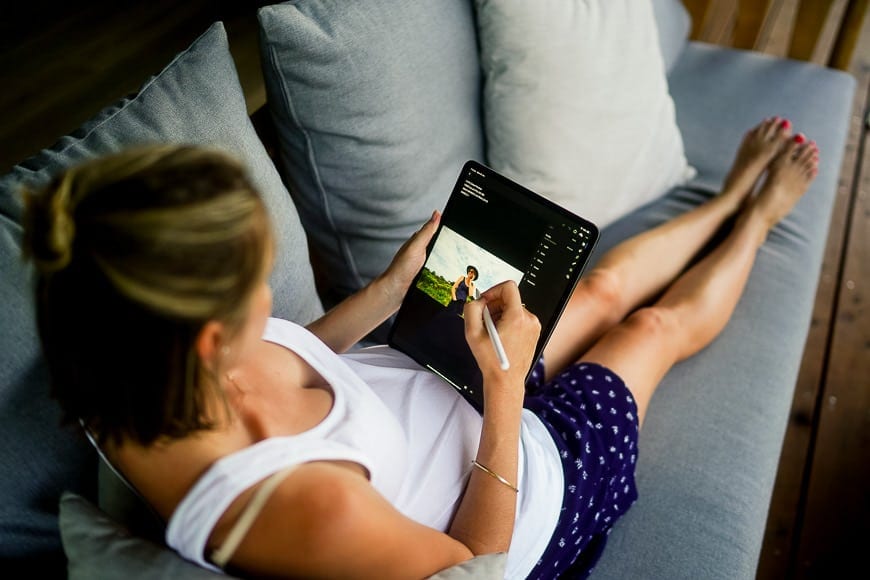
Afbeeldingen bewerken met Lightroom CC op een iPad op de bank – perfect voor mijn zwangere vrouw!
Deze is eenvoudig – iedereen zou moeten profiteren van Lightroom CC – beginners, amateurs, professionals. Jullie allemaal!
Om optimaal te profiteren van Lightroom moet u een maandelijks abonnement betalen, maar hopelijk zult u aan het einde van deze handleiding begrijpen waarom het abonnement zo de moeite waard voor elke fotograaf.
Lightroom als zowel online als offline software is echt baanbrekend – iedereen die een camera bezit, moet hiervan profiteren.
Aanvankelijk was ik geïrriteerd om elke maand te moeten betalen voor een Adobe-abonnement, vooral nadat ik de zelfstandige versie van Lightroom 6 had gehad.
Ik realiseerde me echter al snel dat er talloze zijn enorme voordelen van abonnee zijn naar het Adobe Creative Cloud Fotografielidmaatschap…
8 Voordelen van betalen voor Lightroom CC
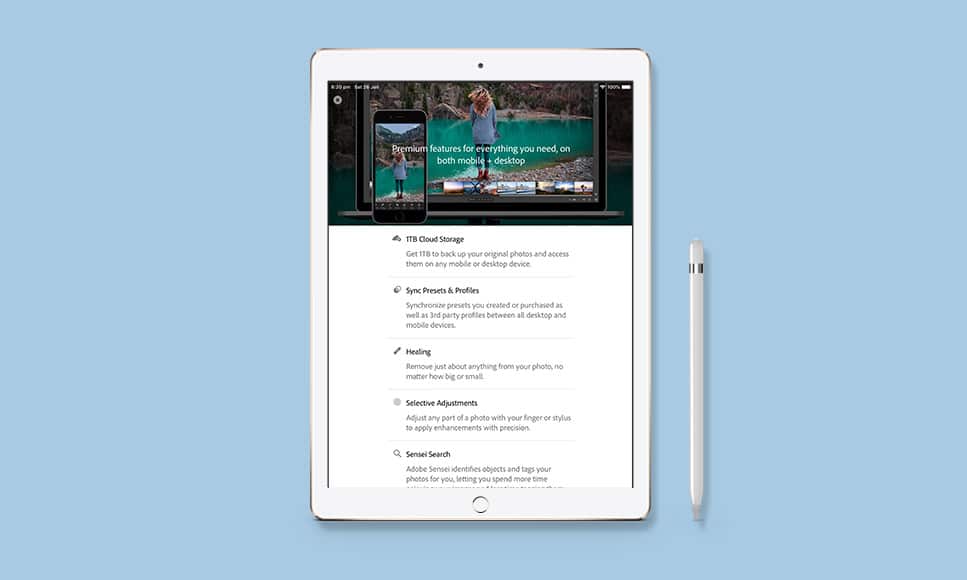
Lightroom CC beschikt over Premium-functies, die worden ontgrendeld wanneer u zich abonneert.
Iets dat Adobe niet erg duidelijk maakt, is waarom iemand zou willen betalen voor Lightroom CC.
Als een gratis app voor je telefoon of tablet (simpelweg ‘Lightroom’ genoemd), doet het geweldig werk als foto-editor en camera.
Veel mensen realiseren zich echter niet dat er daadwerkelijk 8 premium functies die ‘ontgrendeld’ wanneer je een creatieveling wordt Cloudabonnee.
De 8 handigste functies van Lightroom CC zijn alleen beschikbaar voor abonnees. De kracht van deze functies alleen al maakt de abonnementskosten de moeite waard.
Adobe noemt dit ‘Premium Features’, en ze maken Lightroom CC echt 10x krachtiger.
Hier volgt een kort overzicht van de functies die in Lightroom CC worden weergegeven wanneer u begint te betalen voor een abonnement op het Adobe Fotografielidmaatschap:
1 | Cloudopslag
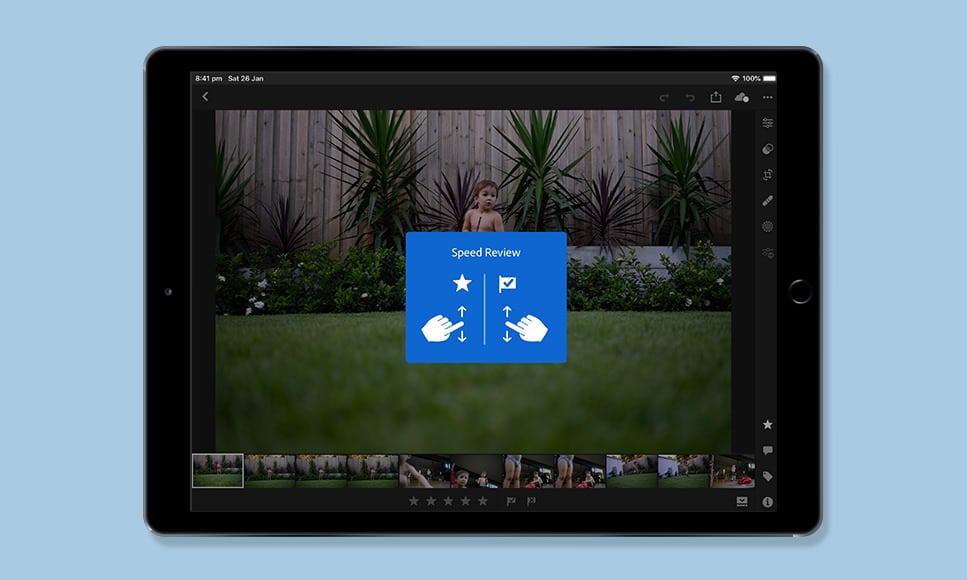
Cloudopslag synchroniseert bewerkingen op verschillende apparaten, inclusief selecties die worden gemaakt bij het opruimen op een tablet of telefoon.
Dit is de belangrijkste voordeel naar Lightroom CC – het hebben van maximaal 1 TB aan online opslag met Adobe kan letterlijk transformeer uw workflow, of je nu een beginner, amateur of professionele fotograaf bent.
Zodra u hebt besloten welke foto’s u wilt synchroniseren met de Adobe-cloud (u kunt dit doen in Lightroom Classic CC of vanuit Lightroom CC), wordt van al uw foto’s en bewerkingen een back-up gemaakt van onbedoeld wissen.
Spannender is dat al je foto’s bewerkbaar zijn op al uw mobiele apparaten, waarbij bewerkingen synchroon gehouden over hen allemaal.
U kunt beginnen met het verwijderen van afbeeldingen op uw hoofdcomputer, vervolgens met uw tablet in een bus springen om enkele snelle bewerkingen uit te voeren, vervolgens aan het werk gaan en de afbeeldingen delen via uw telefoon.
Als je thuiskomt, wachten alle bewerkingen daar op je computer, bijna alsof je al die tijd op die computer hebt gewerkt!
De eerste keer dat je dit probeert, is het echt mind-blowing. Synchronisaties gebeuren snel via Wifi of 4g en bestandsoverdrachten worden klein gehouden dankzij de ingenieuze Smart Previews van Lightroom.
Geloof me, deze is een game-changer. Foto’s kunnen bewerken in een vliegtuig, op je bank, op het toilet… (!) is een echte bevrijdende ervaring, en maakt het proces een stuk leuker om op te starten.
Bovendien wordt elke foto die met de camera-app is gemaakt, automatisch opgeslagen en er wordt een back-up van gemaakt in Creative Cloud.
2 | RAW-bewerking
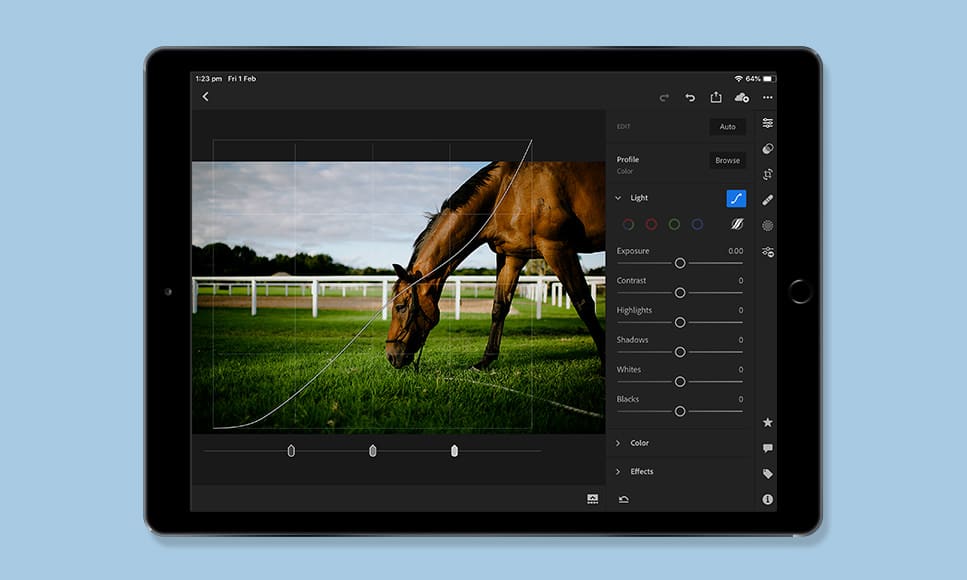
Het bewerken van RAW-bestanden in Lightroom CC maakt een maximaal dynamisch bereik mogelijk tijdens het bewerken.
Een ander groot voordeel van maandelijks betalen voor een Lightroom-abonnement is de mogelijkheid om RAW-bestanden op uw mobiel of tablet te importeren en te bewerken.
Dit is iets waar veel fotografen altijd van hebben gedroomd – een echt mobiele workflow, waarbij u RAW-afbeeldingen van uw camera rechtstreeks naar uw tablet of telefoon kunt importeren, vervolgens kunt bewerken en uiteindelijk kunt delen … zonder een computer aan te raken!
Het zijn prachtige tijden waarin we als fotografen leven! Lightroom CC stelt ons in staat om te profiteren van een echt mobiele workflow, die betaalbaar, eenvoudig en leuk is.
Het importeren van RAW’s van een camera is een makkie – je hebt alleen een kaartlezer nodig die specifiek is voor je tablet, of een camera die een USB-C-verbinding ondersteunt (zoals de Sony a7III).
Zodra ze op uw mobiele apparaat staan, werkt Lightroom CC zijn magie om ze belachelijk snel te laden en te bewerken – veel sneller dan elke computer die ik heb gebruikt.
U kunt er zelfs voor kiezen om de RAW’s via de cloud te synchroniseren, terug naar uw hoofdcomputer.
Bovendien kunt u met de nieuwste update van november 2019 ook batchbewerkingen toepassen op uw foto’s op mobiel.
Voorheen was dit een functie die beperkt was tot desktopgebruikers, maar nu hebben iOS- en Android-gebruikers ook de mogelijkheid om batchbewerkingen toe te passen op meerdere afbeeldingen – dit is een enorme tijdsbesparing!
Met de update van december 2019 kunnen gebruikers met de Lightroom iOS-app nu afbeeldingen rechtstreeks in Lightroom importeren.
(Voorheen was het een vervelend proces in drie stappen, waarbij je moest importeren in je filmrol, vervolgens importeren in Lightroom en uiteindelijk in een album of verzameling.)
Daarnaast krijgen we nu meerdere geavanceerde exportopties, waaronder controle over bestandstype, pixelafmetingen, compressie, watermerken en meer. Dit alles maakt uw mobiele workflow nog intuïtiever en efficiënter.
3 | Voorinstellingen synchroniseren & Profielen
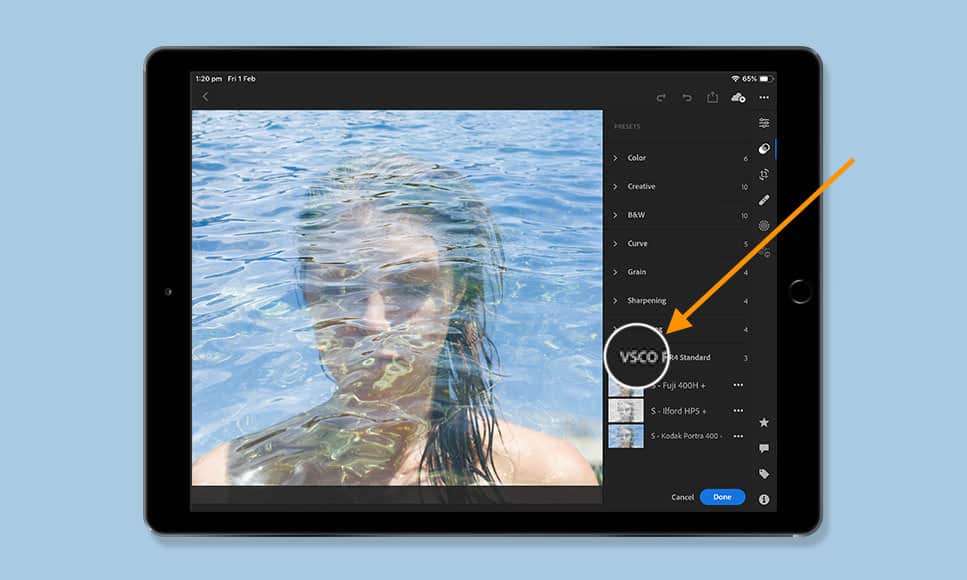
Het synchroniseren van voorinstellingen in Lightroom CC is eenvoudig, zelfs voorinstellingen die u hebt aangeschaft, zoals VSCO.
Deze zal vooral alle pro’s behagen…
U kunt nu synchroniseren tussen een van de voorinstellingen in uw hoofdcatalogus van Lightroom Classic CC op al uw mobiele apparaten: voorinstellingen die u zelf hebt aangeschaft, gedownload of gemaakt.
U kunt zelfs uw eigen voorinstellingen maken op uw mobiel apparaat in Lightroom CC en laat deze synchroniseren met uw hoofdcomputer!
Als je wat nodig hebt gratis Lightroom mobile presets om mee te spelen, blijf lezen…
4 | Helende borstels
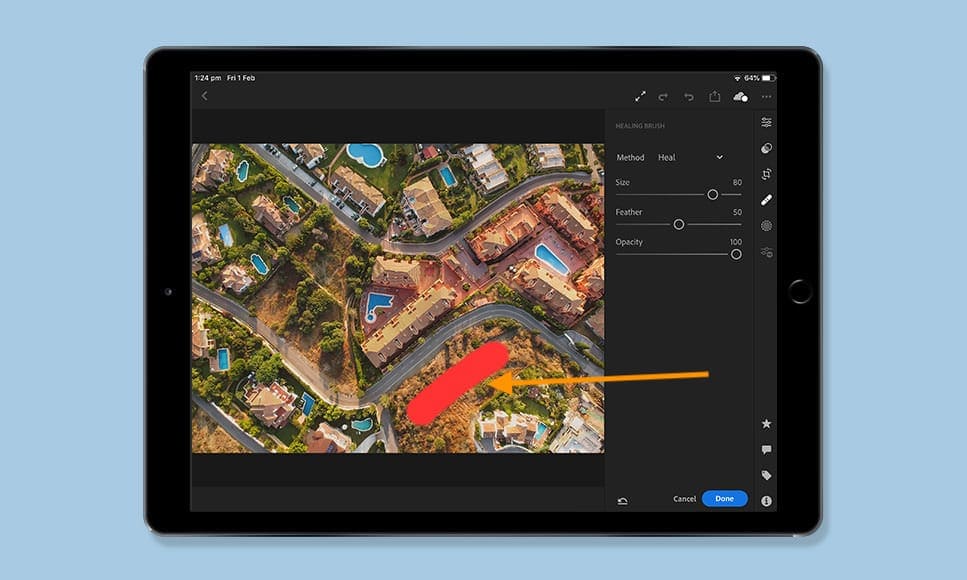
Het verwijderen van afleidingen met één tik / sleep van de vinger is een krachtige functie.
Het herstellende penseel van Lightroom is de gemakkelijkste manier om verwijder ongewenste elementen in uw foto’s – één klik, of een klik en sleep, en het aanstootgevende element verdwijnt.
Het is geweldig om de helende borstel op uw mobiele apparaat te hebben – u tikt gewoon met uw vinger over het ding dat u wilt verwijderen, en Lightroom CC doet de rest in een seconde.
Ik gebruik deze tool veel op mijn hoofdcomputer, dus het is geweldig om hem ook op mijn tablet te hebben.
5 | Selectieve aanpassingen
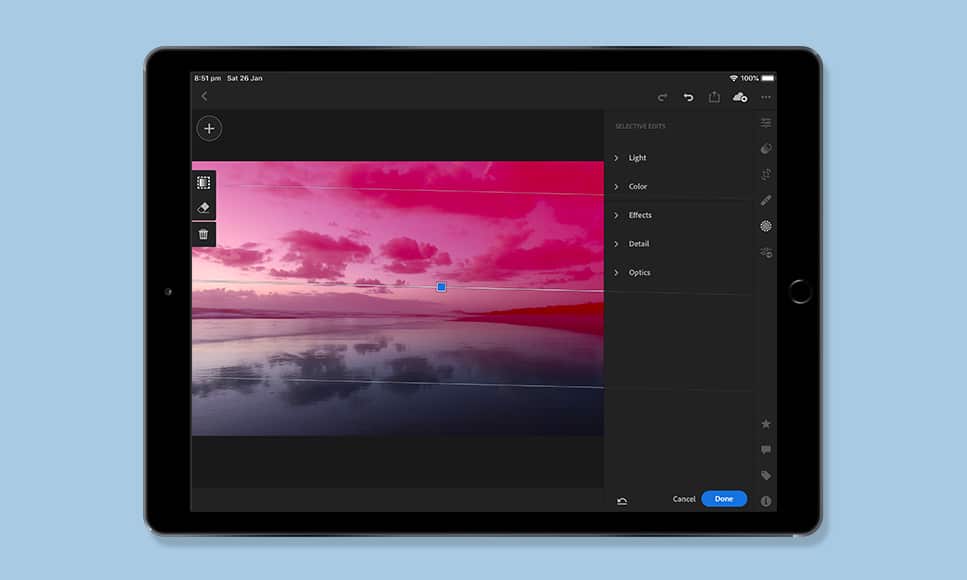
Het gereedschap Verloop is een eenvoudige manier om een afbeelding selectief aan te passen.
Iedereen die bedreven is met Lightroom zou de gereedschappen voor selectieve aanpassing moeten gebruiken – zaken als het verloopfilter, cirkelfilter en aanpassingspenselen zijn allemaal belangrijke elementen in de bewerkingsworkflow.
Een foto kunnen ‘ontwijken en verbranden’ met je vingertop is alsof je weer een kind bent, schilderen met je vingers! Het is leuk en veel intuïtiever dan het gebruik van een muis.
Als je een Apple Pencil of een vergelijkbare stylus hebt, wordt de hele selectieve aanpassingservaring naar een ander niveau van precisie gebracht.
Op het moment van schrijven zijn deze gereedschappen voor selectieve aanpassing alleen beschikbaar op mobiele apparaten wanneer u zich abonneert op een Lightroom Creative Cloud-lidmaatschap.
6 | Sensei Zoeken
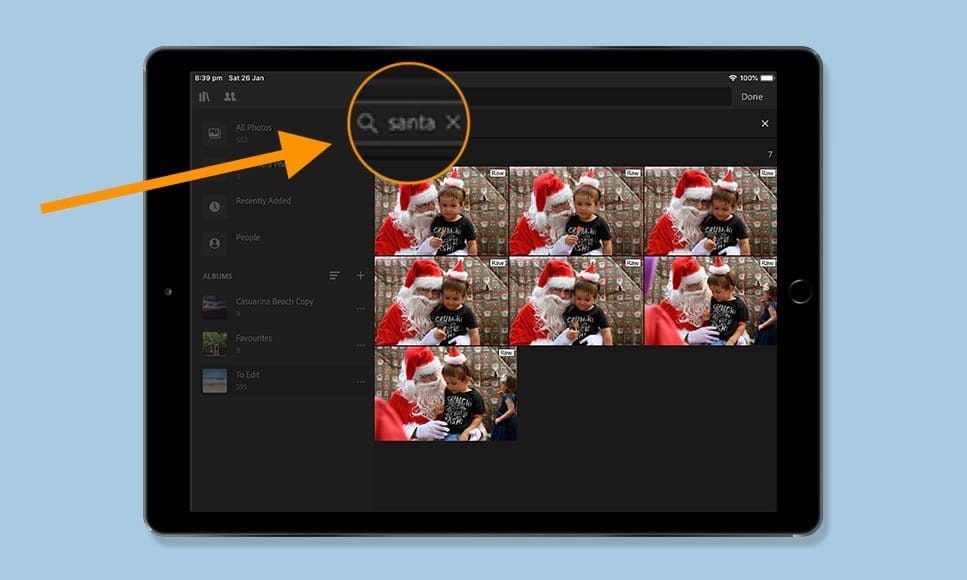
Als u een trefwoord typt in een enorme catalogus met afbeeldingen, worden relevante resultaten in een fractie van een seconde weergegeven.
Deze indrukwekkende functie heeft enorm potentieel – omdat het een kunstmatige intelligentiefunctie is, hoe meer het leert, hoe beter het wordt.
Sensei Search geeft je de mogelijkheid om door je catalogus met foto’s te zoeken met behulp van een trefwoord… zelfs als je nog nooit een van je afbeeldingen hebt gefliked!
Als je lui bent met trefwoorden zoals ik (d.w.z. ik heb nog nooit een enkele foto gefliked!), dit is een door God gezonden – het kunnen vinden van foto’s in seconden die zijn weggestopt in een enorme catalogus is een echte tijdsbesparing.
7 | Meetkunde
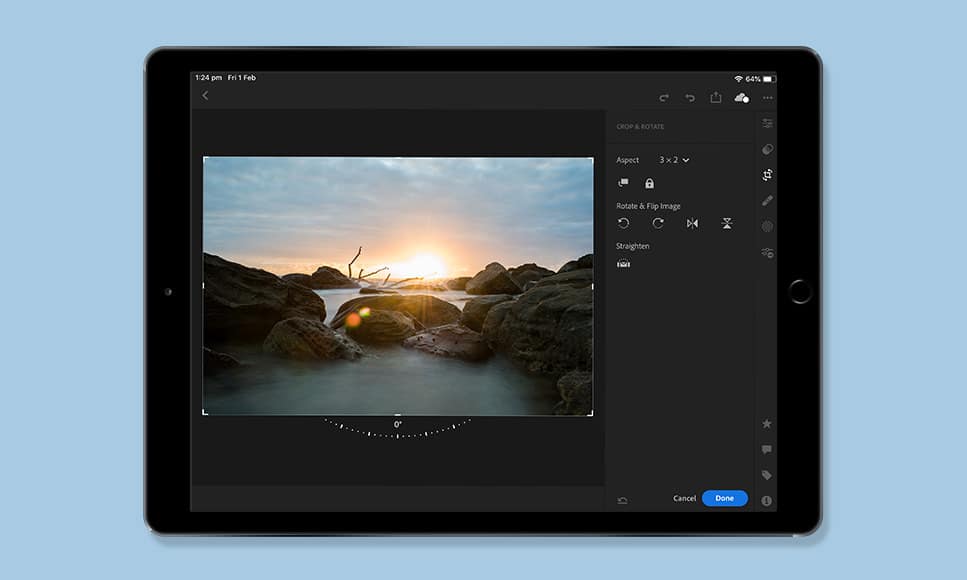
Het rechttrekken van een horizon is één tik verwijderd met het krachtige gereedschap Geometrie.
De mogelijkheid om horizonten en verwrongen gebouwen met één tik van de vinger recht te trekken, kan erg handig zijn.
De automatische geometriefuncties zijn bijzonder handig – één tik en Lightroom raadt wat recht zou moeten zijn … en krijgt het meestal spot on.
Als u vergeet een landschap met een camerastatief te fotograferen, kunt u uw afbeelding nauwkeurig nivelleren met één tik op de vinger tijdens uw bewerkingen met behulp van de ontgrendelde versie van Lightroom CC.
8 | Geavanceerde webgalerieën
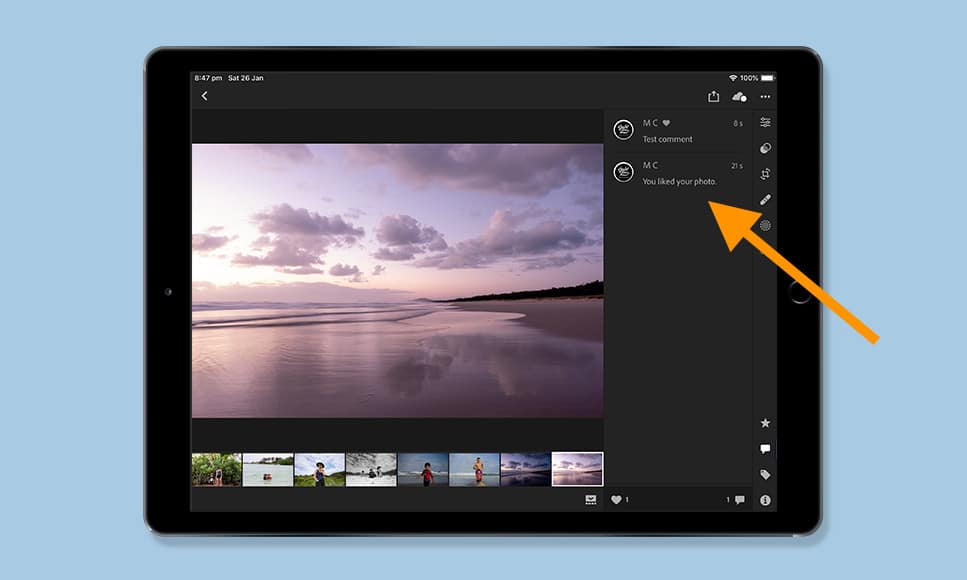
Opmerkingen die zijn achtergelaten in webgalerieën, worden weer gesynchroniseerd met Lightroom CC.
Met de betaalde versie van Lightroom CC kunt u in slechts enkele seconden een deelbare webgalerie van uw gekozen foto’s maken , veel eenvoudiger dan de functie Galerij in Lightroom Classic CC.
Wanneer je je galerijlink deelt, kunnen kijkers reageren op je foto’s. Het beste is dat al die opmerkingen terug te verschijnen in Lightroom op al uw apparaten – u kunt zelfs rechtstreeks vanuit Lightroom op de opmerkingen reageren!
Een andere echt coole functie is dat je de galerijfoto’s kunt bewerken op elke computer – zelfs eentje waar Lightroom niet op is geïnstalleerd!
U kunt iemand afbeeldingen in een privé Lightroom-galerie weergeven op hun computer, voer dan bewerkingen uit daar in de galerij, ongeacht of ze daadwerkelijk Lightroom hebben geïnstalleerd!
Voor professionals is dit een geweldige optie voor client proofing – bewerken in realtime op het apparaat van de klant is echt een indrukwekkende (en nuttige) functie.
Lightroom CC-bewerkingstips
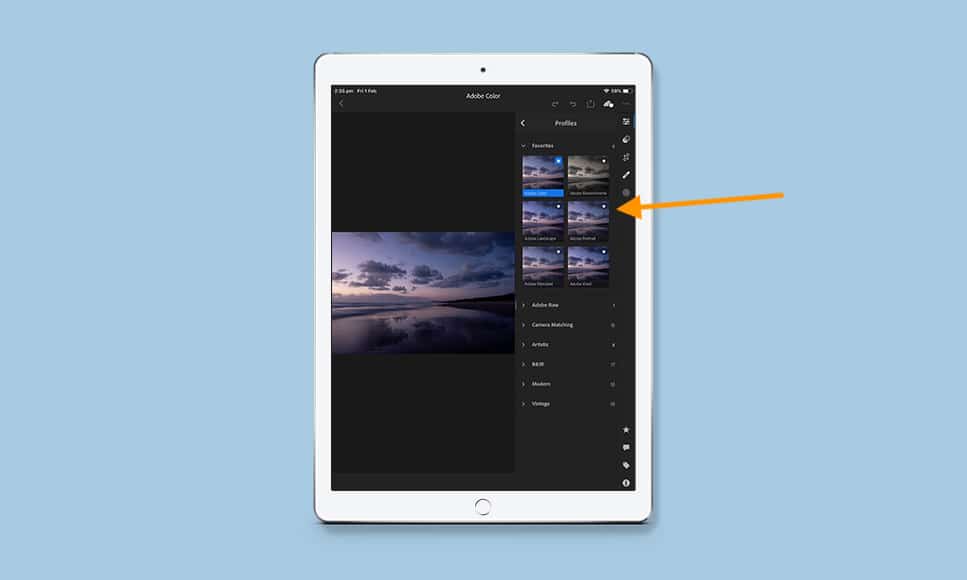
Het gebruik van de ingebouwde profielen is een snelle en eenvoudige manier om te bewerken in Lightroom CC.
Lightroom CC is geen ingewikkelde app om te gebruiken, maar het beschikt wel over enkele krachtige tools om het meeste uit uw afbeeldingen te halen.
Hier zijn enkele van mijn favoriete bewerkingstips – Ik zal aan deze lijst toevoegen naarmate er meer functies beschikbaar komen.
(Klik om de tips uit te vouwen:)
- Twee vingertik om fotometagegevens weer te geven.
- Tik op een afbeelding om deze te bewerken.
- Klik op het vlagpictogram met een vinkje erin (linksonder) om te schakelen tussen Sterren en vlaggen voor Beoordeling.
- Veeg uw vinger omhoog of omlaag op een foto in de hoofdweergave naar Beoordelen.
- Tik op een foto en houd deze vast om een bewerkingsversie ‘Voor’ te bekijken.
- Wanneer u uw bewerkingen wilt synchroniseren met uw andere apparaten, tikt u op het cloudpictogram in de rechterbovenhoek van het scherm.
- Dubbelklik op de ‘aanpassingsknop’ van een schuifregelaar om deze op nul te zetten.
Geavanceerde bewerkingstips voor Lightroom Mobile
- Schakel ‘Offline bewerken’ in om de snelheid te verhogen – dit dwingt Smart Previews om naar uw apparaat te downloaden. Nu kun je bewerken zonder wifi-verbinding.
- Schakel de modus ‘Professional’ in vanuit de camera-app in Lightroom en schakel vervolgens DNG in als bestandsindeling voor meer dynamisch bereik tijdens het bewerken.
- Meld u aan bij lightroom.adobe.com met uw Adobe ID om uw eigen online versie van Lightroom CC te bekijken. U kunt nu organiseren, bewerken en delen alsof u op uw thuiscomputer zit.
- Moedig vrienden / klanten aan om opmerkingen toe te voegen aan uw gedeelde albums – deze worden zichtbaar in de app zelf, waar u zelfs antwoorden kunt plaatsen.
- Dubbeltik op een bewerkingsschuifregelaar om in kleine stappen omhoog of omlaag te gaan.
- Schakel ‘Automatisch importeren inschakelen’ in : dit betekent dat de volgende keer dat u een camera aansluit op uw mobiele apparaat, elke foto die in de filmrol wordt geïmporteerd, ook automatisch in Lightroom CC wordt weergegeven.
- Wanneer een menu zichtbaar is, kunt u het naar links of rechts slepen om meer schermruimte vrij te maken.
- Profiteer van bewerkingssynchronisatie – schakel over naar de foto waarop u eedits wilt toepassen en tik vervolgens op de knop ‘Vorige’ om de bewerkingen van de vorige foto te kopiëren en toe te passen.
Terwijl u speelt met de schuifregelaars en effecten in Lightroom CC, vindt u eenvoudige manieren om uw foto’s er nog beter uit te laten zien.
Dit alles in je vrije tijd op een tablet of telefoon kunnen doen is een stuk leuker dan wegklikken achter een bureau op je hoofdcomputer. Het is een nieuwe kans om een experiment uit te voeren met uw foto’s.
Als je nog andere geweldige Lightroom CC-bewerkingstips hebt, laat ze dan achter in de reacties hieronder, zodat we allemaal kunnen profiteren 😉
Lightroom Mobile-voorinstellingen
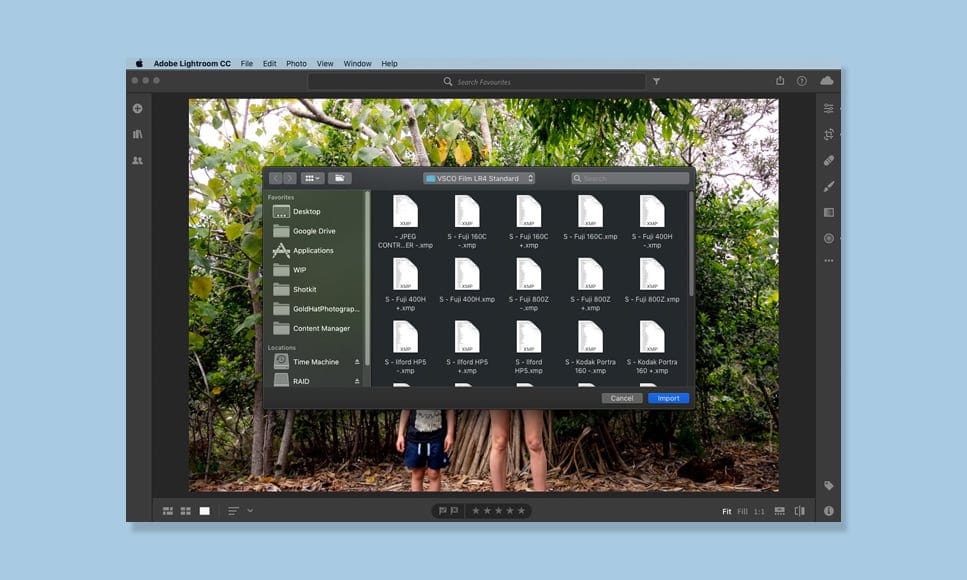
Het importeren van voorinstellingen naar uw telefoon of tablet gebeurt via Lightroom CC op uw computer
Voorinstellingen zijn een van de grote voordelen van het bewerken van foto’s met Lightroom. Met één klik een ‘look’ aan je foto’s kunnen toevoegen is een enorme tijdsbesparing.
Het is eenvoudig om uw eigen voorinstellingen te maken vanuit Lightroom CC op uw computer of mobiele apparaat, maar het importeren van uw bestaande voorinstellingen in uw mobiele telefoon of tablet via Lightroom CC is niet direct vanzelfsprekend.
Hopelijk helpt dit (klik om uit te vouwen):
1. Kies in de menubalk in Lightroom CC Bestand > Profielen importeren &Voorinstellingen
2. Blader in het dialoogvenster Importeren dat verschijnt naar het vereiste pad en selecteer profielen of voorinstellingen die u wilt importeren en klik op importeren.
Lightroom Classic CC-voorinstellingen migreren naar Lightroom CC voor mobiele apparaten
1. Zoek uw voorinstellingen in Lightroom Classic CC op de volgende locatie:
Mac-zoeker: Macintosh HD/Users/<gebruikersnaam>/Library/Application Support/Adobe/Lightroom/Develop Presets
Windows Verkenner: C:\users\<gebruikersnaam>\AppData\Roaming\Adobe\Lightroom\Voorinstellingen ontwikkelen
2. Kopieer uw voorinstellingen naar de lightroom cc-voorinstellingenmap:
Mac-finder: Macintosh HD/Gebruikers/<gebruikersnaam>/Bibliotheek/Application Support/Adobe/Lightroom CC/Voorinstellingen ontwikkelen
Windows Verkenner: C:\users\<gebruikersnaam>\AppData\Roaming\Adobe\Lightroom CC\Voorinstellingen ontwikkelen
Waar vind je GRATIS Lightroom Mobile Presets
Hier zijn enkele geweldige gratis Lightroom Classic CC-voorinstellingen die u ook in Lightroom voor mobiele apparaten kunt gebruiken.
Voorinstellingen zijn een enorme tijdsbesparing, vooral wanneer ze worden gebruikt wanneer u uw foto’s voor de eerste keer importeert in Lightroom
Eén ding om op te merken: vanaf februari 2019 is het momenteel niet mogelijk om foto’s rechtstreeks op een mobiel apparaat te importeren en voorinstellingen automatisch toe te passen.
Om dit te bereiken, moet u al uw bestanden importeren naar uw hoofdcomputer (met uw relevante voorinstelling toegepast bij het importeren) en vervolgens de afbeeldingen overbrengen naar uw mobiele apparaat.
Ik heb er alle vertrouwen in dat dit in een komende update zal veranderen.
Lightroom CC-camera
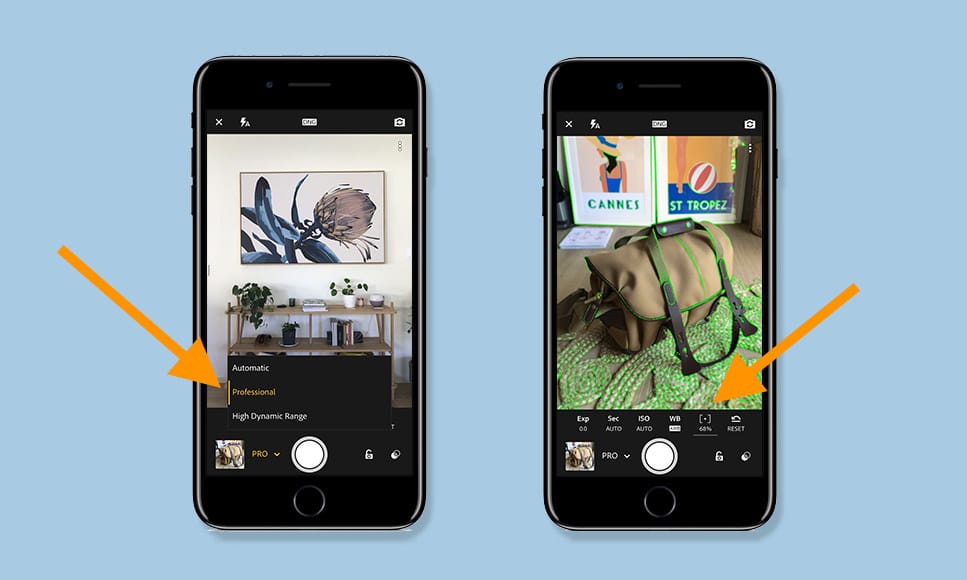
De ‘Professionele’ modus maakt een aantal geweldige functies mogelijk, zoals focus peaking.
Het is jammer dat de camerafunctie in Lightroom CC vaak over het hoofd wordt gezien, want dat is wel zo. veel beter dan de standaardcamera op de meeste telefoons en tablets.
Ik moet toegeven dat ik nooit echt het nut heb gezien van het gebruik van de Lightroom CC-camera over mijn gewone iPhone… totdat ik de Professionele opnamemodus.
Eenmaal ingeschakeld, kun je fotograferen in DNG-formaat (een RAW-formaat dat veel beter is dan JPEG), belichtingscompensatie, handmatige scherpstelling, focus peaking en verschillende andere functies gebruiken die ik nooit voor mogelijk had gehouden met een mobiele telefoon!
De Lightroom-camera is beschikbaar in de gratis versie van de Lighroom-app (hier beschikbaar voor iOS en Android hier), dus ik raad je aan deze te downloaden en te spelen.
Foto’s importeren in Lightroom CC
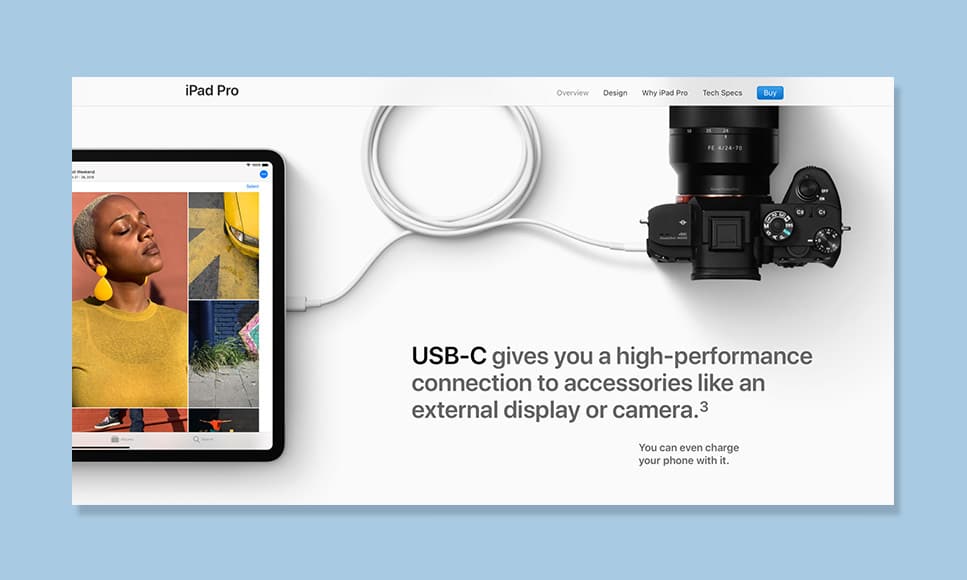
USB-C biedt spannende nieuwe manieren om uw foto’s in Lightroom CC te importeren.
Er zijn verschillende manieren om uw foto- en videobestanden te importeren in Lightroom CC.
Het meest opwindende voor ons fotografen is de mogelijkheid om foto’s te importeren rechtstreeks vanaf uw camera naar uw mobiele telefoon of tablet, voor een echt mobiele workflow.
Hierdoor kunnen we gemakkelijker reizen of gewoon losgekoppeld raken van onze bureaus bij het bewerken, organiseren en delen van onze nieuwe foto’s.
Dankzij iOS13 kunnen iPad-gebruikers nu ook foto’s rechtstreeks vanaf hun camera importeren in Lightroom Mobile, waarbij de filmrol wordt omzeild.
(Vergeet niet dat u, om RAW-bestanden te kunnen importeren, een Lightroom-abonnee moet zijn.)
Om verwarring te voorkomen, heb ik hieronder alle manieren beschreven om bestanden in Lightroom Mobile te importeren (klik om uit te vouwen):
Dit is de optie die ik gebruik wanneer ik op mijn hoofdcomputer zit en snel meerdere bestanden naar mijn iPad of iPhone wil overbrengen.
Klik op ‘Aan de slag met Lightroom CC’ in de linkerbovenhoek van het scherm en zorg ervoor dat u bent aangemeld met uw Adobe ID.
Zorg ervoor dat de optie ‘Synchroniseren met Lightroom CC’ is ingeschakeld.
Klik vervolgens op de grijze pijl in twee richtingen naast een van uw bestaande collecties om ze te synchroniseren. Als u wilt voorkomen dat het wordt gesynchroniseerd, klikt u nogmaals op de pijl.
Via Lightroom CC (op uw computer)
Via SD-kaart rechtstreeks naar telefoon of tablet
Met behulp van een Bliksem naar SD-kaartlezer kunt u uw foto’s rechtstreeks naar uw telefoon of tablet importeren.
Zorg ervoor dat u de instelling ‘Automatisch toevoegen vanuit filmrol’ inschakelt in de Lightroom CC-importinstellingen op uw mobiele apparaat. Wanneer u vervolgens uw kaartlezer in uw telefoon plaatst, kunt u kiezen welke foto’s u rechtstreeks in Lightroom CC wilt importeren.
Zolang u een abonnement op Lightroom hebt, kunt u uw RAW-bestanden importeren om te bewerken.
Via Camera direct naar telefoon of tablet
Als u een camera en een tablet met een USB-C-aansluiting hebt, kunt u een USB-C-naar-USB-C-kabel gebruiken om uw foto’s rechtstreeks van uw camera naar Lightroom CC over te zetten!
Momenteel ondersteunen alleen de iPad Pro en bepaalde spiegelloze camera’s USB-C, maar we kunnen verwachten dat het formaat steeds wijdverspreider wordt.
Nogmaals, zolang u een abonnement op Lightroom hebt, kunt u uw RAW-bestanden op uw mobiele apparaat importeren om te bewerken.
Zoals ik al eerder in deze gids al zei, leven we hier echt in spannende tijden als fotografen.
Het is ongelooflijk dat we nu foto’s van een camera rechtstreeks in een telefoon of tablet kunnen importeren en vervolgens dezelfde krachtige bewerkingsfuncties kunnen gebruiken als op onze hoofdcomputer.
De premium functies van Lightroom CC stellen ons in staat om deze kans ten volle te benutten.
Lightroom CC | Laatste woorden
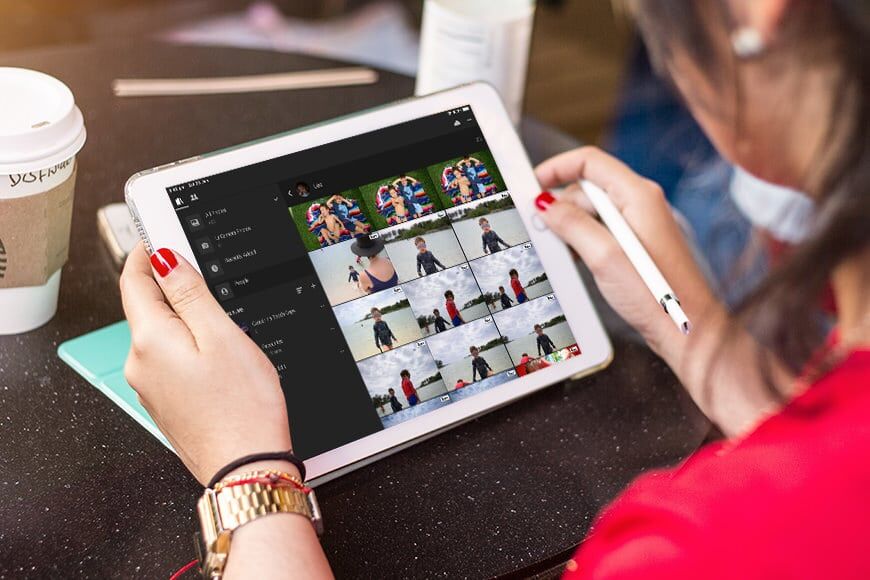
Het is ongelooflijk bevrijdend om al je foto’s overal te kunnen bekijken, organiseren, bewerken en delen.
Ondanks de verwarrende naamgevingsconventie is Adobe Lightroom CC een absolute game-changer voor alle niveaus van fotograaf.
Wat ooit een wat kreupele applicatie was, is via regelmatige updates omgetoverd tot een essentiële tool voor het organiseren, bewerken en delen van foto’s, zowel voor amateur- als professionele fotografen.
Terwijl de gratis versie van de Lightroom App biedt een aantal nuttige en leuke functies, ik Aanbevelen u investeert in een van de Adobe Creative Cloud-abonnementen om de verschillende Premium-functies te ontgrendelen.
Het is immers binnen de Premium-functies waar de ware kracht van Lightroom CC leugens.
Ik hoop dat je deze gids nuttig hebt gevonden – vergeet niet om het te delen met een bevriende fotograaf 😉


✓ Lightroom ✓ Photoshop ✓ ALLE Premium functies
Controleer de huidige prijs
