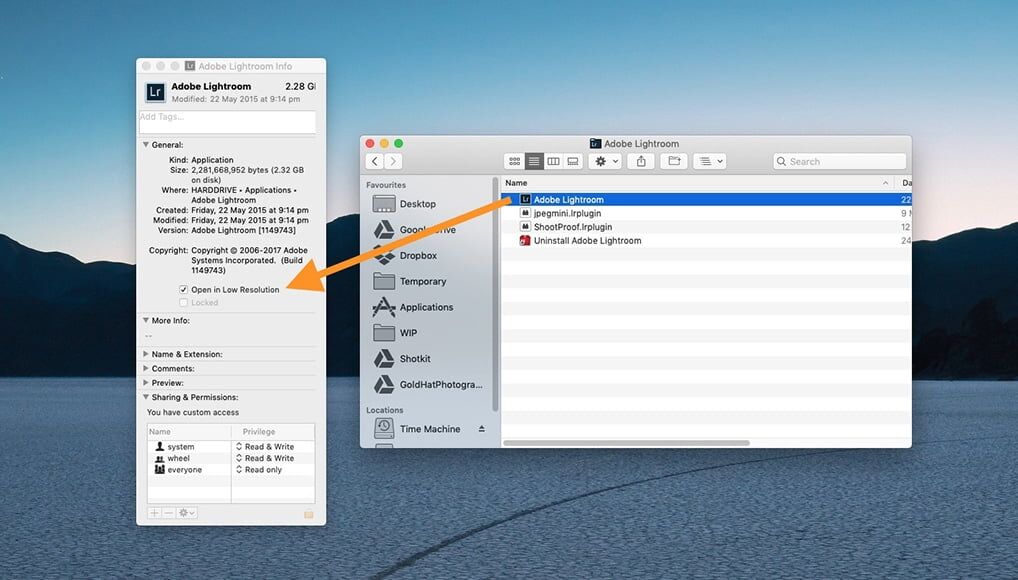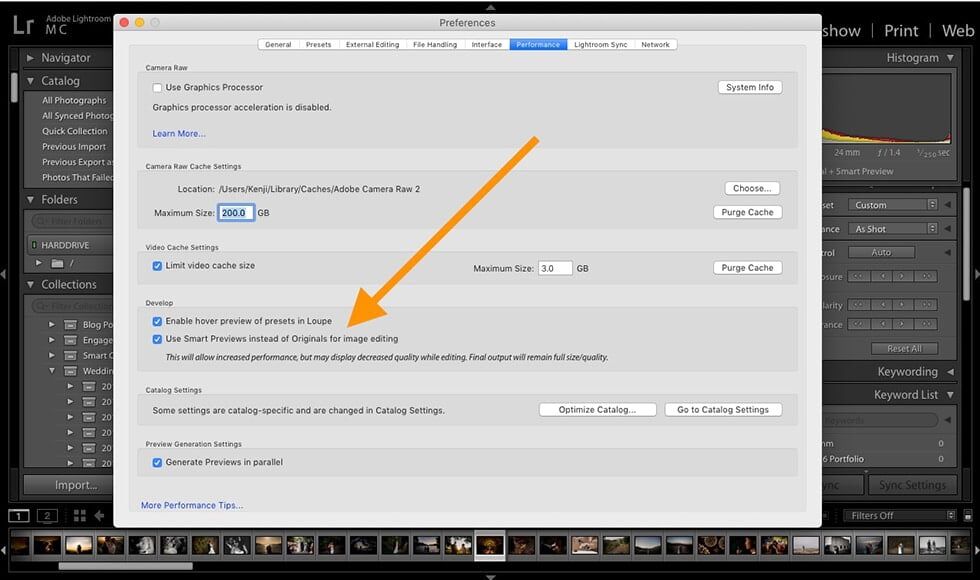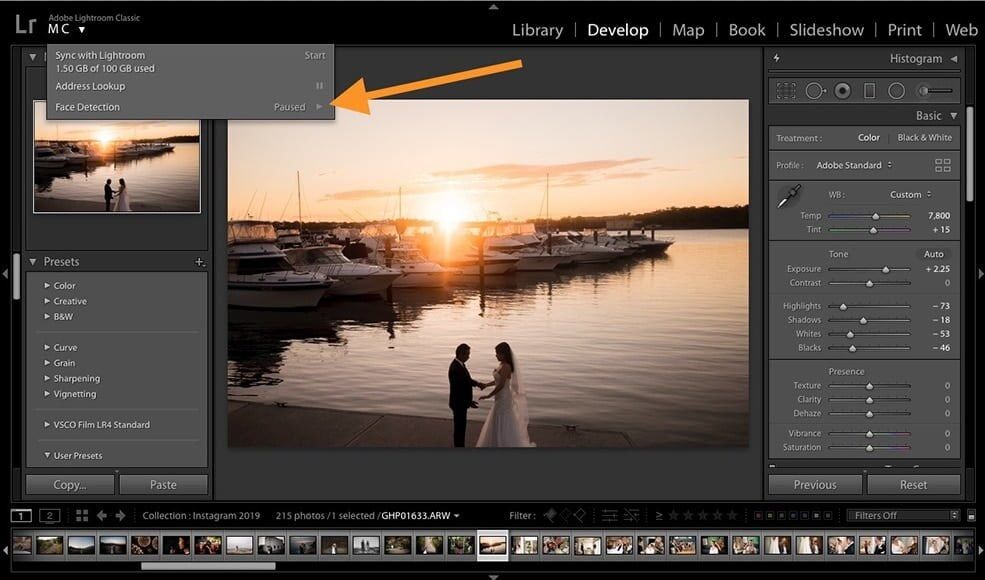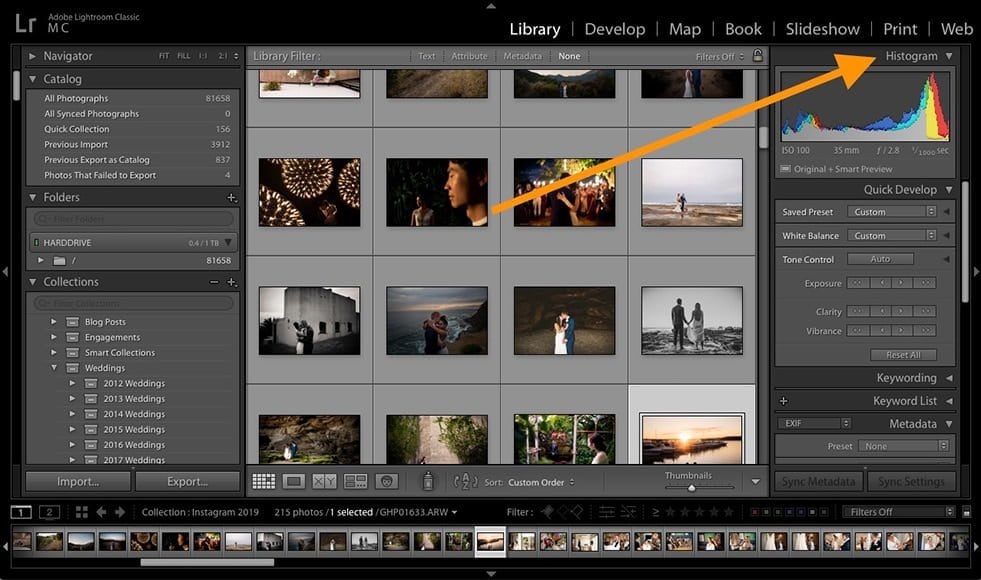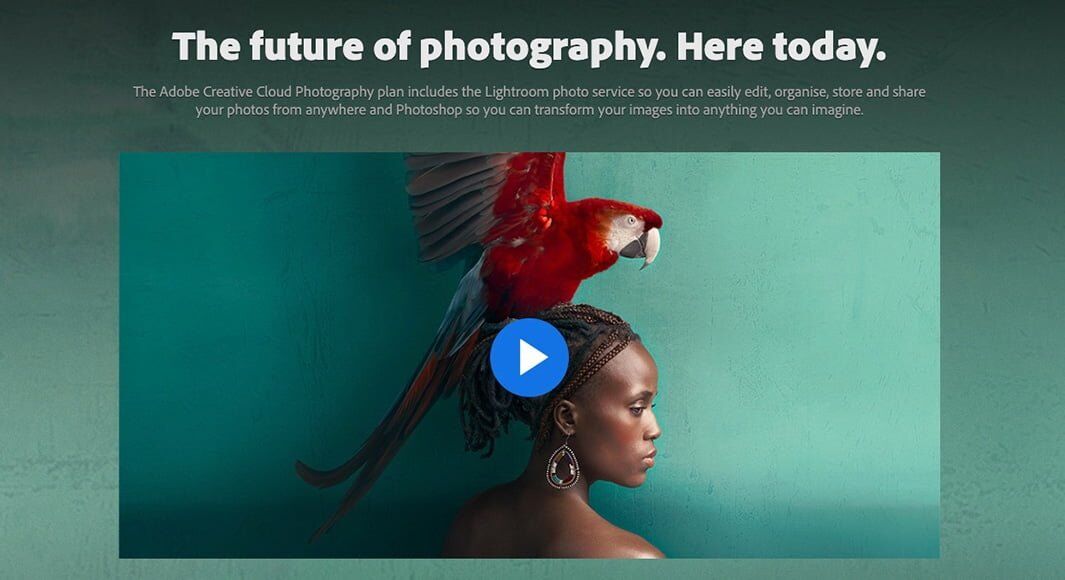Als u veel tijd achter uw computer doorbrengt met het bewerken van uw foto’s, hebt u zich waarschijnlijk op een gegeven moment afgevraagd hoe u Lightroom sneller kunt maken.
Hier zijn computers nog nooit zo krachtig en ook niet zo betaalbaar geweest. Of u nu een Mac of een pc gebruikt, het is zeldzaam met moderne computers dat u met uw vingers tikt, wachtend tot er iets wordt geladen.
Helaas zijn er bepaalde programma’s die niet ten volle profiteren van de nieuwste ontwikkelingen in computerhardware …
Is Adobe Lightroom traag? Goed Ja en nee. Het zou zeker sneller kunnen zijn (en ik heb er alle vertrouwen in dat het uiteindelijk zal zijn), maar aan de andere kant is veel van het langzame tempo te wijten aan gebruikersfout!
Als u geïnteresseerd bent in het maken van de meest efficiënte workflow voor uw fotografiebewerking, volgen hier mijn beste tips om Lightroom Classic te versnellen.
Inhoudsopgave
13 tips om Lightroom sneller te maken
1. Bouw slimme voorvertoningen bij importeren
Er zijn verschillende voordelen van het gebruik van Slimme voorvertoningen, maar het enige dat u nu moet weten, is dat u ze moet bouwen wanneer u uw foto’s importeert … elke keer weer.
Slimme voorvertoningen zijn veel kleinere dan originele foto’s, wat betekent dat zolang u uw Lightroom Develop-module instelt om ermee te werken (in plaats van met de RAW’s op volledige grootte), uw postproductie veel Snappier.
Wanneer u nieuwe afbeeldingen in uw catalogus importeert, selecteert u ‘Slimme voorvertoningen bouwen’ (in de rechterbovenhoek van het dialoogvenster ‘Bestandsafhandeling’).
U kunt ook slimme voorvertoningen op aanvraag bouwen (vanuit de catlog) – selecteer de bestanden en klik vervolgens op Bibliotheek > voorvertoningen > Slimme voorvertoningen bouwen.
Bonustip: Wanneer u klaar bent met het bewerken van de foto’s, kunt u de slimme voorvertoningen ‘verwijderen’ om wat ruimte op de harde schijf te besparen – Lbrary > Voorvertoningen > Slimme voorvertoningen verwijderen. Na verloop van tijd kunnen uw Smart Previews uitgroeien tot vele gigabytes, dus het is een goede gewoonte om ze zo nu en dan te snoeien.
2. Standaardvoorbeelden bouwen
Tenzij je een taak hebt waarvoor je 100% moet inzoomen om iets op elke foto te controleren, heeft het geen zin om ‘1: 1’-voorbeelden te maken.
Evenzo, tenzij u haast hebt en moet beginnen met het bewerken van uw foto’s zodra ze uw catalogus raken (d.w.z. voordat alle andere foto’s zijn geïmporteerd), is het niet nodig om de optie ‘Embedded &Sidecar’ te kiezen.
Kanttekening: ‘Embedded &Sidecar’ is voor journalisten, sportfotografen of iedereen die beelden zo snel mogelijk moet laten bewerken en verzenden. Hier heeft Adobe een van de beste functies van Photo Mechanic ‘geleend’.
Standaardvoorbeelden bieden de beste middenweg – groot genoeg dat u alles kunt zien wat u nodig hebt zonder in te zoomen, maar ook klein genoeg om ervoor te zorgen dat navigatie door het deelvenster Raster en bewerken in het deelvenster Ontwikkelen niet wordt belemmerd.
Zoek de optie in hetzelfde menu rechtsboven, onder ‘Build Previews’ > Standard.
3. Openen in lage resolutie
Hat tip aan Sam Hurd voor deze geweldige tip, die helpt om Lightroom sneller te maken met minimale inspanning.
Zoek gewoon de locatie van de Adobe Lightroom CC-map op uw harde schijf, open deze en klik vervolgens met de rechtermuisknop op het toepassingspictogram ‘Adobe Lightroom’. Kies ‘Get Info’ op een Mac – op een pc denk ik dat het iets soortgelijks heeft gelabeld.
Zoek vervolgens het selectievakje ‘Openen in lage resolutie’ en zorg ervoor dat dit is aangevinkt (dit is niet standaard). Als u het niet kunt zien, gebruikt u geen monitor die 4k-resolutie ondersteunt, dus negeer deze tip.
Door Lightroom te dwingen om in lage resolutie te openen, offert u een lichte pixelvorming van de gebruikersinterface op (d.w.z. tekst, menupictogrammen, knoppen, enz.), Ten gunste van een veel snellere ervaringna Christus.
4. Gebruik de grafische processor niet
Deze tip is een beetje contra-intuïtief en verdient een beetje experimenteren, maar probeer het vinkje uit te schakelen dat is gemarkeerd met ‘Grafische processor gebruiken’, onder ‘Voorkeuren’ > ‘Prestaties’.
Hoewel het klinkt alsof het gebruik van de grafische processorversnelling, Lightroom sneller zal werken, heb ik gemerkt dat dit in de praktijk zeker niet het geval.
Als uw computer lijkt op mijn MacBook Pro 13″ 2015, veroorzaakt het inschakelen van de versnelling van de grafische processor rare storingen in de module Ontwikkelen.
Zelfs als je niets abnormaals opmerkt, probeer het dan uitschakelen dit vak om te zien of het Lightroom voor u helpt versnellen.
5. Gebruik slimme voorvertoningen voor bewerking
In navolging van tip #1 moet u ook het vakje ‘Slimme voorvertoningen gebruiken in plaats van originelen voor beeldbewerking’ (‘Voorkeuren’ > ‘Prestaties’ ) aanvinken.
Dit ‘dwingt’ Adobe Lightroom om de voorkeur te geven aan de Smart Preview wanneer zowel de RAW als de SP aanwezig zijn, waardoor de algehele Lightroom-prestaties en -snelheid worden verhoogd.
Met de oude versie van Lightroom 6 was het noodzakelijk om de map waarin uw oorspronkelijke RAW-bestanden werden bewaard tijdelijk los te koppelen (of los te koppelen), om Lightroom te laten denken dat de RAW’s niet beschikbaar waren en het te ‘dwingen’ om uw slimme voorvertoningen te gebruiken – gelukkig is dit met Lightroom Classic niet langer het geval.
6. Vergroot de RAW-cache van uw Camera
Ook bevindt u zich in ‘Voorkeuren’ > ‘Prestaties’ een tekstvak waarin u een maximale grootte van uw Camera Raw-cache kunt invoeren.
Telkens wanneer u RAW-afbeeldingen bekijkt of bewerkt in de module Ontwikkelen, moet Lightroom up-to-date voorvertoningen genereren. Dit proces wordt iets sneller gemaakt als de oorspronkelijke gegevens zich in de Camera RAW-cache bevinden.
Standaard is de cache ingesteld op 1 GB – als u dit verhoogt, kunt u meer afbeeldingsgegevens opslaan, wat op zijn beurt het genereren van de voorvertoningen kan versnellen.
Ik heb mijn cache ingesteld op 20 GB – je kunt experimenteren met het instellen op meer dan dit als je wilt, maar de snelheidsverhogingen zullen waarschijnlijk verwaarloosbaar zijn.
Bonustip: Uw Camera RAW-cache moet altijd op uw snelste harde schijf worden bewaard (meestal in het geval van een laptop, de belangrijkste interne opslag). Als u een SSD hebt die sneller is dan uw interne opslag, probeert u de cache ernaartoe te verplaatsen: ‘Voorkeuren’ > ‘Bestandsafhandeling’.
7. Bekijk de volgorde van uw bewerkingen
De lokale correctiegereedschappen van Lightroom, zoals Spot Removal of het Aanpassingspenseel, zijn krachtige functies, maar ze kunnen ook de Lightroom-snelheid ernstig belemmeren wanneer ze te veel worden gebruikt, of in de verkeerde volgorde.
Wat bedoel ik met de ‘volgorde van bewerkingen’? Welnu, om de prestaties van Lightroom te maximaliseren, moet u proberen vast te houden aan een bepaalde volgorde bij het nabewerken van uw afbeeldingen:
1) Spot heading; 2) Lenscorrectie; 3) Transformaties; 4) Wereldwijde aanpassingen; 5) Lokale aanpassingen; 6) Verscherping; 7. Ruisonderdrukking.
Het is duidelijk dat als u niet van plan bent om spot healing te doen (of slechts van plan bent om een paar dingen te doen), voel u dan vrij om de volgorde te wijzigen – deze stappen zijn gewoon de best practices, zoals uiteengezet door Adobe.
Bonustip: Laat verscherpen over aan uw exportvoorinstelling – ik stel de mijne meestal in op ‘Verscherpen voor scherm’.
8. Pauzeer adres en gezichtsopzoeking
Met de nieuwste versies van Adobe Lightroom kunt u de adressen opzoeken van afbeeldingen die u maakt met een gps-camera of smartphone, en ook de mogelijkheid om naar gezichten te zoeken.
De A.I. gezichtsherkenningsfunctie is griezelig nauwkeurig en GPS-informatie kan geweldig zijn als je terugkomt van reizen, maar als je die opties op de achtergrond laat uitvoeren, kan Lightroom vertragen.
Om deze functies uit te schakelen, klikt u op de pijl naast uw naam in de linkerbovenhoek van Lightroom en kiest u vervolgens ‘Pauzeren’ naast de betreffende functie.
9. Optimaliseer je catalogus
Deze is vrij eenvoudig – ga gewoon naar ‘Bestand’ en klik op ‘Catalogus optimaliseren’. Dit kan enige tijd duren (en het RAM-geheugen van uw computer vergrendelen), afhankelijk van het aantal afbeeldingen dat u daar hebt. Het is ook een goede manier om veelvoorkomende Lightroom-problemen op te lossen.
… wat me naar mijn laatste tip brengt:
10. Investeer in RAM
Computershoppen kan behoorlijk verwarrend zijn – processors, ram, opslag, GPU’s, CPU’s … hoe weet je in welke functie je moet investeren, als je alleen lightroom wilt versnellen?!
Volgens Adobe moet je computer minstens 4 GB RAM om Lightroom uit te voeren, idealiter 12 GB of meer.
In de basis is meer RAM mogelijk u om meer programma’s /taken tegelijkertijd op uw computer uit te voeren. Dus als u 12 internetbrowsertabbladen hebt geopend en meerdere programma’s op de achtergrond hebt, betekent het hebben van meer RAM dat Lightroom minder snel met een slakkengang zal kruipen.
Het hebben van meer RAM (en meer Cores) kan ook helpen bij het importeren en exporteren van foto’s uit Lightroom.
Op mijn 4-core Intel i7 Macbook Pro kan ik bijvoorbeeld zonder problemen tonnen foto’s importeren en exporteren, maar meestal betekent dit dat ik geen ander programma op mijn computer tegelijkertijd kan gebruiken. d.w.z. bij het exporteren van afbeeldingen komt al het andere op mijn Mac tot stilstand.
Ik heb echter zelden haast om afbeeldingen te importeren of exporteren – ik stel het meestal in om ’s nachts te worden uitgevoerd als ik slaap.
Als u een nieuwe computer koopt en de beste algehele Lightroom-prestaties wilt, helpt dit artikel te illustreren waar u uw geld wel en niet aan moet uitgeven.
11. Minimaliseer het histogram
Deze kleine tip zal wonderen doen voor je Lightroom-snelheid, en het is net zo eenvoudig als klikken op de kleine pijl naast het woord ‘Histogram’ in de rechterbovenhoek van je Lightroom-bibliotheek en ontwikkelmodules (zorg ervoor dat je het op beide doet).
Lightroom moet het histogram elke keer verwerken wanneer u naar een foto navigeert, dus door het uit te schakelen, leidt u een deel van die processorkracht terug naar waar het er meer toe doet – uw bewerkingservaring 😉
Als het tijd is om uw histogram opnieuw te laten zien, bekijk dan deze gids voor dingen om op te letten bij het gebruik ervan.
12. Kies uw camera / bestandsgrootte verstandig
Deze laatste tip heeft betrekking op wanneer je je camera boodschappen doet, of als het te laat is en je al een mega-pixel monster hebt gekocht, welke bestandsgrootte je kiest om te fotograferen!
Ik fotografeerde vroeger met een Sony a7RIII – geweldige camera, maar die 42.4MP-bestanden waren een absolute PITA om te bewerken!
Zelfs toen ik alle bovenstaande tips volgde (met name de Smart Previews-tips, in een poging om de enorme bestandsgroottes te verkleinen), was mijn postproductie nog duidelijk langzamer dan met mijn vorige camera – eentje met de helft van de megapixels.
Natuurlijk wil ik niet dat je je camera-upgrades beperkt op basis van je huidige computerconfiguratie, maar ik moedig je wel aan om goed na te denken of je die extra megapixels echt nodig hebt.
Als je al een camera hebt met bovengemiddelde megapixels, raad ik je aan om waar mogelijk een van de kleinere bestandsgroottes te kiezen (dit was eigenlijk niet mogelijk op de a7RIII!) – bewaar de opnamen met volledige resolutie voor wanneer je absoluut elke laatste pixel nodig hebt.
13. Investeer in de nieuwste versie van Lightroom
Als u een van de laatsten bent die het volhoudt met uw verouderde versie van Lightroom 6 (en vorige), raad ik u ten zeerste aan om te upgraden.
Ja Weet ik… Het abonnementsmodel is mogelijk niet aantrekkelijk voor amateurs of iedereen die niet sterk afhankelijk is van Lightroom om zijn inkomen te verdienen.
Als u echter de maandelijkse kosten kunt rechtvaardigen, wordt u getrakteerd op een versie van Lightroom die veel beter geoptimaliseerd dan in het verleden, om nog maar te zwijgen van het hebben een hele reeks van handige functies die u uiteindelijk onmisbaar vindt voor uw bewerking.
Ik hield het een jaar vol met mijn exemplaar van Lightroom 6, beet toen de kogel en upgradete naar Lightroom Classic. De voordelen van bewerken op meerdere apparaten via Lightroom CC Mobile en de krachtige functie-upgrades maken de abonnementskosten meer dat de moeite waard is.
Als je het nog niet gebruikt, raad ik je ten zeerste aan om op zijn minst een proefexemplaar van Lightroom Classic CC te downloaden om te zien wat je mist.
(Als u denkt dat u klaar bent om te upgraden, klik dan hier om de versie van Lr I te kopen.)
Lightroom-| Laatste woorden
Zolang je je aan de bovenstaande tips houdt, ben ik ervan overtuigd dat je een snelle bewerkingservaring kunt hebben met Lightroom, ongeacht welke computer je gebruikt.
Natuurlijk kan het hebben van tonnen RAM en een snelle CPU helpen, maar zelfs op laptops met weinig vermogen, zoals de Macbook Air, kan Lightroom behoorlijk snel werken.
Bij elke nieuwe release van Adobe Lightroom heb ik mijn vingers gekruist voor een grote prestatieverbetering, maar in de tussentijd zullen deze tips hopelijk het meeste halen uit wat we al hebben.
Laat het me weten als de reacties als ik goede heb gemist. Veel montageplezier!