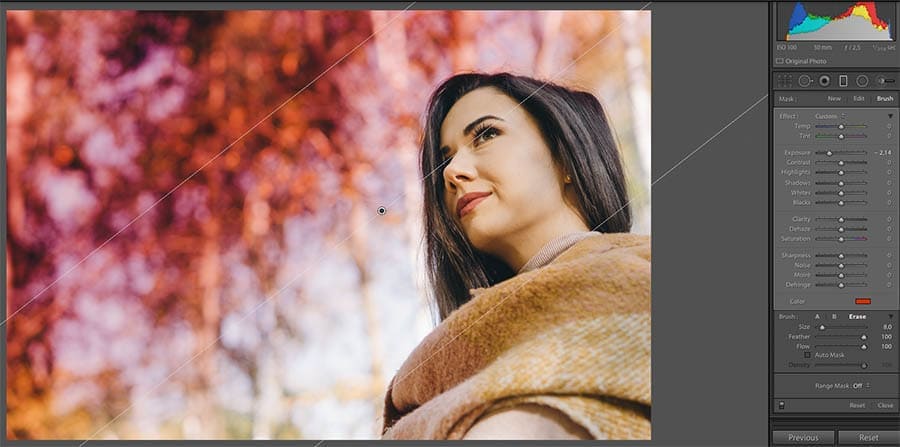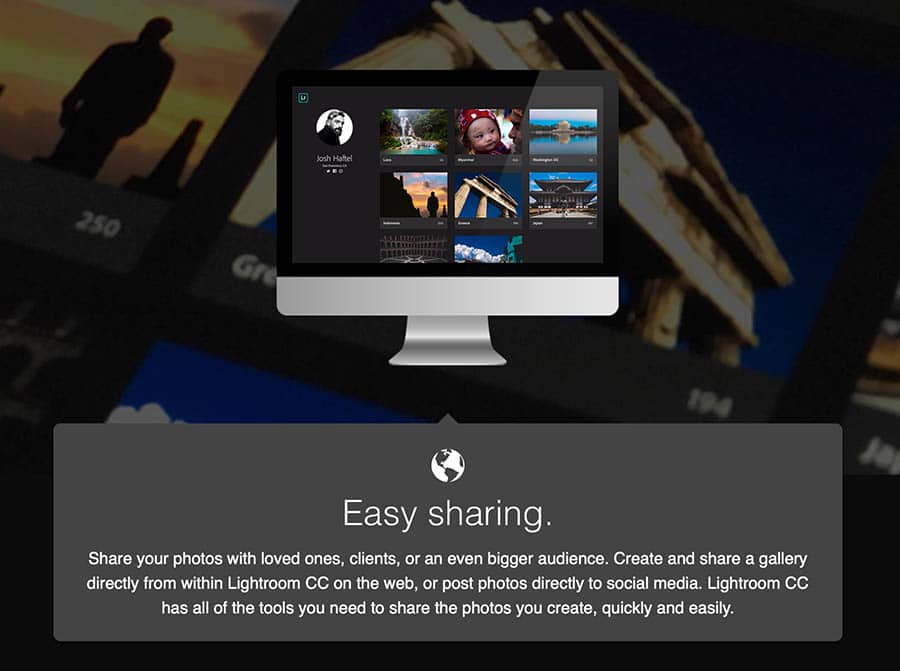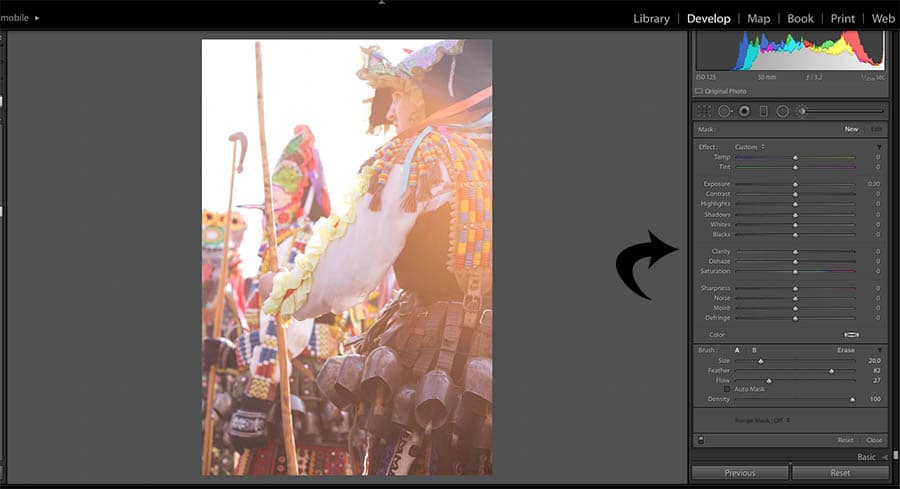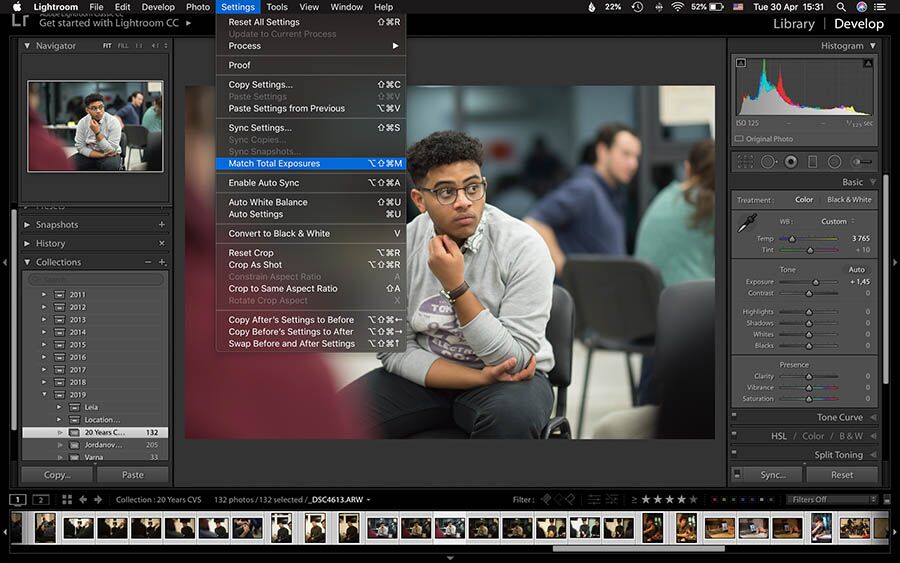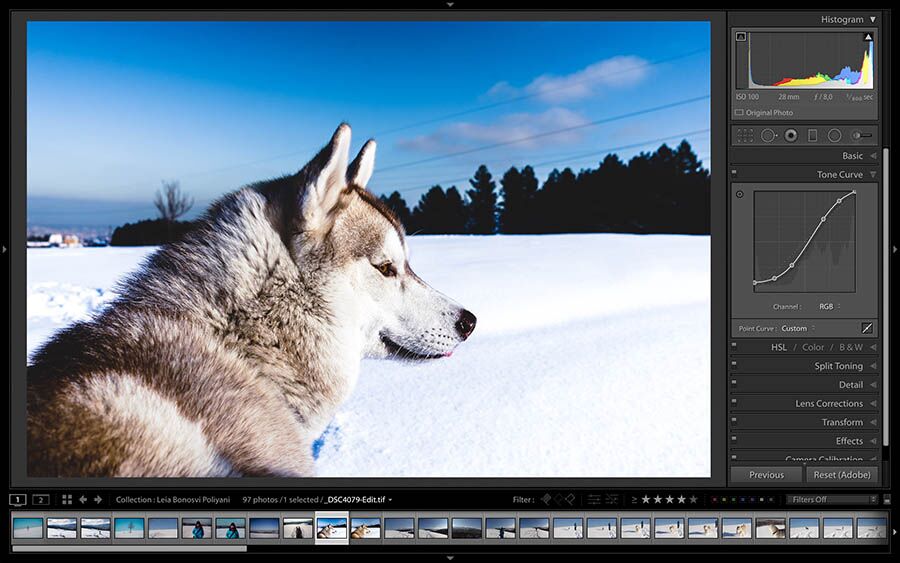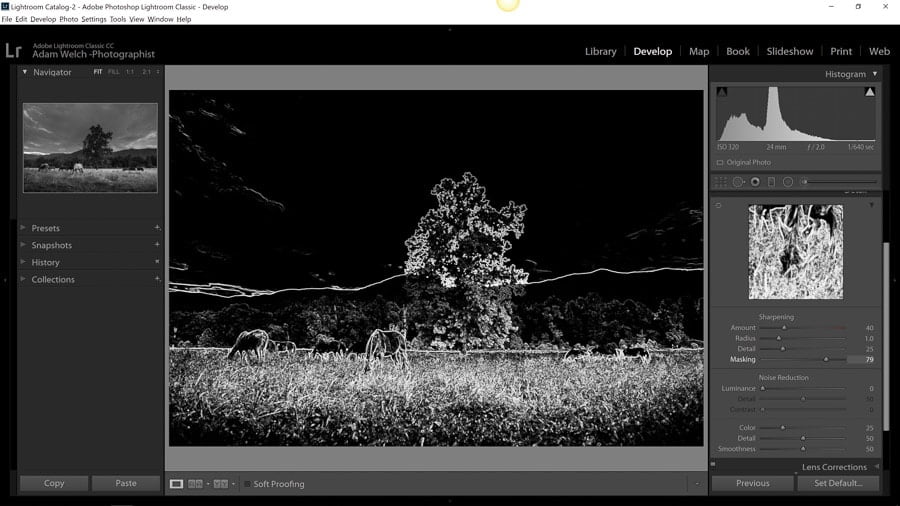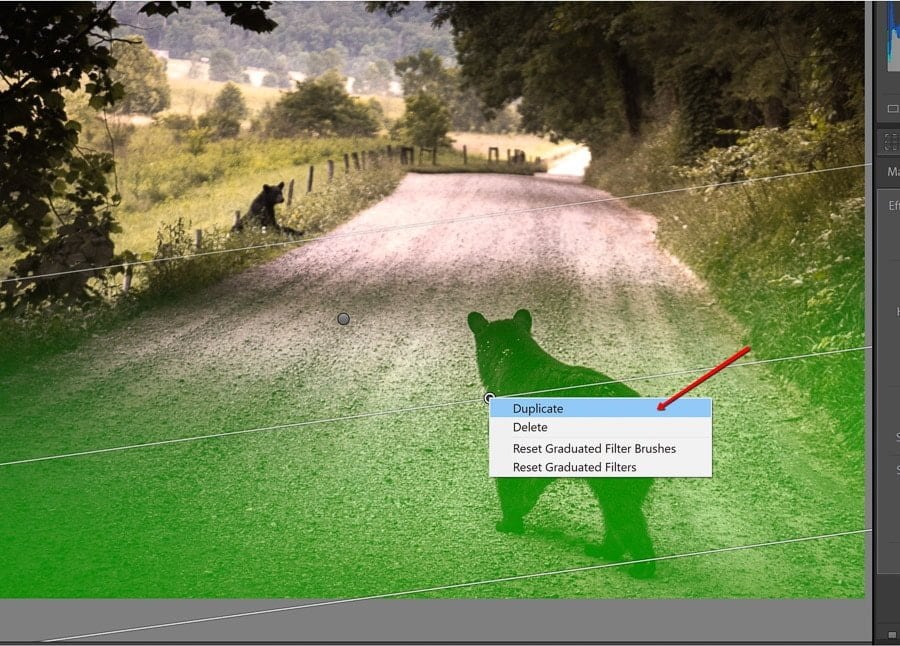Deze handleiding voor Lightroom Tips is bijgewerkt voor de nieuwste versie van Adobe Lightroom Classic CC hier .
Lightroom is een van de meest gebruikte stukjes beeldbewerkingssoftware ter wereld.
Ondanks de opkomst van talloze alternatieven en het restrictieve abonnementsprijsmodel van Adobe, blijft het de de-facto industriestandaard voor iedereen, van beginners tot doorgewinterde professionals.


Download de nieuwste versie van Adobe Lightroom om deze eenvoudige zelfstudie te volgen.
Start vandaag nog een gratis proefperiode van 7 dagen
MEER INFORMATIE
Lightroom is een relatief eenvoudige manier om je foto’s er saai uit te laten zien in hun RAW-staat naar een deelwaardige JPEG, maar onder de motorkap ligt een hele reeks krachtige functies.
Laten we in dit artikel dieper ingaan op een selectie van Lightroom-tips om uw bewerkingservaring echt een boost te geven om een efficiëntere en aangenamere workflow te creëren.
(Als u nog geen exemplaar hebt, raadpleegt u deze handleiding over het kopen van Lightroom of als u op het punt staat een upgrade uit te voeren van Lightroom 6 naar Lightroom CC.)
Inhoudsopgave
16 tijdbesparende tips voor Lightroom Classic CC
1. Snelle en effectieve beeldbeoordeling
Wanneer u aan een uitgebreid project werkt dat honderden afbeeldingen omvat, moet u ze eerst beoordelen om achteraf te beslissen wat de moeite waard is om te bewerken. Dat is soms helemaal geen gemakkelijke opgave.
De gebruikelijke (lange) manier om dit te doen is door op elke afzonderlijke afbeelding te klikken, vervolgens opnieuw te klikken om deze de gewenste beoordeling te geven en nog een keer te klikken om door te gaan naar de volgende. Hoe meer tijd je eraan besteedt, hoe ontmoedigender het kan voelen…
Het goede nieuws is dat er een snellere en effectievere manier is om door al je foto’s te gaan. U hoeft alleen maar de cijfers 1-5 op uw toetsenbord te gebruiken om de gewenste beoordeling toe te passen!
Pro Tip: Als u de Caps Lock-toets ingeschakeld laat terwijl u dit doet, gaat Lightroom automatisch naar de volgende foto telkens wanneer u een beoordeling toevoegt. Dat kan je veel tijd besparen en een echte game-changer zijn in je workflow!
2. Fijnafstemming van lokale aanpassingsfilters
Lokale aanpassingsfilters zijn erg handig als u een bepaald deel van uw afbeelding moet wijzigen zonder de hele foto te beïnvloeden.
Misschien wilt u bijvoorbeeld uw onderwerp benadrukken en het laten opvallen door het een beetje op te fleuren. Je kunt de lucht er ook donkerder uit laten zien als je op zoek bent naar een dramatischer effect.
Dit alles kan eenvoudig worden bereikt met de gegradueerde filtertool of de radiaalfiltertool. Nadat u deze tools hebt gebruikt, kunt u echter merken dat u ze buiten de gewenste gebieden hebt aangebracht en ze een beetje moet opruimen.
Om dat te doen, gaat u naar het filter en klikt u op ‘Wissen’ onder het paneel ‘Penseel’. Daar kunt u de grootte, veer en stroming van de borstel verfijnen.
Wanneer u klaar bent, pakt u gewoon het penseel en wist u de delen van het filter die zijn overgewaaid naar gebieden waarvan u niet wilt dat het wordt beïnvloed.
3. Online galerij voor real-time client proofing
Bij het werken met klanten is het erg belangrijk om duidelijke communicatie te onderhouden – dit niet doen is de oorzaak van conflicten!
Lightroom biedt een geweldige manier om orde op zaken te houden en ervoor te zorgen dat u en de klanten allemaal op dezelfde pagina.
Om dit te laten werken, moet u er eerst voor zorgen dat u bent gesynchroniseerd met Lightroom Mobile.
Daarna moet u een verzameling maken van de afbeeldingen die u wilt delen. De laatste stap is om ervoor te zorgen dat u op de knop met de tekst ‘Openbaar maken’ in de rechterbovenhoek van uw scherm klikt om het zichtbaar te maken voor de klanten.
Zodra u dit doet, ziet u dat er een link wordt gegenereerd. Dit is de online galerij die u kunt delen met uw klanten.
Deze verborgen functie is super handig omdat als er wijzigingen worden aangebracht, de clients deze in realtime kunnen zien. Bovendien kunnen ze reageren op de afbeeldingen en je laten weten wat ze leuk vinden.
4. Pas de vooraf ingestelde sterkte aan
In onze digitale wereld vervaagt analoge fotografie langzaam en gestaag om vele redenen. Toch is er nog één ding over van deze leeftijd waar we allemaal van houden: de filmische look.
Om deze gewenste snufje filmmagie toe te voegen, zijn er talloze Lightoom-presets gemaakt. Lightroom biedt een geweldige kans om dergelijke filters toe te passen op uw foto’s, maar er is één probleem: ze zijn meestal te sterk en pittig.
Gelukkig is er een manier om het effect te verminderen, en het is gratis te downloaden: het heet de Fader Plugin. (Het doet het werk van laagdekking, zoals in Photoshop.)
Zodra u het hebt geïnstalleerd en de voorinstelling hebt gekozen waarmee u wilt werken, kunt u ‘File Plugin Extras Fader’ selecteren (het verschijnt wanneer u het hebt gedownload).
Er verschijnt een pop-upvenster met een schuifregelaar voor dekking – speel ermee en u zult snel de perfecte vooraf ingestelde sterkte voor uw behoeften vinden.
5. Wees nauwkeuriger bij het verplaatsen van de schuifregelaars
Heb je ooit het gevoel gehad dat de schuifregelaars in Lightroom soms de neiging hebben om te snel te springen, waardoor het moeilijk voor je is om zo precies te zijn als je wilt bij het bewerken van je afbeeldingen?
Nou, daar is een snelle en eenvoudige oplossing voor: je kunt de Ontwikkelmodule uitbreiden, waardoor alle schuifregelaars erin langer en minder gevoelig worden.
Om dit te doen, klikt u gewoon op de rand van de ontwikkelmodule en sleept u deze totdat deze groot is zoals u wilt om duidelijk te zien wat u doet.
U kunt ook de muisaanwijzer op een van de schuifregelaars plaatsen en op de pijl-omhoog en pijl-omlaag op uw toetsenbord drukken voor wat fijnafstemming. Als u Shift ingedrukt houdt terwijl u op de pijl-omhoog en pijl-omlaag drukt, wordt de schuifregelaar in een grotere stap aangepast – hoedpunt naar Contrastly voor deze slimme tip.
6. Solo-modus inschakelen
U kunt profiteren van de Solo-modus als u uw werkruimte netjes wilt houden. Als u dit inschakelt, ziet u slechts één venster tegelijk in de module Ontwikkelen.
Wanneer u bijvoorbeeld aan de ‘Tone Curve’ werkt, worden alle andere panelen automatisch verborgen, zoals in de bovenstaande afbeelding.
Wat u moet doen om de functie in te schakelen, is met de rechtermuisknop op de kop van een van de bewerkingspanelen klikken en vervolgens ‘Solo-modus’ selecteren – doe hetzelfde om het weer uit te schakelen.
Deze tip is vooral handig als u op een laptop werkt of op een scherm met beperkte ruimte.
7. Maskeren gebruiken bij het verscherpen
Deze volgende verborgen Lightroom-tip is verbonden met de Alt / Option-toets, die met recht het “Geheime wapen van Lightroom” wordt genoemd.
Als het gaat om verscherpen, ligt de kracht ervan in het feit dat u het effect heel precies kunt visualiseren.
Houd gewoon de toets ‘Alt / Option’ ingedrukt en begin met het verplaatsen van de schuifregelaar voor verscherping. U ziet een zwart-witweergave van uw afbeelding.
De zwarte gebieden worden niet beïnvloed door de verscherping, maar de witte laten u precies zien waar u het filter toepast. Dit geeft u veel meer controle en stelt u in staat om u te concentreren op het verscherpen van het onderwerp van uw afbeelding in plaats van op iets op de achtergrond. Het is vooral handig bij het bewerken van portretten.
8. Overeenkomen van het totale aantal blootstellingen
Dit is echt een geweldige functie en het kan je fotografiespel serieus verbeteren. Stel je voor dat je een reeks foto’s hebt die zijn gemaakt met diafragmavoorkeuze en dat de belichtingen uiteindelijk aanzienlijk van elkaar verschillen.
Die inconsistentie moet worden aangepakt, maar wat gebeurt er als u de ontwikkelinstellingen van de ene foto naar de andere probeert te kopiëren?
Omdat de afbeeldingen verschillende belichtingen hebben, worden sommige donkerder of lichter weergegeven nadat u ontwikkelinstellingen hebt gesynchroniseerd – de de hele reeks ziet er niet consistent uit.
Om dit op te lossen, moet u op de afbeelding klikken met de gewenste belichting en vervolgens de rest van de afbeeldingen selecteren uit de collectie waaraan u werkt.
Ga daarna naar ‘Instellingen’ en selecteer ‘Totale belichtingen afstemmen’. Wanneer je dit doet, zul je eindelijk het gewenste resultaat zien.
9. Voeg het fade-effect toe aan uw foto’s
Proberen om film te repliceren op digitale bestanden is tegenwoordig zonder twijfel erg trendy. Om dit effect te bereiken, moet u een paar eenvoudige stappen in Lightroom volgen.
Eerst moet je de ‘Tone Curve’ openen en ervoor zorgen dat ‘Linear’ is aangevinkt. Daarna moet je slechts een paar punten op de lijn plaatsen en een subtiele S-vormige curve maken – zie de voorbeeldafbeelding hierboven.
De magie verschijnt wanneer u op het punt linksonder klikt en deze naar boven sleept. Terwijl je dit doet, zul je het effect zien, maar wees voorzichtig – het veranderen van de positie zal leiden tot onrealistische resultaten.
Pro Tip: Schakel tussen Lightroom voor en na weergaven door op de / toets te drukken, om snel te zien hoe ver uw bewerkingen zijn gevorderd.
10. Begin met bewerken met de juiste kleuren
Deze is een geweldige tip die u moet integreren in uw gebruikelijke workflow. Wanneer u een afbeelding in Lightroom importeert, let dan op de sectie Camerakalibratie voordat u zelfs maar begint met de basisaanpassingen.
U zult merken dat elke foto standaard is ingesteld op een kleurprofiel met de naam ‘Adobe Standard’. U moet het wijzigen in een optie van uw camera (zoals Cameraportret, Camerastandaard, Cameralandschap enzovoort).
Dit zal de kleuren die u verliest als gevolg van het standaardprofiel van Adobe Standard nieuw leven inblazen. Het is een geweldig startpunt wanneer je je foto’s bewerkt en het is een goede gewoonte om te ontwikkelen!
11. Bewerk direct met het histogram
Het histogram is gewoon een grafische weergave van de luminantiewaarden binnen een foto en hoe deze zich tot elkaar verhouden.
Hoewel er geen “correct” histogram is, wordt het wel nuttig voor het bepalen ideale belichtingsconsistentie. Wist u dat u het histogram rechtstreeks in Lightroom Classic CC kunt aanpassen?
Het histogram is verdeeld in vijf afzonderlijke secties. Van rechts naar links zijn dat: zwarten, schaduwen, belichting (middentonen), hooglichten, wit (zie bovenstaande afbeelding).
Elk van deze vertegenwoordigt verschillende gebieden van luminantie in uw foto. Terwijl u over het histogram scrolt, wordt elke sectie gemarkeerd en wordt ook de bijbehorende aanpassingsschuifregelaar in het deelvenster basisontwikkeling aangegeven.
Om het histogram aan te passen, hoeft u alleen maar de muisaanwijzer op het gedeelte te plaatsen dat u wilt aanpassen en vervolgens naar links of rechts of naar boven of onder te klikken en te slepen. U kunt dit rechtstreeks doen met een van de andere luminantiesecties van het histogram.
12. Aanpassing maskerkleuropties
Wanneer u een lokaal aanpassingsgereedschap in Lightroom gebruikt, zoals het radiale of gegradueerde filter of aanpassingspenseel, hebt u de mogelijkheid om ‘Geselecteerde maskeroverlay weergeven’ te gebruiken.
Dit is slechts een gekleurd masker dat u helpt visueel te zien waar uw lokale aanpassingen worden toegepast.
Wist u dat u de kleur van uw maskeroverlays voor lokale aanpassing kunt aanpassen aan uw smaak of de achtergrondkleur van de foto die u bewerkt?
Als u door de aangepaste maskeroverlaykleuren wilt bladeren, moet u eerst de optie ‘Geselecteerde maskeroverlay weergeven’ onder aan het venster is aangevinkt. Gebruik vervolgens de sneltoets ‘Shift>O’ om de maskerkleur te wijzigen.
Je kunt kiezen uit: rood, groen, wit, zwart of helemaal geen kleur.
13. Visualiseer spots om uw bewerkingen te verfijnen
De visualiseervlekkenfunctie is precies wat het klinkt zoals het zou moeten zijn: een methode voor ons om ongewenste plekken van stof en vuil in onze afbeeldingen visueel te onderscheiden.
U vindt het onderaan het weergavevenster wanneer u de tool ‘spotverwijdering’ gebruikt.
Eenmaal aangevinkt, zal de functie voor visuele vlekken uw foto onmiddellijk transformeren in een funky zwart-wit omtrek die lijkt op een impressionistische houtskooltekening – Lightroom kiest gebieden met een hoger contrast en schildert ze wit.
Het resultaat is dat we ongewenste artefacten veel beter kunnen zien. Gebruik de schuifregelaar om de gevoeligheid te regelen en zodra u de vlekken hebt verwijderd, schakelt u het selectievakje uit om terug te keren naar de normale weergave.
14. Pas uw identiteitsplaatje aan
De ‘Identiteitsplaat’ is de afbeelding /het schrift in de linkerbovenhoek van uw Lightroom-venster – standaard moet er ‘Adobe Lightroom Classic CC’ en uw naam staan.
Wist u dat u uw identiteitsplaatje daadwerkelijk kunt aanpassen om aangepaste logo’s en afbeeldingen te gebruiken in plaats van platte tekst? Dat gaat als volgt:
Klik eerst op ‘Bewerken>Identity Plate Setup’. Dit brengt de identiteitsplaateditor naar voren. Hier breng je al je wijzigingen aan. Kies vervolgens ‘Gepersonaliseerd’ in de vervolgkeuzeopties en op het volgende scherm kun je gek worden met een aangepaste afbeelding of alleen gestileerde tekst.
U kunt zelfs het uiterlijk van de modulemenu’s in de rechterbovenhoek van het scherm wijzigen op precies dezelfde manier als u uw gepersonaliseerde naamplaatje hebt gemaakt.
15. Dupliceer uw lokale aanpassingen
Hier is een kleine tip voor Lightroom Classic CC die verrassend weinig mensen kennen. Als je net als ik bent en een groot aantal lokale aanpassingen in je bewerking gebruikt, dan zul je dit geweldig vinden.
In plaats van helemaal opnieuw te beginnen telkens wanneer u een ander gradueel of radiaal filter wilt maken, probeert u het filter dat u al hebt te dupliceren en pas het vervolgens gewoon aan uw huidige behoefte aan.
Het enige dat u hoeft te doen om een lokale aanpassing te dupliceren, is met de rechtermuisknop op de locatorpin klikken en ‘Dupliceren’ selecteren.
Het dupliceren van uw lokale aanpassingsfilters kan u veel tijd besparen bij het bewerken. Als je nog een stap verder wilt gaan met een foto-editor die AI gebruikt om de batchbewerking aan te passen aan elke individuele foto, bekijk dan hier onze recensie van Luminar AI.
16. Versnel dingen met Slimme voorvertoningen
Opmerking van de redacteur: De nogal langdradige video hierboven was iets dat ik een paar jaar geleden maakte voor Lightroom 6, maar het is nog steeds van toepassing.
Door ‘Slimme voorvertoningen’ te gebruiken en uw externe hoofdschijf los te koppelen (of los te koppelen), kunt u Lightroom dwingen de slimme voorvertoningen te gebruiken voordat u naar de originele bestanden zoekt.
De meest recente versie van Lightroom biedt u de mogelijkheid om de software te vertellen om Slimme voorvertoningen te gebruiken wanneer beide opties beschikbaar zijn, maar dit betekent nog steeds dat u een fractie van een seconde verliest elke keer dat het moet ‘controleren’ of beide aanwezig zijn.
Er zijn veel andere dingen die u kunt doen om Lightroom te versnellen.
Wilt u meer informatie over Lightroom Classic CC??
Er zijn zoveel manieren om ons Lightroom-leven een beetje gemakkelijker te maken als je weet waar je moet zoeken. Wees niet bang om de ruimte te verkennen tijdens het bewerken en ontdek alle kleine schatten die deze krachtige software te bieden heeft.
Als je meer wilt weten over alle glorie die Lightroom is, bekijk dan Lightroom Mastery: A Complete Guide for Working in Lightroom Classic CC – een e-boek van meer dan 230 pagina’s boordevol kennis, advies en trainingsmateriaal om je te helpen Lightroom Classic CC onder de knie te krijgen.
Lightroom Mastery laat u zien hoe u Lightroom optimaal kunt gebruiken; niet door herhalingen van de bewerkingsstijl van iemand anders te herhalen, maar door u de basispremissen van de software te leren met behulp van gemakkelijk te begrijpen, echte taal die uw potentieel om te leren zal ontsluiten.
Het wordt ook bijgewerkt bij elke nieuwe release van Lightroom, dus het is perfect om de vinger aan de pols te houden van de nieuwste functies.
Binnenkort meer Lightroom-tips beschikbaar!
Ik hoop dat je genoten hebt van deze 15 handige Lightroom tips. Zorg ervoor dat u een bladwijzer voor dit artikel maakt, omdat we van plan zijn er in de komende maanden meer functies aan toe te voegen die u kunnen helpen uw bewerkingsworkflow te versnellen.
Voel je vrij om hieronder een reactie achter te laten met een van je favoriete tips en trucs, zodat we allemaal kunnen profiteren, en zorg ervoor dat je lid wordt van de Shotkit Facebook-groep om de discussie voort te zetten.
Zorg er ook voor dat je onze vrienden op Phlearn bekijkt voor een voorbeeld van andere geweldige Lightroom-zelfstudies.
Veel montageplezier!