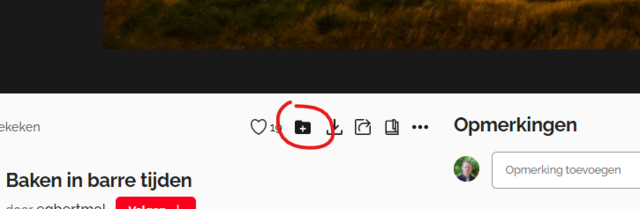Maak je eigen moodboard op Zoom
Het creëren van een moodboard kan een geweldige manier zijn om je creativiteit te uiten en je inspiratie te organiseren. Met de opkomst van de digitale wereld is het nu zelfs mogelijk om een moodboard online te maken. In dit artikel laten we je zien hoe je je eigen moodboard kunt maken op Zoom, een populaire videoconferentie-applicatie. Of je nu een kunstenaar, designer, blogger of gewoon een liefhebber van visuele inspiratie bent, het maken van een moodboard op Zoom kan een leuke en handige activiteit zijn. Lees verder om te ontdekken hoe je dit kunt doen!
Wat is Zoom?
Voordat we ingaan op het maken van een moodboard op Zoom, laten we eerst eens kijken naar wat Zoom eigenlijk is. Zoom is een videoconferentieplatform dat gebruikt kan worden voor online vergaderingen, webinars, lessen en meer. Het biedt gebruikers de mogelijkheid om met elkaar te communiceren via video, audio en chat, en het is enorm populair geworden sinds de uitbraak van de COVID-19-pandemie. Met Zoom kun je niet alleen met mensen van over de hele wereld praten, maar je kunt ook samenwerken aan projecten en ideeën delen.
Stap 1: Maak een Zoom-account aan
Om te beginnen met het maken van je eigen moodboard op Zoom, moet je een Zoom-account aanmaken. Ga naar de officiële website van Zoom en klik op de knop “Aanmelden” om een account aan te maken. Volg de instructies op het scherm om je registratie te voltooien en je account te activeren. Eenmaal geregistreerd, kun je inloggen op je Zoom-account en beginnen met het maken van je moodboard.
Stap 2: Maak een nieuw meeting-ID aan
Om je moodboard te maken, heb je een virtuele ‘meeting’ nodig op Zoom. Ga naar het dashboard van je Zoom-account en klik op de knop “Nieuwe vergadering” om een nieuw meeting-ID aan te maken. Je kunt de standaardinstellingen behouden of aanpassen naar jouw voorkeur. Zorg ervoor dat je de instellingen zo aanpast dat alleen jij toegang hebt tot de meeting om ongewenste gasten te voorkomen.
Stap 3: Deel je scherm
Om je moodboard te laten zien aan anderen, moet je je scherm delen tijdens de Zoom-meeting. Nadat je de meeting-ID hebt aangemaakt, start je de meeting door op de knop “Starten” te klikken. Vervolgens zie je een optie om je scherm te delen. Klik op deze optie en selecteer het venster waarin je moodboard wordt weergegeven. Je kunt er ook voor kiezen om alleen een specifiek deel van je scherm te delen als je dat wilt.
Stap 4: Begin met het maken van je moodboard
Je bent nu klaar om je moodboard op Zoom te maken! Open een programma of website naar keuze waar je afbeeldingen, kleuren, tekst en andere elementen kunt verzamelen voor je moodboard. Sleep de gewenste elementen naar je moodboard en orden ze zoals je wilt. Je kunt ook gebruik maken van de annotatietools van Zoom om notities toe te voegen of bepaalde delen van je moodboard te markeren.
Stap 5: Opslaan en delen
Wanneer je tevreden bent met je moodboard, is het tijd om het op te slaan en te delen met anderen. Klik op de knop “Stoppen” in de Zoom-meeting om je scherm delen te beëindigen. Ga vervolgens naar het menu “Bestand” van het programma waarin je je moodboard hebt gemaakt en selecteer de optie “Opslaan”. Kies een locatie op je computer om het bestand op te slaan en geef het een duidelijke naam. Je kunt het moodboard nu delen met anderen via e-mail, sociale media of andere communicatiekanalen.
Conclusie
Het maken van een moodboard op Zoom kan een leuke en creatieve activiteit zijn, of je nu alleen werkt of samen met anderen. Zoom biedt een eenvoudige en effectieve manier om je moodboard te presenteren en te delen met degenen waarmee je verbonden bent. Volg de stappen in dit artikel en laat je creativiteit de vrije loop op Zoom!
Veelgestelde vragen
1. Kan ik Zoom gebruiken om mijn moodboard offline op te slaan?
Ja, je kunt je moodboard opslaan als afbeelding of pdf-bestand en het offline bewaren op je computer.
2. Kan ik tijdens een Zoom-meeting samenwerken aan een moodboard met anderen?
Ja, je kunt anderen uitnodigen om deel te nemen aan je Zoom-meeting en samen aan het moodboard te werken.
3. Moet ik betalen voor een Zoom-account om een moodboard te maken?
Nee, Zoom biedt gratis accounts aan waarmee je een moodboard kunt maken. Er zijn echter ook betaalde abonnementen beschikbaar met extra functies.
4. Kan ik mijn moodboard op Zoom bewerken nadat ik het heb gedeeld?
Nee, nadat je je moodboard hebt gedeeld en gestopt bent met het delen van je scherm, kun je geen wijzigingen meer aanbrengen in het moodboard.
5. Kan ik mijn Zoom-meeting opnemen terwijl ik mijn moodboard maak?
Ja, je kunt je Zoom-meeting opnemen zodat je later kunt terugkijken hoe je je moodboard hebt gemaakt.