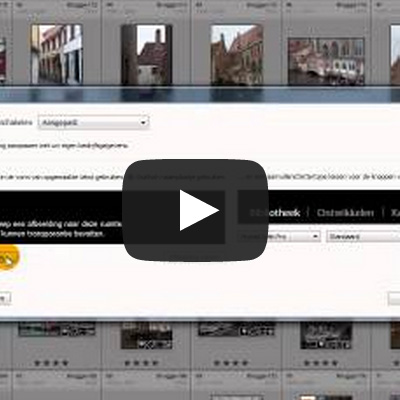H1: Naamplaatje wijzigen in Adobe Lightroom
Adobe Lightroom is een krachtige en veelgebruikte software voor het bewerken en beheren van foto’s. Een van de handige functies van Lightroom is het kunnen wijzigen van een naamplaatje op een foto. In dit artikel zullen we je stap voor stap begeleiden bij het proces van het wijzigen van een naamplaatje in Adobe Lightroom.
H2: Wat is een naamplaatje?
Een naamplaatje is een tekst die je aan een foto kunt toevoegen om belangrijke informatie weer te geven, zoals de naam van de fotograaf, het copyright symbool of een watermerk. Het is een handige manier om je foto’s te markeren en te beschermen tegen ongeoorloofd gebruik. Met Adobe Lightroom kun je gemakkelijk naamplaatjes toevoegen of wijzigen.
H3: Stap 1: Open je foto in Adobe Lightroom
Om een naamplaatje te wijzigen, moet je eerst je foto openen in Adobe Lightroom. Dit kun je doen door te navigeren naar de bibliotheekmodule en de gewenste foto te selecteren. Klik vervolgens op de “Ontwikkel” module om door te gaan naar de bewerkingsinterface.
H3: Stap 2: Kies het naamplaatje gereedschap
In de bewerkingsinterface van Lightroom vind je aan de rechterkant een paneel met verschillende gereedschappen. Zoek naar het naamplaatje gereedschap, dat eruitziet als een tekstballonnetje. Klik erop om het gereedschap te activeren.
H3: Stap 3: Pas de tekst aan
Met het naamplaatje gereedschap geselecteerd, kun je nu de tekst aanpassen. Klik op het naamplaatje op je foto en typ de gewenste tekst. Je kunt de tekst ook opmaken met verschillende lettertypen, kleuren en groottes.
H3: Stap 4: Positioneer en schaal het naamplaatje
Na het invoeren van de tekst, kun je het naamplaatje positioneren en schalen op de foto. Klik en sleep het naamplaatje om het te verplaatsen naar de gewenste locatie. Je kunt ook de hoeken van het naamplaatje slepen om het groter of kleiner te maken. Zorg ervoor dat het naamplaatje goed zichtbaar is, maar niet te opvallend.
H3: Stap 5: Pas de stijl van het naamplaatje aan
Lightroom biedt ook opties om de stijl van het naamplaatje aan te passen. Je kunt de achtergrondkleur, de transparantie en de randen van het naamplaatje wijzigen. Experimenteer met verschillende instellingen om het naamplaatje er precies zo uit te laten zien als je wilt.
H3: Stap 6: Sla je foto op
Als je tevreden bent met het gewijzigde naamplaatje, is het tijd om je foto op te slaan. Klik op “Bestand” in de bovenste menubalk en kies “Exporteren”. Selecteer de gewenste bestandsindeling en kwaliteitsopties en klik op “Exporteren” om je foto op te slaan met het nieuwe naamplaatje.
H2: Veelgestelde vragen
H4: Kan ik meerdere naamplaatjes toevoegen aan één foto in Lightroom?
Nee, Lightroom ondersteunt momenteel alleen het toevoegen van één naamplaatje per foto. Als je meerdere naamplaatjes wilt toevoegen, kun je overwegen om gebruik te maken van andere software zoals Adobe Photoshop.
H4: Kan ik het naamplaatje gemakkelijk verwijderen of bewerken?
Ja, het naamplaatje in Lightroom is volledig bewerkbaar. Je kunt de tekst, positie, grootte en stijl van het naamplaatje op elk gewenst moment aanpassen. Als je het naamplaatje volledig wilt verwijderen, selecteer je het en druk je op de “Delete” toets op je toetsenbord.
H4: Wordt het naamplaatje permanent toegevoegd aan de foto?
Nee, het naamplaatje wordt niet permanent toegevoegd aan de foto. Lightroom voegt het naamplaatje toe als een metadata-item en bewaart deze informatie in de catalogus van de software. Hierdoor kun je het naamplaatje op elk moment bewerken of verwijderen zonder de oorspronkelijke foto te wijzigen.
H4: Kan ik het naamplaatje automatisch toevoegen aan al mijn foto’s in Lightroom?
Ja, Lightroom biedt de mogelijkheid om het naamplaatje automatisch toe te voegen aan al je foto’s tijdens het importeren. Je kunt de gewenste tekst, positie, grootte en stijl van het naamplaatje instellen in de importinstellingen van Lightroom.
H4: Kan ik naamplaatjes maken met mijn eigen aangepaste logo of afbeelding?
Ja, Lightroom biedt ondersteuning voor het gebruik van aangepaste logo’s of afbeeldingen als naamplaatje. Je kunt je eigen logo of afbeelding uploaden en deze vervolgens toevoegen en bewerken als naamplaatje in Lightroom.
Conclusie
Het wijzigen van een naamplaatje in Adobe Lightroom is een eenvoudig proces dat je in staat stelt om belangrijke informatie toe te voegen aan je foto’s. Met behulp van de naamplaatje functie kun je je foto’s markeren en beschermen tegen ongeoorloofd gebruik. Volg de stappen in dit artikel om je naamplaatje aan te passen en maak gebruik van de vele mogelijkheden om de tekst, positie, grootte en stijl van het naamplaatje te wijzigen. Met Adobe Lightroom kun je professionele resultaten behalen en je foto’s naar een hoger niveau tillen.