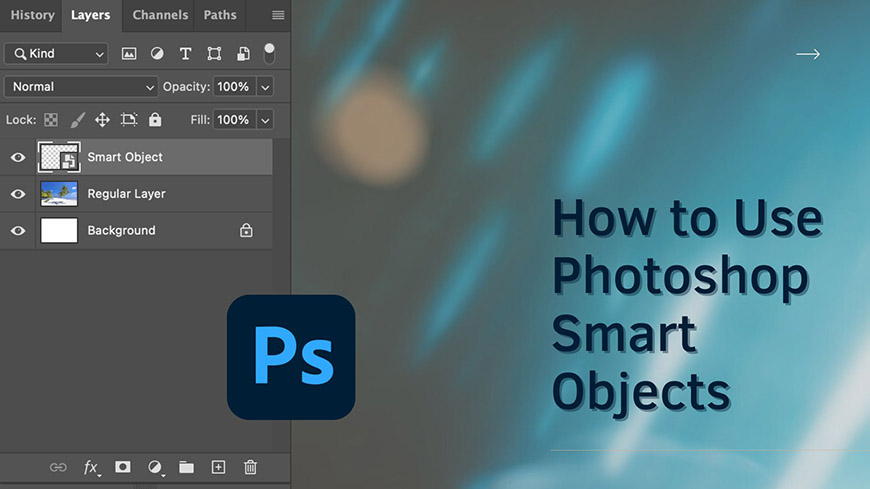Leren hoe en waarom je slimme objecten in Photoshop kunt gebruiken, is belangrijk voor fotografen en ontwerpers.
De meeste mensen weten dat slimme objecten je helpen om niet-destructief te werken. Niet iedereen weet echter dat ze ook nuttig zijn voor het bewerken en beheren van meerdere lagen in één Photoshop-document en zelfs voor talloze bestanden die hetzelfde element delen.
In dit artikel leert u hoe u een nieuw slim object toevoegt, bestaande lagen omzet in slimme objecten, filters toepast en nog veel meer.
Wat nog belangrijker is, u leert over de voordelen en beperkingen van het gebruik van slimme objecten. Dus, laad Photoshop en laten we beginnen.


Download de nieuwste versie van Adobe Photoshop om te volgen, samen met deze eenvoudige zelfstudie.
Start vandaag nog een gratis proefperiode van 7 dagen
MEER INFORMATIE
Inhoudsopgave
Wat zijn slimme objecten in Photoshop?
Slimme Photoshop-objecten zijn lagen die de oorspronkelijke afbeeldingsgegevens behouden. Hierdoor kunt u hiermee niet-destructieve bewerkingen uitvoeren.
Alle filters die u op een slim object toepast, worden een slim filter. Dit betekent dat u het op elk gewenst moment kunt openen en aanpassen, zelfs als u Photoshop hebt gesloten en opnieuw hebt geopend.
Hetzelfde geldt voor alle bewerkingen, daarom is sommige destructieve bewerkingen niet ingeschakeld. We zullen hier verderop in het artikel meer over vertellen.
Elke laag kan worden omgezet in een slim object en elk slim object kan worden omgezet in een gewone laag. U kunt ook meerdere lagen combineren tot één slim object (als u besluit ze terug te converteren, worden ze vrijgegeven als een laaggroep).
Wat zijn de typen slimme objecten in Photoshop?
Slimme Photoshop-objecten kunnen worden onderverdeeld in twee typen: ingesloten slimme objecten en gekoppelde slimme objecten. U kunt beslissen welke u wilt vanaf het moment dat u ze maakt, maar u kunt ze ook op elk gewenst moment converteren.
- Ingesloten slim object – Dit is het meest voorkomende type. Het heeft alle kenmerken van het slimme object en behoudt de gegevens uit het oorspronkelijke bestand , maar het is er niet mee verbonden. Dit betekent dat zodra het in Photoshop is geplaatst, u het oorspronkelijke bestand kunt wijzigen of zelfs weggooien, en het heeft geen invloed op uw Photoshop-bestand. Hetzelfde gebeurt andersom: wat u ook doet met het slimme object in Photoshop, het verandert niets in het bestand.
- Gekoppeld slim object – Een gekoppeld slim object onderhoudt, in tegenstelling tot het ingesloten object, een verbinding met het oorspronkelijke bestand. Stel dat u een kleurenafbeelding toevoegt aan uw nieuwe illustratie als een gekoppeld slim object. Vervolgens opent u het oorspronkelijke bestand en wijzigt u het in zwart-wit. Als u teruggaat naar uw illustratie, ziet het gekoppelde slimme object er nu zwart-wit uit, zelfs als u de bewerking in dit bestand niet hebt uitgevoerd. Dit is handig wanneer u met meerdere bestanden werkt die gekoppelde slimme objecten delen. U kunt eenvoudig de oorspronkelijke bron bewerken en alle slimme objecten worden automatisch bijgewerkt.
Wanneer moet u slimme objecten gebruiken in Photoshop?
U moet slimme objecten in Photoshop gebruiken wanneer u van plan bent meerdere bewerkingen uit te voeren die gaandeweg moeten worden aangepast.
Een ander gebruik voor gekoppelde slimme objecten is wanneer u meerdere afbeeldingen hebt die een gemeenschappelijk element delen dat op een bepaald moment kan worden bewerkt. Bijvoorbeeld een watermerk of logo.
Stel je voor dat je een watermerk toevoegt aan al je kunstwerken, maar op een gegeven moment, you het ontwerp te veranderen. Met behulp van gekoppelde slimme objecten worden ze allemaal automatisch bijgewerkt.
Over het algemeen moet u ook slimme objecten gebruiken wanneer u de oorspronkelijke gegevens op uw laag intact wilt houden.
Hoe maak je een slim object in Photoshop?
Er zijn verschillende methoden om slimme objecten te maken in Photoshop.
Methode 1 – Converteren naar slim object
Zoals ik eerder al zei, kun je van elke laag een slim object maken.
Open gewoon het deelvenster Lagen en klik met de rechtermuisknop op de laag die u wilt converteren. Kies vervolgens Converteren naar slim object uit het venstermenu. U zult merken dat er een klein pictogram in de miniatuur verschijnt – zo kunt u een slim object herkennen.
U kunt dit ook doen door naar het menu Laag > slimme objecten te gaan > converteren naar slim object.
Als u meerdere lagen of zelfs alle lagen wilt converteren naar één slim object, moet u ze selecteren en vervolgens hetzelfde proces volgen als wanneer u een enkele laag converteert.
Methode 2 – Een slim filter toevoegen
Slimme filters zijn reguliere filters die worden toegepast op een slim object. Dus als u een gewone laag hebt en naar het menu Filter gaat, vindt u de optie converteren voor slimme filters.
Zodra u daarop klikt, verandert de laag in een slim object en is elk filter dat u toepast een slim filter.
Vanaf nu kunt u filters toepassen als niet-destructieve bewerking en kunt u filters zo vaak bewerken als u wilt.
Methode 3 – Plaats
Als u een afbeelding als slim object wilt importeren, kunt u de opdracht Plaatsen gebruiken.
Ga bij een geopend document naar de menubalk en klik op Bestand > Ingesloten plaatsen of Gekoppeld plaatsen, afhankelijk van of u met ingesloten of gekoppelde slimme objecten wilt werken.
Als u met Photoshop CS6 werkt, hebt u alleen de optie Plaatsen en wordt er een ingesloten slim object gemaakt.
Methode 4 – Openen als object
Als u met een RAW-bestand werkt, wordt het eerst geopend in Adobe Camera Raw. Hier kunt u uw bewerkingen geheel of gedeeltelijk uitvoeren.
Zodra u klaar bent om verder te gaan met Photoshop, drukt u op de Shift-toets en u zult merken dat de knop Openen als object wordt.
Wanneer u erop klikt, wordt de foto in Photoshop geopend als een slim object in plaats van een vergrendelde achtergrondlaag zoals standaard het geval zou zijn.
Methode 5 – Sleep Adobe Illustrator-bestanden
Wanneer u een laag of een object uit Adobe Illustrator sleept, wordt er een slim object in Photoshop gemaakt. Dit werkt ook als u een PDF naar Photoshop sleept.
Methode 6 – Plak een Adobe Illustrator-bestand
U krijgt een dialoogvenster als u een Adobe-bestand uit Illustrator in een Photoshop-document plakt. Kies hier Slim object en plak het.
Wat zijn de voordelen van Photoshop Smart Objects voor fotografen?
1. Niet-destructieve transformaties

Aan de linkerkant ziet u het resultaat van het krimpen en vergroten van een regelmatige laag. Aan de rechterkant zie je wat er gebeurt als het een slim object is. | Foto credit: Nida
Wanneer u met gewone lagen werkt, worden bij elke transformatie, zoals het verkleinen van uw afbeelding, de pixelgegevens verwijderd die niet langer nodig zijn. Als u de afbeelding opnieuw moet vergroten, verliest u de beeldkwaliteit (zie de linkerafbeelding in het bovenstaande voorbeeld).
In plaats daarvan behoudt een slim object de oorspronkelijke gegevens, zodat u uw laag zoveel kunt verkleinen en vergroten als u wilt en nog steeds alle pixels hebt om mee te werken (volgens de juiste afbeelding in het bovenstaande voorbeeld).
2. Slimme filters

Photo credit: Asad Photo Maldives
Wanneer u een filter op een laag toepast, is de wijziging definitief. Als je het niet leuk vindt of van gedachten verandert, moet je teruggaan naar je geschiedenislogboek of de laag verwijderen en opnieuw beginnen.
Dit is niet zo’n probleem als je het meteen doet. Als u het filter echter moet aanpassen nadat u andere bewerkingen hebt uitgevoerd, verliest u tijd en werk.
In plaats daarvan worden filters bij het werken aan een slim object automatisch slimme filters. Dit betekent dat u op elk gewenst moment terug kunt gaan om ze te bewerken.
Zodra u een slim filter toepast, wordt dit weergegeven op uw laag ingesprongen onder de naam. Dus wanneer u een slim filter wilt aanpassen, gaat u naar het deelvenster Lagen en dubbelklikt u op het filter om het deelvenster te openen en de nodige wijzigingen aan te brengen.
3. Beeldgemiddelde
Beeldmiddeling is een techniek waarmee u de hoeveelheid ruis in uw foto kunt verminderen door verschillende versies ervan samen te voegen.
Als u dit in Photoshop wilt doen, moet u een nieuw slim object maken dat alle lagen bevat. Ga vervolgens naar Lagen > slimme objecten > Stapel Mode > Mean.
4. Importeer vectorwerken zonder te rasteren
Als u vectorbestanden importeert, zoals die welke door Illustrator zijn gegenereerd, kunt u ze als vectoren in plaats van pixels bewaren door ze als slimme objecten te importeren.
5. Meerdere bestanden bewerken met gekoppelde slimme objecten
Als u verschillende documenten hebt die een gemeenschappelijk element delen , bijvoorbeeld een logo dat op flyers, visitekaartjes, webpagina’s, enz. moet worden geplaatst , kunt u dat element opslaan als een gekoppeld slim object.
Op deze manier, als u het ooit moet wijzigen, hoeft u het alleen in het bronbestand te wijzigen en worden alle andere documenten automatisch bijgewerkt.
Wat zijn de nadelen van slimme objecten in Photoshop?
Slimme objecten zijn meestal erg nuttig, maar ze hebben wel nadelen.
De eerste is dat ze veel ruimte innemen omdat ze al hun originele gegevens bewaren. Dit betekent dat Photoshop langzamer kan werken als uw computer niet erg krachtig is en u meerdere slimme objecten actief hebt.
Ook neemt een Photoshop-bestand met slimme objecten veel opslagruimte in beslag op uw harde schijf.
Een ander nadeel van slimme objecten is dat niet alle bewerkingen beschikbaar zijn. Omdat slimme objecten de oorspronkelijke informatie behouden, kunt u er geen destructieve bewerkingen op uitvoeren.
Er zijn natuurlijk manieren om dit te omzeilen. U kunt ze afzonderlijk bewerken – waar het raster- of vectorafbeeldingen zijn – maar het is een beetje meer gedoe dan het te doen in hetzelfde Photoshop-document waar u werkt, zoals u doet met andere soorten lagen.
Hoe te repareren: Slim object is niet direct bewerkbaar
Als u ooit de fout ‘Kan uw verzoek niet voltooien omdat het slimme object niet direct bewerkbaar is’ in Photoshop hebt gezien, kunt u dit oplossen.
Meestal verschijnt dit bericht wanneer u een slim object probeert te bewerken dat is vergrendeld. Open eerst het deelvenster Lagen en controleer of dit het geval is. U weet wanneer een slim object is vergrendeld omdat het een vergrendelingspictogram aan de rechterkant van de laag heeft.
Als dat het geval is, hoeft u alleen maar op het slotpictogram op de laag te klikken of de laag te selecteren en op het slotpictogram te klikken dat u bovenop de lagen in het menu Vergrendelen vindt.
Hoe te repareren: Slim object moet eerst worden gerasterd
Als u ooit de fout ‘Slim object moet worden gerasterd voordat u doorgaat’ hebt gezien, kunt u dit oplossen.
Zoals eerder vermeld, zijn slimme objecten niet-destructieve hulpmiddelen. Dit heeft als nadeel dat u sommige bewerkingsfuncties die beschikbaar zijn in de nieuwste versie van Adobe Photoshop niet kunt gebruiken. Wanneer u ze probeert te gebruiken, krijgt u een bericht dat het slimme object moet worden gerasterd.
De manier om dit op te lossen is anders, afhankelijk van of u het een slim object wilt houden of niet. Dit komt omdat rasteren betekent dat de slimme objectlaag een gewone laag wordt.
U kunt de laag eenvoudig rasteren als u het slimme object niet wilt behouden. Om dit te doen, kunt u op OK klikken in het foutbericht dat u vertelt dat het moet worden gerasterd voordat u doorgaat.
U kunt ook naar het menu Lagen gaan > Slimme objecten > Rasteren of gewoon met de rechtermuisknop op de slimme objectlaag klikken en op de opdracht Laag rasteren klikken.
Als u de laag echter als een slim object behoudt, kunt u wijzigingen aanbrengen in de oorspronkelijke afbeelding. Hiervoor kunt u naar het menu Lagen > slimme objecten> Inhoud bewerken gaan. U kunt ook naar Eigenschappen gaan > Inhoud bewerken of dubbelklikken op de miniatuur van het slimme object in het deelvenster Lagen.
Hiermee wordt de oorspronkelijke afbeelding in een apart tabblad geopend (vergeet niet om de naam van het tabblad te controleren om er zeker van te zijn dat u aan het juiste tabblad werkt). Hier kunt u het penseelgereedschap en elke andere Photoshop-functie gebruiken omdat u met gewone lagen werkt. Sla de wijzigingen op door naar Bestand > Opslaan te gaan of de snelkoppeling Cmd of Ctrl + S te gebruiken.
Houd er rekening mee dat dit niet langer niet-destructieve bewerking is. Als u nogmaals dubbelklikt op het slimme object, kunt u de bewerkingen niet ongedaan maken- u moet het slimme object opnieuw toevoegen en opnieuw beginnen.
Veelgestelde vragen over Slimme objecten photoshop
Wat is het verschil tussen slimme objecten en slimme filters?
Slimme objecten zijn een type laag dat de oorspronkelijke informatie behoudt, terwijl slimme filters dezelfde filters zijn die u op elke laag kunt toepassen, behalve dat u op elk gewenst moment terug kunt gaan om ze te bewerken. Slimme filters zijn dus de filters die u toepast op een slim object.
Hoe ontgrendel ik een slim object in Photoshop?
Als u een hangslotsymbool ziet aan de rechterkant van de slimme objectlaag, kunt u dit niet bewerken. Om het te ontgrendelen, zorgt u ervoor dat de laag is geselecteerd en klikt u vervolgens op het hangslotpictogram op de optie Vergrendelen bovenaan de lagen in het deelvenster.
Hoe converteer ik een slim object naar een gewone laag?
Als u van een slimme objectlaag een gewone laag wilt maken waarin u alle typen bewerkingen kunt toepassen, moet u deze rasteren. Klik hiervoor met de rechtermuisknop op de slimme objectlaag en scrol door het menu totdat u de optie Laag rasteren vindt. U zult merken dat het pictogram voor het slimme object verdwijnt uit de miniatuur van de laag.
Hoe verwijder je een slim object uit een laag?
Om een slim object te deactiveren, kunt u de laag rasteren , zoals uitgelegd in het vorige antwoord. U kunt ook de opdracht Converteren naar lagen gebruiken. U vindt het in het menu wanneer u met de rechtermuisknop op een slim object klikt, maar het is alleen aanwezig in Photoshop CC 2020 en hoger.
Slimme objecten maken: laatste woorden
Ik hoop dat dit artikel je heeft geholpen om te begrijpen hoe je slimme objecten in Photoshop kunt gebruiken. Ze kunnen een van de meest waardevolle hulpmiddelen zijn voor niet-destructieve bewerking, maar ze hebben wel beperkingen.
Als je nog andere vragen hebt over hoe of wanneer je ze moet gebruiken, plaats ze dan in de comments en we zullen ons best doen om te helpen.


Download de nieuwste versie van Adobe Photoshop om te volgen, samen met deze eenvoudige zelfstudie.
Start vandaag nog een gratis proefperiode van 7 dagen
MEER INFORMATIE