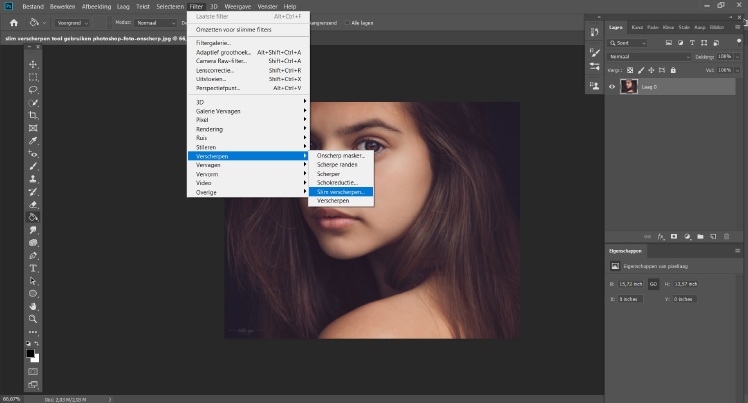Slim Verscherpen | Photoshop Quick Tip
Welkom bij dit artikel over het slim verscherpen van afbeeldingen in Photoshop! In dit artikel zullen we je laten zien hoe je op een eenvoudige en effectieve manier je foto’s kunt verscherpen, zodat ze er professioneel uitzien. Of je nu een fotograaf, grafisch ontwerper of gewoon een enthousiaste hobbyist bent, deze Photoshop Quick Tip zal je helpen om je afbeeldingen naar een hoger niveau te tillen.
Wat is verscherpen?
Verscherpen is een techniek die wordt gebruikt om de details en de scherpte van een afbeelding te verbeteren. Met behulp van Photoshop kun je verschillende hulpmiddelen en filters gebruiken om de randen van objecten in je foto’s te verbeteren, waardoor ze er scherper en gedetailleerder uitzien. Het verscherpen van afbeeldingen kan vooral nuttig zijn wanneer je foto’s wilt afdrukken of online wilt delen.
De slimme verscherpingstechniek
Een van de meest effectieve technieken voor het verscherpen van afbeeldingen in Photoshop is de slimme verscherpingstechniek. Deze techniek maakt gebruik van slimme objecten en filters om het verscherpingseffect op een niet-destructieve manier toe te passen. Hier is een stapsgewijze handleiding voor het gebruik van de slimme verscherpingstechniek:
Stap 1: Open je afbeelding in Photoshop
Om te beginnen open je de afbeelding die je wilt verscherpen in Photoshop. Ga naar “Bestand” en selecteer “Openen” om je afbeelding te importeren. Zorg ervoor dat je een kopie van je originele afbeelding hebt, zodat je altijd terug kunt gaan naar het origineel als dat nodig is.
Stap 2: Converteer je laag naar een slim object
Om de slimme verscherpingstechniek toe te passen, moet je je afbeeldingslaag converteren naar een slim object. Klik met de rechtermuisknop op je laag in het lagenvenster en selecteer “Converteren naar slim object”. Hierdoor kun je filters non-destructief toepassen op je afbeelding en kun je altijd de instellingen aanpassen indien nodig.
Stap 3: Pas het Verscherpen-filter toe
Met je laag nog steeds geselecteerd, ga je naar “Filter” en selecteer je “Verscherpen”. Je zult verschillende opties zien, zoals “Verscherpen”, “Slim verscherpen” en “Onscherp masker”. Experimenteer met deze opties om het gewenste verscherpingseffect te bereiken. Houd er rekening mee dat je het verscherpingseffect subtiel wilt houden om een natuurlijk uitziend resultaat te krijgen.
Stap 4: Pas de maskerlaag aan
Om het verscherpingseffect alleen toe te passen op specifieke delen van je afbeelding, kun je een maskerlaag gebruiken. Klik op het pictogram “Masker toevoegen” onderaan het lagenvenster en gebruik een penseel om het masker op de gewenste gebieden toe te passen. Op deze manier kun je de verscherping richten op bijvoorbeeld het gezicht van een persoon, terwijl je de achtergrond ongewijzigd laat.
Stap 5: Finetunen en opslaan
Na het toepassen van het verscherpingseffect kun je de instellingen altijd finetunen door dubbel te klikken op het slimme object in het lagenvenster. Hierdoor kun je de filters aanpassen en het verscherpingseffect verfijnen. Als je tevreden bent met het resultaat, kun je je afbeelding opslaan en delen met anderen.
Veelgestelde vragen
1. Hoeveel verscherping is te veel?
Hoewel het verleidelijk kan zijn om het verscherpingseffect te overdrijven, is het belangrijk om subtiel te blijven. Te veel verscherping kan resulteren in een onnatuurlijk en korrelig uiterlijk van je foto’s. Experimenteer met verschillende instellingen en bekijk het resultaat op 100% zoom om te beoordelen of de verscherping er natuurlijk uitziet.
2. Kan ik de verscherping ongedaan maken?
Ja, omdat je de slimme verscherpingstechniek gebruikt, kun je altijd teruggaan naar het originele beeld zonder het verscherpingseffect. Dubbelklik gewoon op het slimme object in het lagenvenster en pas de filters aan of verwijder ze indien nodig.
3. Kan ik deze techniek ook toepassen op meerdere afbeeldingen?
Ja, nadat je de slimme verscherpingstechniek hebt toegepast op een afbeelding, kun je dezelfde instellingen en filters toepassen op andere afbeeldingen. Dit kan handig zijn als je een reeks foto’s hebt die je wilt verscherpen.
4. Welke andere Photoshop-filters kan ik gebruiken?
Naast de slimme verscherpingstechniek zijn er nog vele andere filters beschikbaar in Photoshop om je afbeeldingen te verbeteren. Enkele populaire filters zijn “Vervagen”, “Ruis toevoegen” en “Kleurcorrectie”. Experimenteer met verschillende filters om het gewenste effect te bereiken.
5. Zijn er alternatieve programma’s voor Photoshop om afbeeldingen te verscherpen?
Ja, naast Photoshop zijn er ook andere fotobewerkingsprogramma’s beschikbaar waarmee je afbeeldingen kunt verscherpen. Enkele populaire alternatieven zijn GIMP, Lightroom en Capture One. Elk programma heeft zijn eigen set tools en filters om afbeeldingen te verscherpen, dus het is de moeite waard om te experimenteren en te ontdekken welk programma het beste bij jou past.
Conclusie
Het verscherpen van afbeeldingen is een belangrijke stap in het bewerkingsproces om je foto’s er professioneel uit te laten zien. Met behulp van de slimme verscherpingstechniek in Photoshop kun je op een eenvoudige en niet-destructieve manier details en scherpte toevoegen aan je afbeeldingen. Experimenteer met verschillende instellingen en filters om het gewenste effect te bereiken. Vergeet niet om altijd een kopie van je originele afbeelding te bewaren, zodat je altijd terug kunt gaan naar het origineel indien nodig. Veel succes met het verscherpen van je foto’s!
Veelgestelde vragen
1. Kan ik Photoshop gebruiken voor het bewerken van andere soorten afbeeldingen?
Absoluut! Photoshop is een krachtig fotobewerkingsprogramma dat kan worden gebruikt voor het bewerken van verschillende soorten afbeeldingen, waaronder illustraties, logo’s en grafische ontwerpen. Met de vele tools en filters die beschikbaar zijn, kun je je creativiteit de vrije loop laten en prachtige afbeeldingen maken.
2. Is het nodig om een professionele fotograaf te zijn om Photoshop te gebruiken?
Nee, je hoeft geen professionele fotograaf te zijn om Photoshop te gebruiken. Hoewel het programma veel geavanceerde functies heeft, zijn er ook tal van basisfuncties die gemakkelijk te leren zijn. Met voldoende oefening en het volgen van tutorials kun je al snel vertrouwd raken met de basisprincipes van Photoshop en je vaardigheden verbeteren.
3. Kan ik mijn bewerkte afbeeldingen afdrukken?
Absoluut! Een van de voordelen van het bewerken van afbeeldingen in Photoshop is dat je ze kunt afdrukken op verschillende formaten en materialen. Of je nu een afdruk wilt maken voor aan de muur of een fotoalbum wilt samenstellen, Photoshop biedt verschillende opties en instellingen om je afbeeldingen perfect af te drukken.
4. Kan ik Photoshop gebruiken op mijn mobiele apparaat?
Ja, Adobe heeft een mobiele versie van Photoshop genaamd Photoshop Express. Deze app is beschikbaar voor zowel iOS- als Android-apparaten en biedt een reeks basisbewerkingsfuncties die je onderweg kunt gebruiken. Hoewel het misschien niet dezelfde geavanceerde functies heeft als de desktopversie, is het een handige optie voor snelle bewerkingen en het delen van afbeeldingen op sociale media.
5. Kan ik mijn bewerkte afbeeldingen opslaan in verschillende bestandsindelingen?
Absoluut! Photoshop ondersteunt een breed scala aan bestandsindelingen, waaronder JPEG, PNG, GIF, TIFF en PSD. Afhankelijk van het beoogde gebruik van je afbeelding, kun je de juiste bestandsindeling selecteren en de gewenste kwaliteit en compressie-instellingen aanpassen. Dit stelt je in staat om afbeeldingen op te slaan voor webgebruik, afdrukken en andere toepassingen.