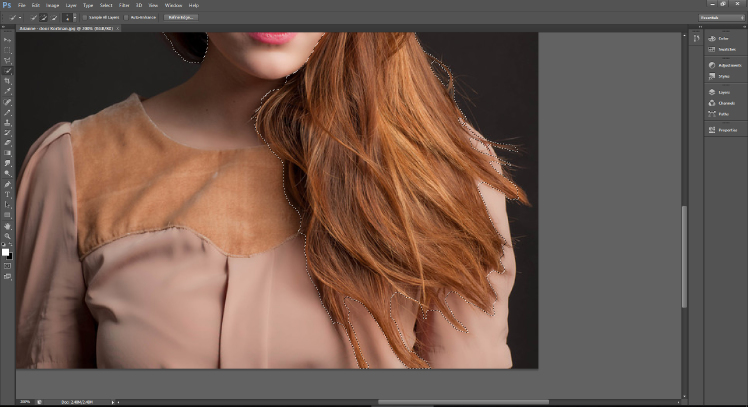Verander een haarkleur in Adobe Photoshop!
Het veranderen van haarkleur kan een geweldige manier zijn om je uiterlijk te transformeren zonder de schaar te hoeven gebruiken. Met behulp van Adobe Photoshop kun je experimenteren met verschillende haarkleuren voordat je een definitieve keuze maakt. In dit artikel zal ik je stap voor stap begeleiden bij het proces van het veranderen van een haarkleur in Adobe Photoshop. Of je nu wilt zien hoe je eruit zou zien met blond haar of een gedurfde rode kleur, deze handleiding zal je helpen om je ideale haarkleur virtueel uit te proberen.
Stap 1: Open je afbeelding in Adobe Photoshop
Om te beginnen, open je de afbeelding waarop je de haarkleur wilt veranderen in Adobe Photoshop. Zorg ervoor dat je een afbeelding kiest waarop het haar duidelijk zichtbaar is en waarop je de gewenste haarkleur goed kunt beoordelen.
Stap 2: Maak een selectie van het haar
Om de haarkleur te kunnen veranderen, moet je eerst een nauwkeurige selectie van het haar maken. Dit kan op verschillende manieren worden gedaan, zoals met behulp van het Lasso-gereedschap, de Snelle selectie of de Pen.
Gebruik van het Lasso-gereedschap:
1. Selecteer het Lasso-gereedschap in de gereedschapskist.
2. Trek met het Lasso-gereedschap een nauwkeurige selectie rondom het haar.
3. Sluit de selectie door weer terug te keren naar het startpunt en klik op de beginnende punt.
Gebruik van de Snelle selectie:
1. Selecteer het Snelle selectie gereedschap in de gereedschapskist.
2. Klik en sleep over het haar om een snelle selectie te maken.
3. Verfijn de selectie indien nodig met behulp van de opties in de bovenste werkbalk.
Stap 3: Pas de haarkleur aan
Met de selectie van het haar gemaakt, kun je nu de haarkleur aanpassen. Volg deze stappen om de gewenste kleur te bereiken:
Stap 1: Maak een nieuwe aanpassingslaag
1. Klik op het pictogram “Nieuwe aanpassingslaag maken” onder aan het lagenpaneel.
2. Selecteer “Kleurtoon/verzadiging” in het vervolgkeuzemenu.
3. Pas de waarden voor “Hue” (kleur), “Saturation” (verzadiging) en “Lightness” (helderheid) aan om de gewenste haarkleur te bereiken.
Stap 2: Beperk de aanpassing tot de haarselectie
1. Klik met de rechtermuisknop op de aanpassingslaag in het lagenpaneel.
2. Selecteer “Laagmasker toevoegen” in het contextmenu.
3. Gebruik een zwart penseel om eventuele delen van de afbeelding buiten het haar te schilderen, zodat de aanpassing alleen op het haar van toepassing is.
Stap 4: Verfijn de haarkleur
Om de haarkleur er realistischer uit te laten zien, kun je enkele extra aanpassingen maken. Experimenteer met de volgende tools en technieken:
Helderheid/contrast:
Pas de helderheid en het contrast van de haarkleur aan om meer diepte en definitie toe te voegen.
Kleurtoon/verzadiging:
Speel met de kleurtoon en verzadiging om de haarkleur levendiger of zachter te maken.
Selectieve kleur:
Gebruik de optie “Selectieve kleur” om specifieke kleurbereiken in het haar aan te passen, zoals het versterken van rode tinten of het verminderen van gele tinten.
Stap 5: Bewaar en exporteer je afbeelding
Ben je tevreden met de nieuwe haarkleur? Sla je afbeelding op door te gaan naar “Bestand” en vervolgens “Opslaan als”. Kies de gewenste bestandsindeling en locatie en klik op “Opslaan”. Je kunt ook de afbeelding exporteren voor gebruik op het web door te kiezen voor “Bestand” en vervolgens “Exporteren” en de juiste instellingen te selecteren.
Conclusie
Het veranderen van een haarkleur in Adobe Photoshop kan een leuke en handige manier zijn om verschillende looks uit te proberen voordat je een echte verandering in je uiterlijk aanbrengt. Met de juiste tools en technieken kun je een realistisch resultaat bereiken. Experimenteer en wees creatief met verschillende haarkleuren om te ontdekken welke het beste bij jou past!
FAQs
1. Kan ik een haarkleur veranderen in Adobe Photoshop zonder een selectie van het haar te maken?
Nee, het maken van een selectie van het haar is essentieel om de haarkleur nauwkeurig te kunnen aanpassen. Hierdoor kan de aanpassing alleen op het haar worden toegepast en blijft de rest van de afbeelding ongewijzigd.
2. Is het mogelijk om highlights of lowlights toe te voegen met Adobe Photoshop?
Ja, met de juiste technieken en tools zoals laagmaskers en penseelgereedschappen, kun je highlights of lowlights toevoegen aan het haar om meer dimensie en diepte te creëren.
3. Kan ik de haarkleur aanpassen op een foto met meerdere personen?
Ja, het is mogelijk om de haarkleur aan te passen op een foto met meerdere personen. Je moet echter voor elke persoon afzonderlijk een selectie van het haar maken en de haarkleur aanpassen. Dit kan wat meer tijd en precisie vereisen.
4. Welke versie van Adobe Photoshop heb ik nodig om de haarkleur te kunnen veranderen?
Je hebt minimaal Adobe Photoshop CS6 of een nieuwere versie nodig om de haarkleur te kunnen veranderen met de beschreven technieken. Oudere versies van Photoshop kunnen mogelijk niet over dezelfde functies en gereedschappen beschikken.
5. Kan ik de haarkleur veranderen op een afbeelding met een complexe achtergrond?
Ja, je kunt de haarkleur veranderen op een afbeelding met een complexe achtergrond. Het is echter belangrijk om nauwkeurig te werken en eventuele delen van de afbeelding die niet bij het haar horen uit te sluiten van de kleuraanpassing.
Met deze handige richtlijnen kun je nu aan de slag gaan met het veranderen van haarkleur in Adobe Photoshop. Experimenteer, wees creatief en ontdek welke haarkleur het beste bij jou past!