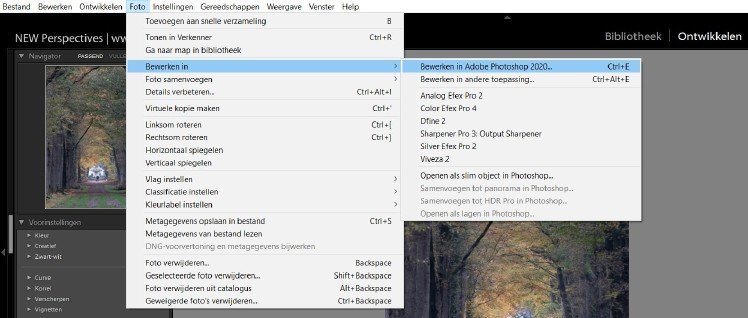Werken met Lightroom en Photoshop: personen verwijderen uit je foto
Heb je ooit een geweldige foto gemaakt, maar was er een ongewenste persoon op de achtergrond die de hele foto verpestte? Geen zorgen, met de krachtige fotobewerkingssoftware Lightroom en Photoshop kun je gemakkelijk personen verwijderen uit je foto’s. In dit artikel zullen we je laten zien hoe je deze tools kunt gebruiken om je foto’s te transformeren en ongewenste elementen te verwijderen.
Wat is Lightroom?
Lightroom is een populaire software die wordt gebruikt door zowel professionele fotografen als hobbyisten. Het is een krachtige tool voor het organiseren en bewerken van foto’s. Met Lightroom kun je je foto’s importeren, ordenen, bewerken en exporteren. Het biedt talloze functies en bewerkingsopties om je foto’s te verbeteren en aan te passen aan je persoonlijke stijl.
Wat is Photoshop?
Photoshop is een ander bekend softwareprogramma dat wordt gebruikt voor beeldbewerking. Het staat bekend om zijn geavanceerde bewerkingsmogelijkheden en wordt vaak gebruikt door professionals in de fotografie- en grafische ontwerpindustrie. Met Photoshop kun je complexe bewerkingen uitvoeren, zoals het verwijderen van objecten, het retoucheren van foto’s en het creëren van unieke grafische ontwerpen.
Lightroom en Photoshop combineren
Hoewel zowel Lightroom als Photoshop krachtige bewerkingstools zijn, hebben ze verschillende sterke punten. Lightroom is vooral handig voor het organiseren en sorteren van je foto’s, terwijl Photoshop meer geavanceerde bewerkingsmogelijkheden biedt. Door deze twee tools te combineren, kun je het beste van beide werelden benutten en je foto’s transformeren tot meesterwerken.
Hoe personen verwijderen met Lightroom en Photoshop?
Stap 1: Importeer de foto in Lightroom
Om te beginnen, importeer je de foto die je wilt bewerken in Lightroom. Dit kun je doen door naar het menu ‘Bestand’ te gaan en ‘Foto’s importeren’ te selecteren. Blader naar de locatie van je foto en selecteer deze om te importeren. Lightroom zal de foto toevoegen aan je catalogus en je kunt beginnen met het bewerkingsproces.
Stap 2: Maak een virtuele kopie
Voordat je verdergaat met het verwijderen van personen uit je foto, is het een goede praktijk om een virtuele kopie te maken. Hiermee behoud je het origineel en kun je altijd teruggaan naar het oorspronkelijke bestand als dat nodig is. Om een virtuele kopie te maken, klik je met de rechtermuisknop op de foto in Lightroom en selecteer je ‘Virtuele kopie maken’.
Stap 3: Selecteer het retoucheerpenseel
In Lightroom heb je de mogelijkheid om het retoucheerpenseel te gebruiken om ongewenste elementen te verwijderen. Klik op het retoucheerpenseel in de werkbalk of druk op de letter ‘K’ op je toetsenbord om het gereedschap te activeren.
Stap 4: Verwijder de persoon met het retoucheerpenseel
Met het retoucheerpenseel geselecteerd, kun je nu over de persoon die je wilt verwijderen schilderen. Lightroom zal automatisch proberen de geselecteerde persoon te vervagen en te verwijderen. Je kunt de grootte en hardheid van het penseel aanpassen om de beste resultaten te krijgen.
Stap 5: Verfijn de bewerking in Photoshop
Hoewel Lightroom een geweldige tool is om snel ongewenste elementen te verwijderen, kan Photoshop je helpen bij complexere bewerkingen. Selecteer de foto in Lightroom en klik met de rechtermuisknop. Kies ‘Bewerken in’ en vervolgens ‘Adobe Photoshop’. De foto wordt geopend in Photoshop, waar je geavanceerdere retoucheeropties hebt.
Stap 6: Gebruik de Clone Stamp Tool
In Photoshop kun je de Clone Stamp Tool gebruiken om delen van de afbeelding te klonen en te retoucheren. Selecteer het gereedschap in de werkbalk of druk op de letter ‘S’ op je toetsenbord. Kies een bronpunt in de afbeelding dat je wilt kopiëren en schilder over het gebied dat je wilt retoucheren.
Stap 7: Werk de foto bij in Lightroom
Nadat je de benodigde bewerkingen in Photoshop hebt uitgevoerd, sla je de foto op en keer je terug naar Lightroom. Hier kun je de laatste aanpassingen maken en de foto exporteren naar het gewenste formaat.
Conclusie
Het verwijderen van personen uit je foto’s kan een uitdagende taak zijn, maar met de juiste tools zoals Lightroom en Photoshop wordt het een stuk eenvoudiger. Door het combineren van de krachtige bewerkingsmogelijkheden van beide programma’s kun je de perfecte foto creëren zonder ongewenste elementen. Experimenteer en ontdek de vele mogelijkheden die Lightroom en Photoshop bieden om je fotografievaardigheden naar een hoger niveau te tillen.
FAQs
Hoeveel kost Lightroom en Photoshop?
Lightroom en Photoshop worden aangeboden als onderdeel van Adobe’s Creative Cloud-abonnement. De prijzen variëren afhankelijk van het abonnement dat je kiest, maar er zijn ook proefversies beschikbaar om de software uit te proberen voordat je een abonnement neemt.
Kan ik Lightroom en Photoshop op mijn mobiele apparaat gebruiken?
Ja, Adobe biedt mobiele apps voor zowel Lightroom als Photoshop. Deze apps hebben beperktere functionaliteit in vergelijking met de desktopversies, maar ze bieden nog steeds veel bewerkingsmogelijkheden onderweg.
Kan ik alleen personen verwijderen met Lightroom en Photoshop?
Nee, Lightroom en Photoshop kunnen veel meer dan alleen personen verwijderen. Ze bieden een breed scala aan bewerkingsopties, waaronder kleurcorrectie, retoucheren, filters, effecten en nog veel meer. Je kunt je creativiteit de vrije loop laten en je foto’s op talloze manieren aanpassen.
Zijn er alternatieven voor Lightroom en Photoshop?
Ja, er zijn alternatieve fotobewerkingssoftware beschikbaar, zoals GIMP, Capture One en Affinity Photo. Deze programma’s bieden vergelijkbare bewerkingsmogelijkheden en kunnen een goed alternatief zijn als je op zoek bent naar andere opties.
Kan ik mijn originele foto behouden tijdens het bewerkingsproces?
Ja, het is altijd een goede gewoonte om een back-up te maken van je originele foto voordat je begint met bewerken. Dit kan een virtuele kopie zijn in Lightroom of een aparte kopie van het originele bestand op je computer. Op deze manier behoud je het origineel en kun je altijd teruggaan naar de oorspronkelijke versie als dat nodig is.