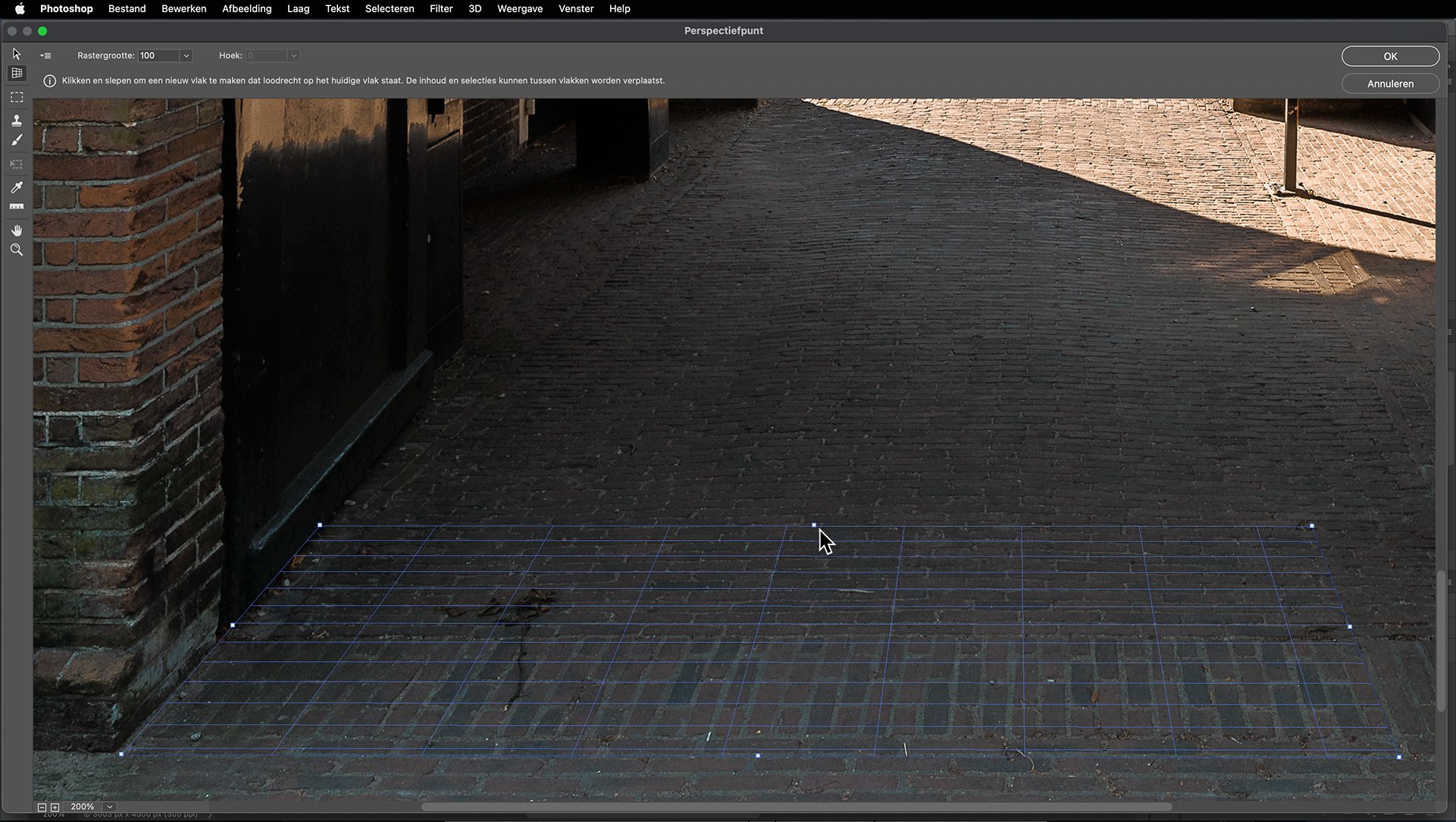Werken met Photoshop: Klonen in perspectief
Photoshop is een krachtig hulpmiddel voor het bewerken van foto’s en afbeeldingen. Een van de vele handige functies van Photoshop is de mogelijkheid om te klonen in perspectief. Met deze techniek kun je objecten of delen van een afbeelding kopiëren en deze naadloos integreren in een ander deel van de foto. In dit artikel zullen we dieper ingaan op de mogelijkheden van het werken met Photoshop en het gebruik van de kloonfunctie in perspectief.
Wat is klonen in perspectief?
Klonen in perspectief is een geavanceerde techniek in Photoshop waarmee je een object of deel van een afbeelding kunt kopiëren en deze kunt aanpassen aan het perspectief van een ander deel van de foto. Hierdoor lijkt het gekloonde object perfect in de foto te passen, alsof het origineel al op die plek aanwezig was. Deze techniek is met name handig bij het retoucheren van foto’s, het verwijderen van ongewenste objecten of het toevoegen van nieuwe elementen aan een foto.
Hoe werkt klonen in perspectief?
Om te kunnen werken met de kloonfunctie in perspectief, moet je eerst een bronpunt selecteren. Dit is het deel van de afbeelding dat je wilt klonen. Vervolgens selecteer je het doelpunt, het gebied waar je de gekloonde pixels wilt plaatsen. Photoshop past automatisch het perspectief van het bronpunt aan om naadloos in het doelpunt te passen. Je kunt verschillende instellingen aanpassen, zoals de grootte van het penseel en de dekking van de gekloonde pixels, om het gewenste resultaat te bereiken.
Stapsgewijze handleiding voor klonen in perspectief
Om te beginnen met klonen in perspectief in Photoshop, volg je deze stappen:
- Open de afbeelding in Photoshop en selecteer het kloonstempelgereedschap in de werkbalk.
- Selecteer een bronpunt door de Alt-toets ingedrukt te houden en op het gewenste deel van de afbeelding te klikken.
- Laat de Alt-toets los en klik op het doelpunt waar je de gekloonde pixels wilt plaatsen.
- Photoshop past automatisch het perspectief van het bronpunt aan om in het doelpunt te passen.
- Beweeg het penseel over het doelpunt om de gekloonde pixels aan te brengen.
- Herhaal deze stappen indien nodig om het gewenste resultaat te bereiken.
Veelgestelde vragen over klonen in perspectief
1. Kan ik klonen in perspectief gebruiken voor het toevoegen van objecten aan een foto?
Ja, klonen in perspectief is een uitstekende techniek om objecten toe te voegen aan een foto. Door het bronpunt zorgvuldig te selecteren en de instellingen aan te passen, kun je nieuwe elementen naadloos integreren in de bestaande foto.
2. Is klonen in perspectief moeilijk te leren?
Hoewel klonen in perspectief een geavanceerde techniek is, is het goed te leren met wat oefening. Het vereist nauwkeurigheid en geduld, maar met de juiste stappen en instellingen kun je verbluffende resultaten behalen.
3. Kan ik klonen in perspectief gebruiken om ongewenste objecten te verwijderen?
Absoluut! Klonen in perspectief is een krachtige tool om ongewenste objecten uit een foto te verwijderen. Door het bronpunt zorgvuldig te selecteren en te klonen in het gebied waar het ongewenste object zich bevindt, kun je het eenvoudig uit de foto verwijderen.
4. Moet ik rekening houden met het perspectief van de foto bij het klonen in perspectief?
Ja, het is essentieel om rekening te houden met het perspectief van de foto bij het klonen in perspectief. Photoshop past automatisch het perspectief van het bronpunt aan, maar het is belangrijk om ervoor te zorgen dat het gekloonde object geloofwaardig in de foto past.
5. Kan ik klonen in perspectief gebruiken op meerdere lagen?
Nee, klonen in perspectief werkt alleen op de actieve laag in Photoshop. Als je wilt klonen op meerdere lagen, moet je de gekloonde pixels op een nieuwe laag plaatsen en deze samenvoegen met de gewenste lagen.
Conclusie
Het werken met Photoshop en het gebruik van de kloonfunctie in perspectief biedt eindeloze mogelijkheden voor het bewerken van foto’s. Met deze geavanceerde techniek kun je objecten kopiëren en naadloos integreren in een andere foto, terwijl je rekening houdt met het perspectief van de afbeelding. Door de juiste stappen te volgen en instellingen aan te passen, kun je verbluffende resultaten behalen en je foto’s naar een hoger niveau tillen.
Veelgestelde vragen
1. Wat is klonen in perspectief?
2. Hoe werkt klonen in perspectief in Photoshop?
3. Kan ik klonen in perspectief gebruiken om objecten toe te voegen aan een foto?
4. Is klonen in perspectief moeilijk te leren?
5. Kan ik klonen in perspectief gebruiken om ongewenste objecten te verwijderen?
Met deze vragen beantwoord, ben je goed op weg om de kloonfunctie in perspectief in Photoshop te gebruiken voor je foto’s en afbeeldingen.