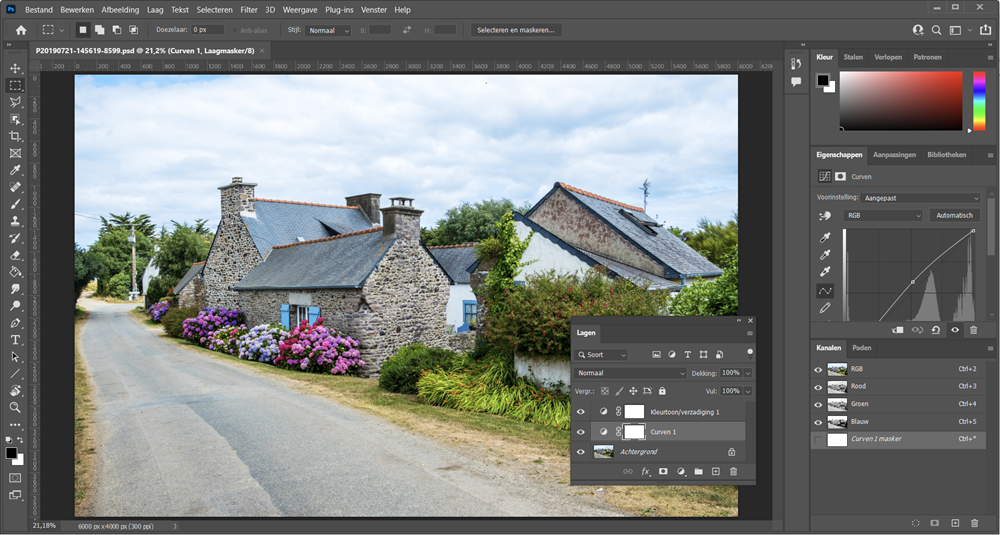Zitten de knoppen niet waar ze horen? Zo verander je de interface van Photoshop
Photoshop is een krachtig hulpmiddel voor fotografen, ontwerpers en digitale kunstenaars over de hele wereld. Het stelt gebruikers in staat om afbeeldingen te bewerken, foto’s te retoucheren en verbluffende grafische ontwerpen te maken. Maar wat als de interface van Photoshop niet voldoet aan jouw behoeften? Wat als de knoppen niet op de juiste plaats staan? In dit artikel zullen we bespreken hoe je de interface van Photoshop kunt aanpassen om een gebruikservaring te creëren die voor jou werkt.
Wat is de interface van Photoshop?
Voordat we ingaan op het aanpassen van de interface, is het belangrijk om te begrijpen wat de interface van Photoshop precies is. De interface verwijst naar het hele visuele ontwerp van het programma, inclusief de menu’s, gereedschappen, panelen en knoppen. Het is de manier waarop je met het programma communiceert en de bewerkingen uitvoert.
Waarom zou je de interface willen aanpassen?
Iedereen heeft een andere manier van werken en het is belangrijk dat de interface van Photoshop aansluit bij jouw specifieke behoeften. Misschien vind je dat bepaalde gereedschappen te moeilijk te vinden zijn, of misschien wil je de lay-out van de panelen aanpassen om een efficiëntere workflow te creëren. Door de interface aan te passen, kun je Photoshop aanpassen aan jouw werkwijze.
Hoe pas je de interface aan?
Er zijn verschillende manieren waarop je de interface van Photoshop kunt aanpassen. Hier zijn enkele suggesties:
1. Werkruimtes aanpassen
Met Photoshop kun je verschillende werkruimtes maken en opslaan. Een werkruimte definieert de lay-out van de panelen en gereedschappen die je gebruikt. Je kunt bijvoorbeeld een werkruimte maken voor fotobewerking en een andere voor het maken van digitale kunst. Door werkruimtes aan te passen, kun je snel schakelen tussen verschillende workflows.
2. Panelen herschikken
Je kunt de panelen in Photoshop naar wens herschikken. Sleep gewoon de tabbladen van de panelen naar een nieuwe positie om ze te verplaatsen. Dit stelt je in staat om de panelen te ordenen op een manier die voor jou logisch is. Je kunt ook panelen groeperen of loskoppelen om de interface nog verder aan te passen.
3. Gereedschapsbalk aanpassen
De gereedschapsbalk bevat de belangrijkste gereedschappen van Photoshop. Je kunt de gereedschappen die je het meest gebruikt naar de voorgrond verplaatsen en de minder gebruikte gereedschappen verbergen. Dit bespaart ruimte op je scherm en maakt het gemakkelijker om toegang te krijgen tot de tools die je nodig hebt.
4. Sneltoetsen configureren
Met Photoshop kun je sneltoetsen configureren voor verschillende functies. Dit stelt je in staat om snel toegang te krijgen tot veelgebruikte bewerkingen en gereedschappen. Door sneltoetsen aan te passen aan jouw voorkeuren, kun je jouw workflow versnellen en efficiënter werken.
Conclusie
De interface van Photoshop is aanpasbaar en kan worden afgestemd op jouw specifieke behoeften. Door werkruimtes aan te passen, panelen te herschikken, de gereedschapsbalk aan te passen en sneltoetsen te configureren, kun jij de interface van Photoshop veranderen in een interface die voor jou werkt. Experimenteer met verschillende aanpassingen en ontdek wat het beste werkt voor jouw workflow.
FAQs
1. Hoe kan ik mijn werkruimte in Photoshop aanpassen?
Om je werkruimte aan te passen in Photoshop, ga je naar het menu “Venster” en selecteer je “Werkruimte”. Hier kun je een nieuwe werkruimte maken, bestaande werkruimtes aanpassen en snel schakelen tussen verschillende werkruimtes.
2. Kan ik de grootte van de panelen in Photoshop aanpassen?
Ja, je kunt de grootte van de panelen in Photoshop aanpassen door de randen van de panelen te slepen. Hiermee kun je de panelen groter of kleiner maken, afhankelijk van jouw voorkeuren en de beschikbare schermruimte.
3. Kan ik sneltoetsen aanpassen in Photoshop?
Ja, je kunt sneltoetsen aanpassen in Photoshop. Ga naar het menu “Bewerken” en selecteer “Sneltoetsen” om toegang te krijgen tot de sneltoetsinstellingen. Hier kun je sneltoetsen configureren voor verschillende functies en commando’s in Photoshop.
4. Kan ik mijn aangepaste interface van Photoshop opslaan?
Ja, je kunt jouw aangepaste interface van Photoshop opslaan. Ga naar het menu “Venster” en selecteer “Werkruimte”. Klik vervolgens op “Nieuwe werkruimte” en geef jouw werkruimte een naam. Je kunt deze werkruimte later openen en gebruiken wanneer je Photoshop opent.
5. Kan ik de standaardinterface van Photoshop herstellen?
Ja, je kunt de standaardinterface van Photoshop herstellen. Ga naar het menu “Venster” en selecteer “Werkruimte”. Klik vervolgens op “Standaard werkruimte” om terug te keren naar de standaardinterface van Photoshop.