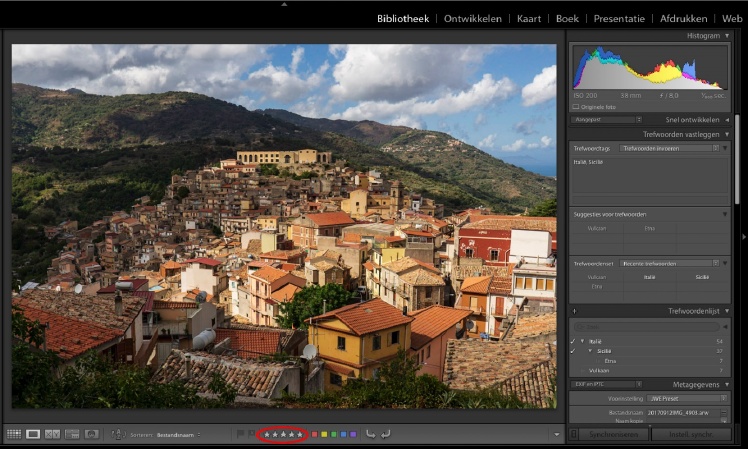Zo kun je foto’s snel beoordelen in Lightroom
Lightroom is een krachtige en veelgebruikte software voor het beheren en bewerken van foto’s. Of je nu een professionele fotograaf bent of gewoon graag je eigen foto’s wilt verbeteren, Lightroom biedt talloze mogelijkheden om je foto’s naar een hoger niveau te tillen. In dit artikel zullen we je laten zien hoe je foto’s snel kunt beoordelen in Lightroom, zodat je efficiënt kunt werken en het beste uit je foto’s kunt halen.
Wat is Lightroom?
Voordat we ingaan op het beoordelen van foto’s in Lightroom, is het belangrijk om te begrijpen wat Lightroom precies is. Lightroom is een beeldbewerkingsprogramma ontwikkeld door Adobe Systems. Het is speciaal ontworpen voor fotografen en biedt een breed scala aan tools en functies om foto’s te organiseren, te bewerken en te delen.
Stap 1: Importeer je foto’s
Voordat je je foto’s kunt beoordelen in Lightroom, moet je ze importeren in de bibliotheekmodule. Dit kan op verschillende manieren, zoals het importeren vanaf je camera, geheugenkaart of harde schijf. Zodra je je foto’s hebt geïmporteerd, worden ze weergegeven in de bibliotheekmodule en kun je aan de slag.
Stap 2: Filter en sorteer je foto’s
Een van de handige functies van Lightroom is de mogelijkheid om je foto’s te filteren en te sorteren op basis van verschillende criteria. Dit stelt je in staat om snel door je foto’s te bladeren en alleen de beste selectie te maken. Je kunt bijvoorbeeld filteren op datum, trefwoorden, beoordelingen en meer. Door je foto’s op deze manier te organiseren, bespaar je tijd en kun je je focussen op de foto’s die er echt toe doen.
Stap 3: Beoordeel je foto’s
Nu je je foto’s hebt geïmporteerd en gesorteerd, is het tijd om ze te beoordelen. In Lightroom kun je je foto’s beoordelen met behulp van sterren, vlaggen en kleurlabels. Sterren worden vaak gebruikt om de algehele kwaliteit van een foto aan te geven, waarbij vijf sterren de hoogste waardering zijn. Vlaggen worden gebruikt om foto’s te markeren als favoriet of te verwijderen. Kleurlabels kunnen worden gebruikt om foto’s te categoriseren op basis van verschillende criteria, zoals genre, locatie of onderwerp.
Stap 4: Verfijn je selectie
Na het beoordelen van je foto’s is het tijd om je selectie verder te verfijnen. Dit kan inhouden dat je foto’s verwijdert die niet aan je standaarden voldoen, of dat je bepaalde foto’s verder bewerkt om ze nog beter te maken. Lightroom biedt een breed scala aan bewerkingstools, zoals het aanpassen van belichting, kleuren, contrast en meer. Door deze tools te gebruiken, kun je je foto’s naar een hoger niveau tillen en ervoor zorgen dat ze er op hun best uitzien.
Stap 5: Exporteer je foto’s
Als je tevreden bent met je beoordeelde en bewerkte foto’s, is het tijd om ze te exporteren. Lightroom biedt verschillende exportopties, zoals het exporteren naar een specifieke map, het delen op sociale media of het maken van afdrukken. Het is belangrijk om de juiste instellingen te kiezen bij het exporteren, zoals het bestandsformaat, de kwaliteit en de grootte. Op deze manier kun je ervoor zorgen dat je foto’s er goed uitzien, waar je ze ook wilt gebruiken.
Conclusie
Het beoordelen van foto’s in Lightroom is een essentiële stap in het verbeteren van je fotografie. Door je foto’s te importeren, te filteren, te beoordelen, te verfijnen en te exporteren, kun je efficiënt werken en het beste uit je foto’s halen. Lightroom biedt talloze mogelijkheden en tools om je te helpen bij dit proces. Dus waar wacht je nog op? Ga aan de slag en ontdek de kracht van Lightroom!
Veelgestelde vragen
Hoe kan ik foto’s importeren in Lightroom?
Om foto’s te importeren in Lightroom, kun je gebruik maken van de importfunctie in de bibliotheekmodule. Hier kun je aangeven vanaf welke bron je wilt importeren, zoals je camera, geheugenkaart of harde schijf. Volg de instructies op het scherm om je foto’s succesvol te importeren.
Kan ik mijn beoordelingen en bewerkingen ongedaan maken in Lightroom?
Ja, Lightroom biedt de mogelijkheid om je beoordelingen en bewerkingen ongedaan te maken. Je kunt bijvoorbeeld sterren, vlaggen en kleurlabels verwijderen, of bewerkingen stapsgewijs terugdraaien. Deze functies stellen je in staat om flexibel te werken en wijzigingen aan te brengen wanneer dat nodig is.
Kan ik mijn foto’s delen vanuit Lightroom?
Ja, Lightroom biedt verschillende mogelijkheden om je foto’s te delen. Je kunt je foto’s direct delen op sociale media platforms zoals Instagram, Facebook en Flickr. Daarnaast kun je ook exportopties gebruiken om je foto’s te delen via e-mail of om afdrukken te maken.
Kan ik Lightroom gebruiken op mijn mobiele apparaten?
Ja, Adobe biedt een mobiele versie van Lightroom die beschikbaar is voor iOS en Android. Met de mobiele app kun je foto’s importeren, bewerken en delen op je smartphone of tablet. Deze app is een handige manier om onderweg je foto’s te beoordelen en bewerken.
Kan ik mijn Lightroom-catalogus op meerdere apparaten gebruiken?
Ja, het is mogelijk om je Lightroom-catalogus op meerdere apparaten te gebruiken. Dit kan handig zijn als je bijvoorbeeld zowel op je computer als op je mobiele apparaat wilt werken. Door je catalogus te synchroniseren via Adobe Creative Cloud, kun je naadloos schakelen tussen apparaten en altijd toegang hebben tot je foto’s en bewerkingen.