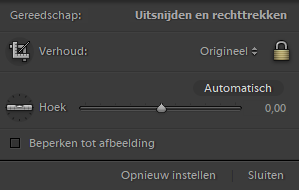Zo pas je de beeldverhouding van je foto aan in Lightroom
Als je een gepassioneerde fotograaf bent, dan weet je hoe belangrijk het is om de beeldverhouding van je foto’s aan te passen. Soms wil je een foto bijvoorbeeld bijsnijden zodat het onderwerp beter in beeld komt, of misschien wil je de beeldverhouding wijzigen om het geschikt te maken voor een specifiek doel, zoals het plaatsen op sociale media of afdrukken op een bepaald formaat. In dit artikel zullen we je laten zien hoe je de beeldverhouding van je foto’s kunt aanpassen in Lightroom, een populaire software onder professionele fotografen.
Wat is Lightroom?
Lightroom is een krachtige fotobewerkingssoftware ontwikkeld door Adobe. Het wordt veel gebruikt door professionele fotografen en biedt een breed scala aan tools en functies om je foto’s te bewerken en te verbeteren. Met Lightroom kun je niet alleen de belichting, kleuren en scherpte van je foto’s aanpassen, maar ook de beeldverhouding wijzigen zonder de kwaliteit van de afbeelding te verliezen.
Hoe pas je de beeldverhouding aan in Lightroom?
Om de beeldverhouding van je foto’s aan te passen in Lightroom, volg je deze eenvoudige stappen:
Stap 1: Importeer je foto
Open Lightroom en importeer de foto die je wilt bewerken. Je kunt dit doen door op de “Importeren” knop te klikken en de gewenste foto te selecteren vanaf je computer.
Stap 2: Ga naar de Ontwikkelmodule
Nadat je de foto hebt geïmporteerd, ga je naar de Ontwikkelmodule. Dit is waar je alle bewerkingstools en -functies van Lightroom kunt vinden.
Stap 3: Selecteer het bijsnijdgereedschap
In de Ontwikkelmodule zie je aan de rechterkant van het scherm verschillende gereedschappen. Klik op het bijsnijdgereedschap, dat eruitziet als een vierkant met pijltjes aan de hoeken.
Stap 4: Kies de gewenste beeldverhouding
Wanneer je het bijsnijdgereedschap hebt geselecteerd, zie je bovenaan het scherm opties om de beeldverhouding aan te passen. Je kunt kiezen uit verschillende vooraf gedefinieerde beeldverhoudingen, zoals 1:1 (vierkant), 4:3, 16:9, enz. Je kunt ook een aangepaste beeldverhouding instellen door de waarden handmatig in te voeren.
Stap 5: Pas de bijsnijding aan
Met het bijsnijdgereedschap geselecteerd en de gewenste beeldverhouding gekozen, kun je nu de bijsnijding van je foto aanpassen. Sleep de hoeken van het bijsnijdkader om het gewenste deel van de foto te selecteren en de beeldverhouding toe te passen. Je kunt ook het bijsnijdkader zelf verplaatsen om het onderwerp op de juiste plaats te positioneren.
Stap 6: Pas de overige bewerkingen toe
Na het aanpassen van de beeldverhouding kun je andere bewerkingen toepassen op je foto, zoals het aanpassen van de belichting, contrast, kleuren, enz. Lightroom biedt een breed scala aan bewerkingstools om je foto’s naar wens aan te passen.
Stap 7: Sla je bewerkte foto op
Als je tevreden bent met de aanpassingen die je hebt gemaakt, kun je je bewerkte foto opslaan. Klik op de “Exporteren” knop en kies het gewenste bestandsformaat en de kwaliteit. Voer een bestandsnaam en locatie in en klik op “Exporteren” om je foto op te slaan.
Veelgestelde vragen
FAQ 1: Kan ik de beeldverhouding van een foto wijzigen zonder kwaliteitsverlies?
Ja, Lightroom maakt gebruik van niet-destructieve bewerkingen, wat betekent dat je de beeldverhouding kunt wijzigen zonder verlies van kwaliteit. Het originele bestand blijft ongewijzigd en alle aanpassingen worden opgeslagen in de bewerkingsgeschiedenis van Lightroom.
FAQ 2: Kan ik de beeldverhouding van meerdere foto’s tegelijk aanpassen in Lightroom?
Ja, Lightroom biedt de mogelijkheid om wijzigingen toe te passen op meerdere foto’s tegelijk. Je kunt een batchbewerking uitvoeren en dezelfde beeldverhouding toepassen op een hele reeks foto’s.
FAQ 3: Kan ik de beeldverhouding van een foto terugzetten naar de originele verhouding?
Ja, in Lightroom kun je altijd teruggaan naar de originele beeldverhouding van een foto. Dit kan handig zijn als je later besluit dat de nieuwe beeldverhouding niet naar wens is.
FAQ 4: Welke andere bewerkingen kan ik doen in Lightroom?
Lightroom biedt een breed scala aan bewerkingstools, zoals het aanpassen van belichting, contrast, witbalans, kleuren, verscherping, ruisreductie en nog veel meer. Je kunt ook lokale aanpassingen maken met behulp van het penseelgereedschap of filters toepassen op specifieke delen van je foto.
FAQ 5: Kan ik Lightroom gratis gebruiken?
Hoewel Lightroom een betaalde software is, biedt Adobe ook een gratis proefversie aan. Je kunt Lightroom gratis uitproberen voordat je besluit om een abonnement te nemen.
Conclusie
Het aanpassen van de beeldverhouding van je foto’s is essentieel om ze optimaal weer te geven en te gebruiken voor verschillende doeleinden. Met Lightroom kun je eenvoudig de beeldverhouding van je foto’s aanpassen zonder kwaliteitsverlies. Volg de bovenstaande stappen en experimenteer met verschillende beeldverhoudingen om het gewenste resultaat te bereiken. Vergeet niet dat Lightroom veel meer biedt dan alleen het aanpassen van de beeldverhouding, dus wees niet bang om andere bewerkingen uit te proberen en je foto’s naar een hoger niveau te tillen.