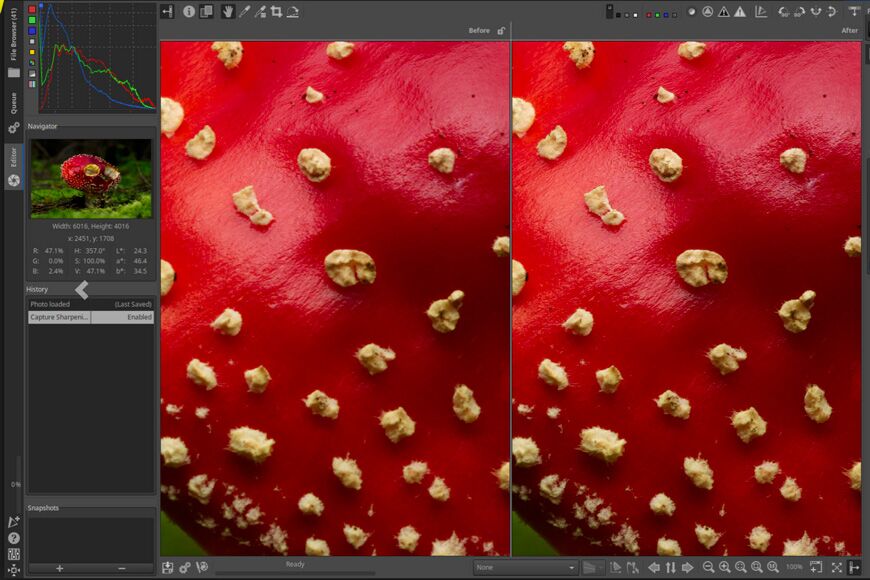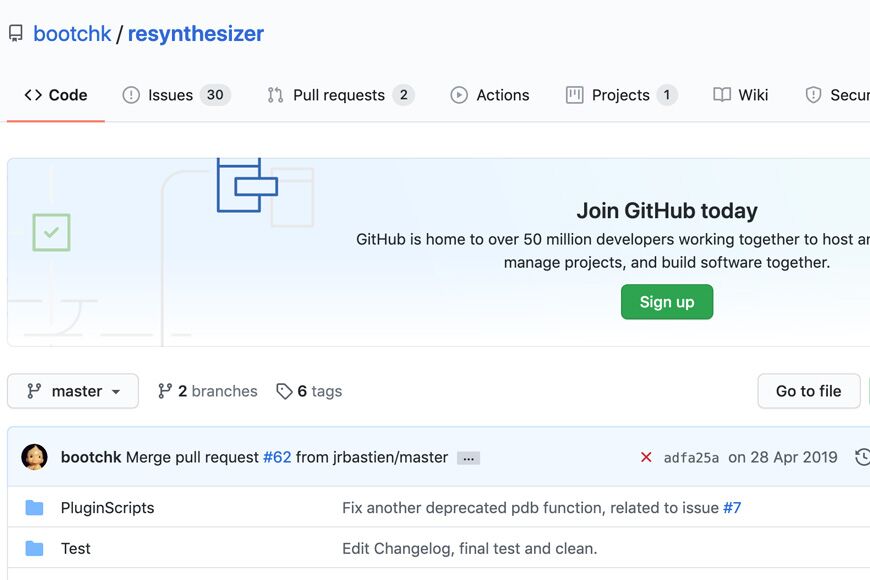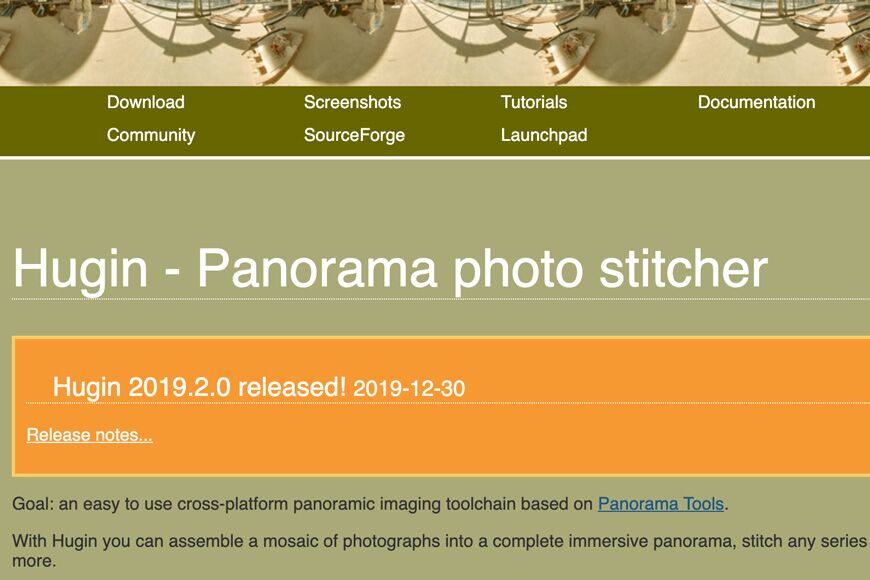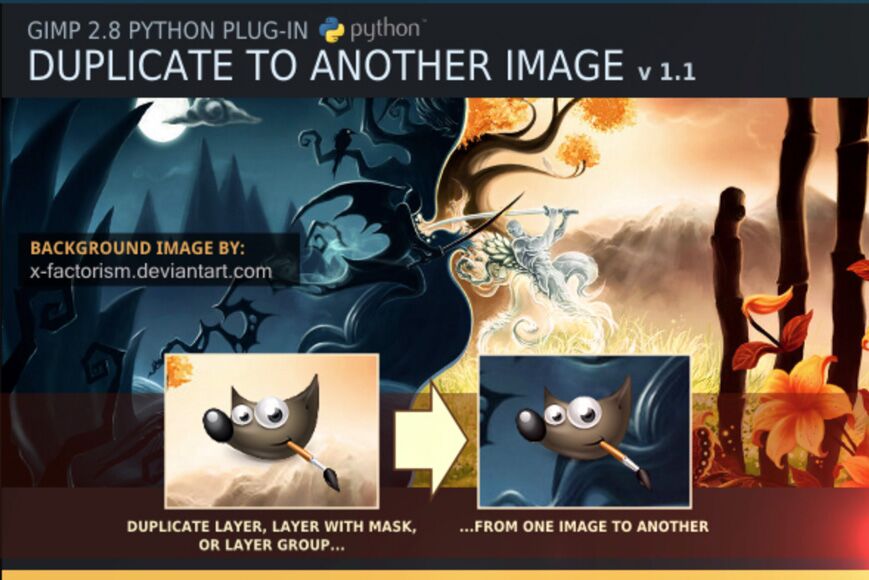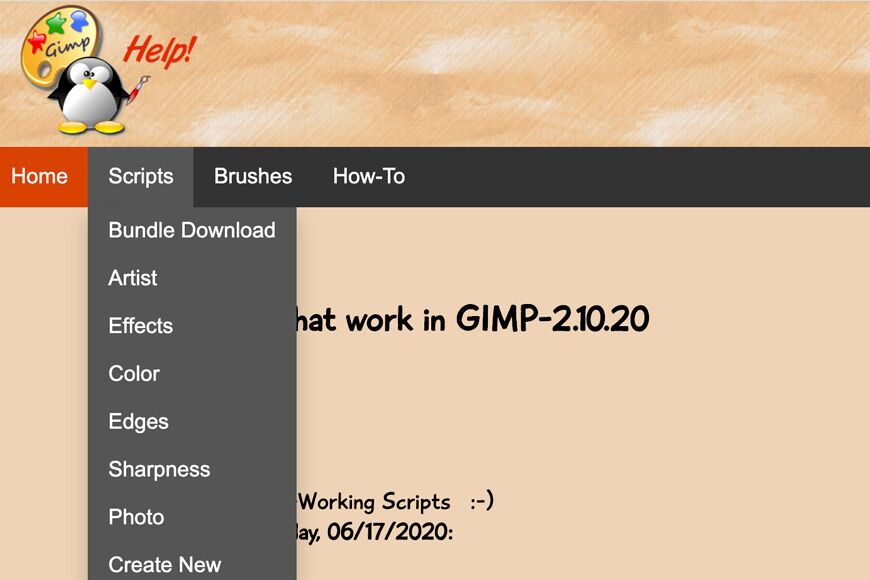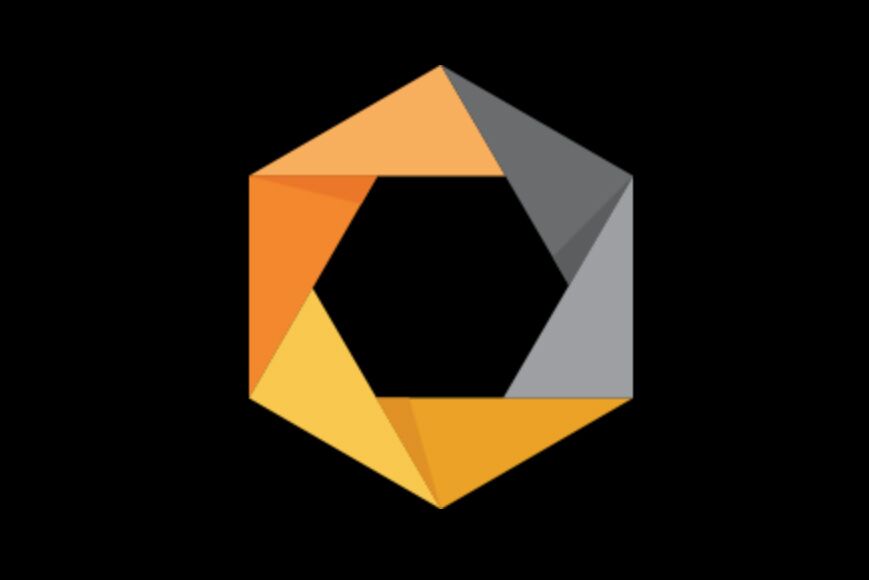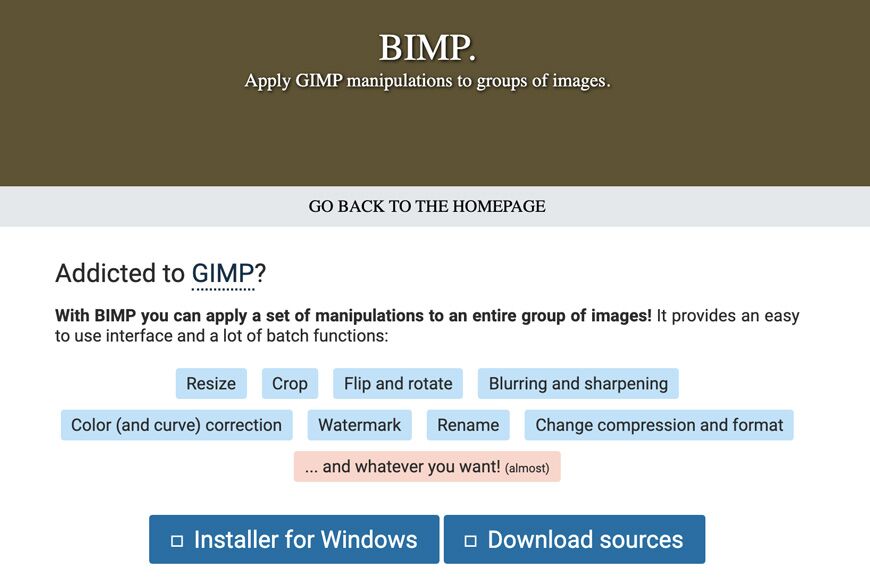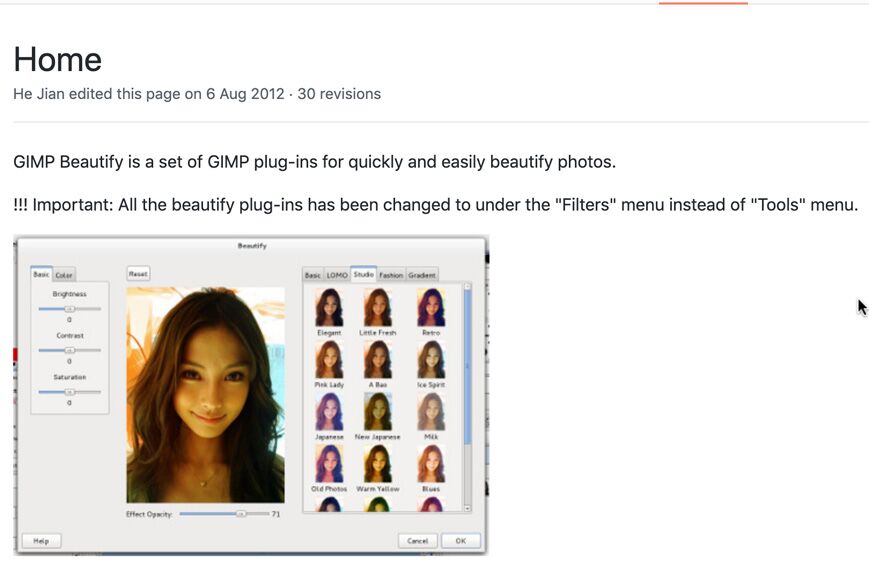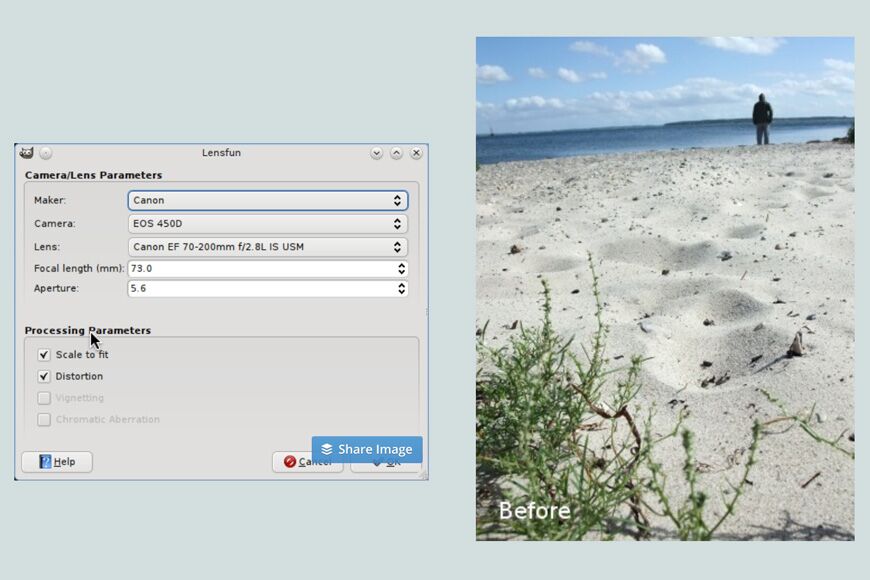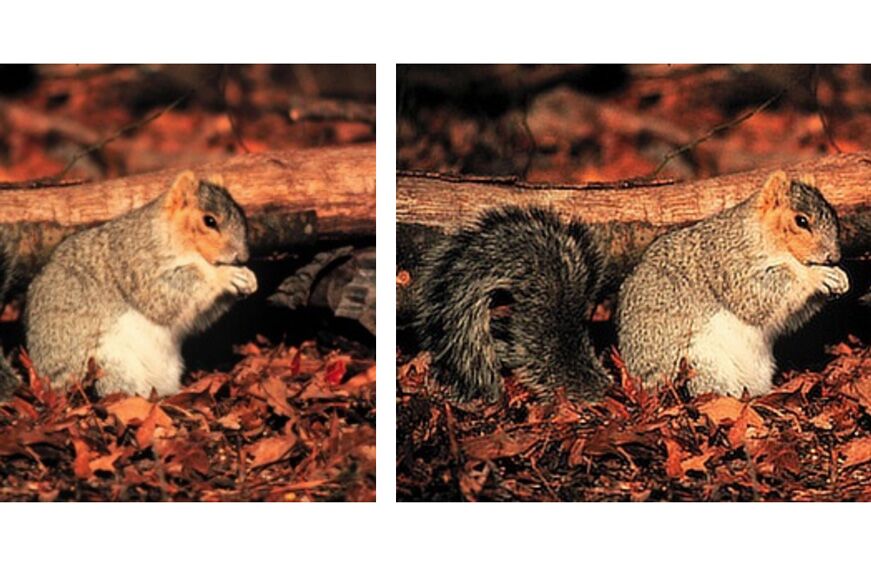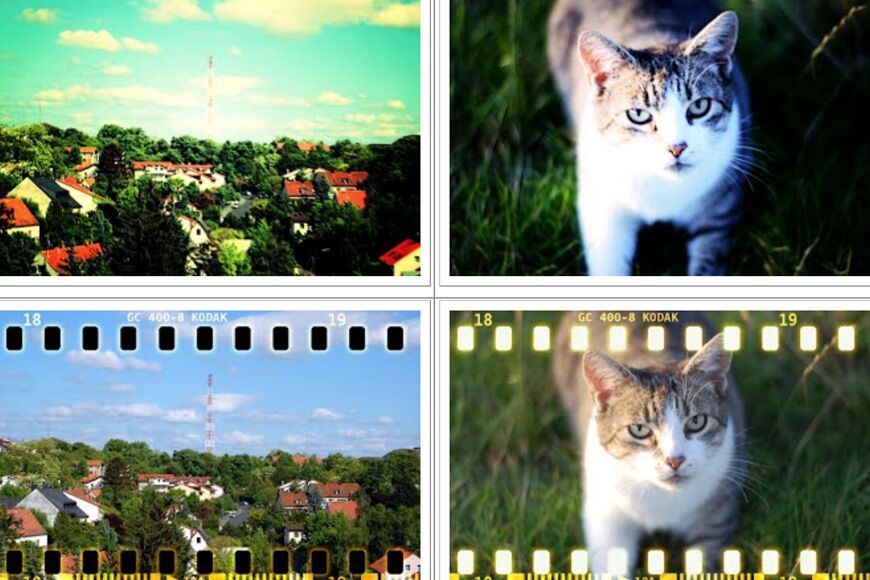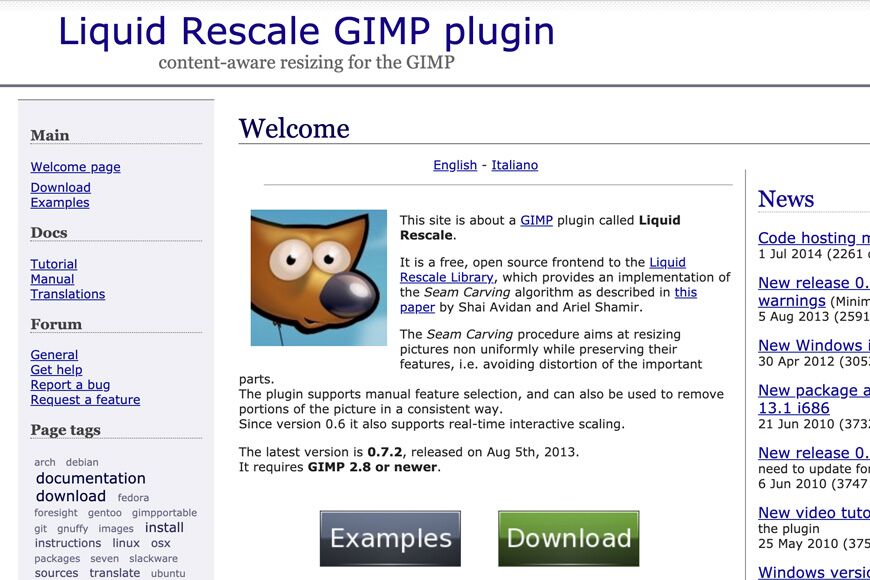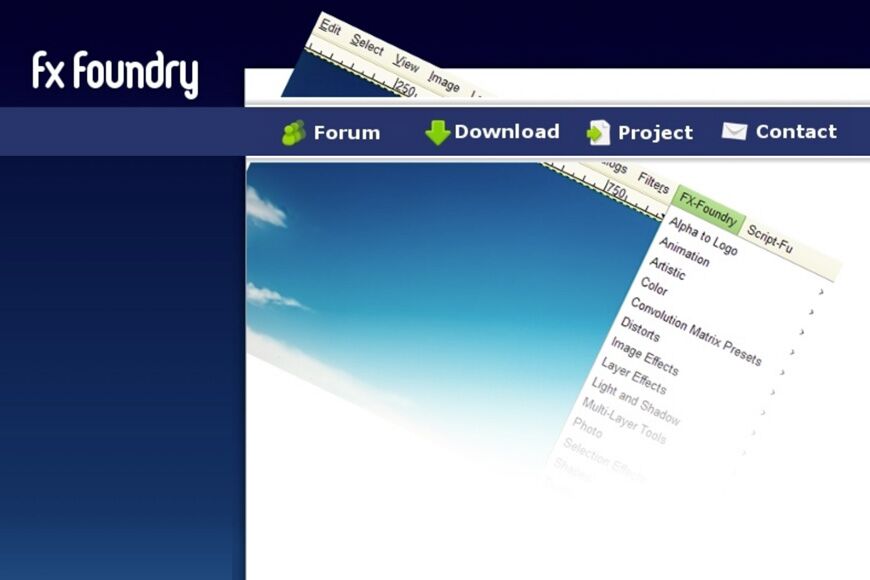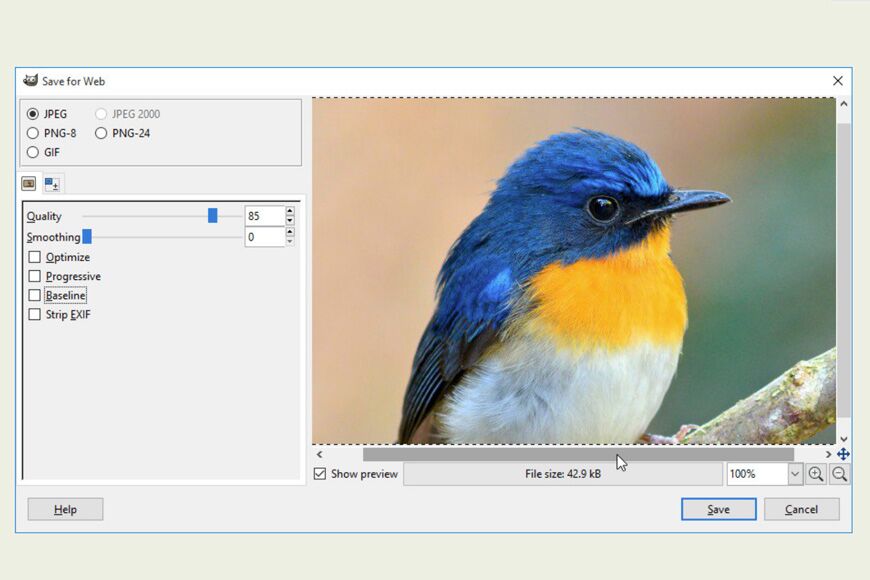Hoewel GIMP veruit het beste gratis alternatief voor Photoshop is, zijn er manieren om het nog meer functionaliteit te geven, en dat is waar plug-ins binnenkomen.
Plug-ins verbeteren vaak uw workflow, introduceren elementen die lastig te implementeren zijn of misschien zelfs volledig nieuwe functies aan GIMP toe te voegen die voorheen niet mogelijk waren.
Helaas wordt het GIMP-register niet langer onderhouden, wat betekent dat zelfs het vinden van plug-ins een beetje een uitdaging kan zijn. Er zijn er nogal wat – het is gewoon een kwestie van uitzoeken welke het beste zijn en hoe je ze kunt krijgen.
Dit artikel is bedoeld om u te helpen de perfecte plug-ins op te sporen en er het beste van te maken, waardoor uw favoriete stuk open-source software meer potentieel krijgt.
(Zie ook: beste GIMP-alternatieven.)
Inhoudsopgave
Waar zijn GIMP-plug-ins te vinden?
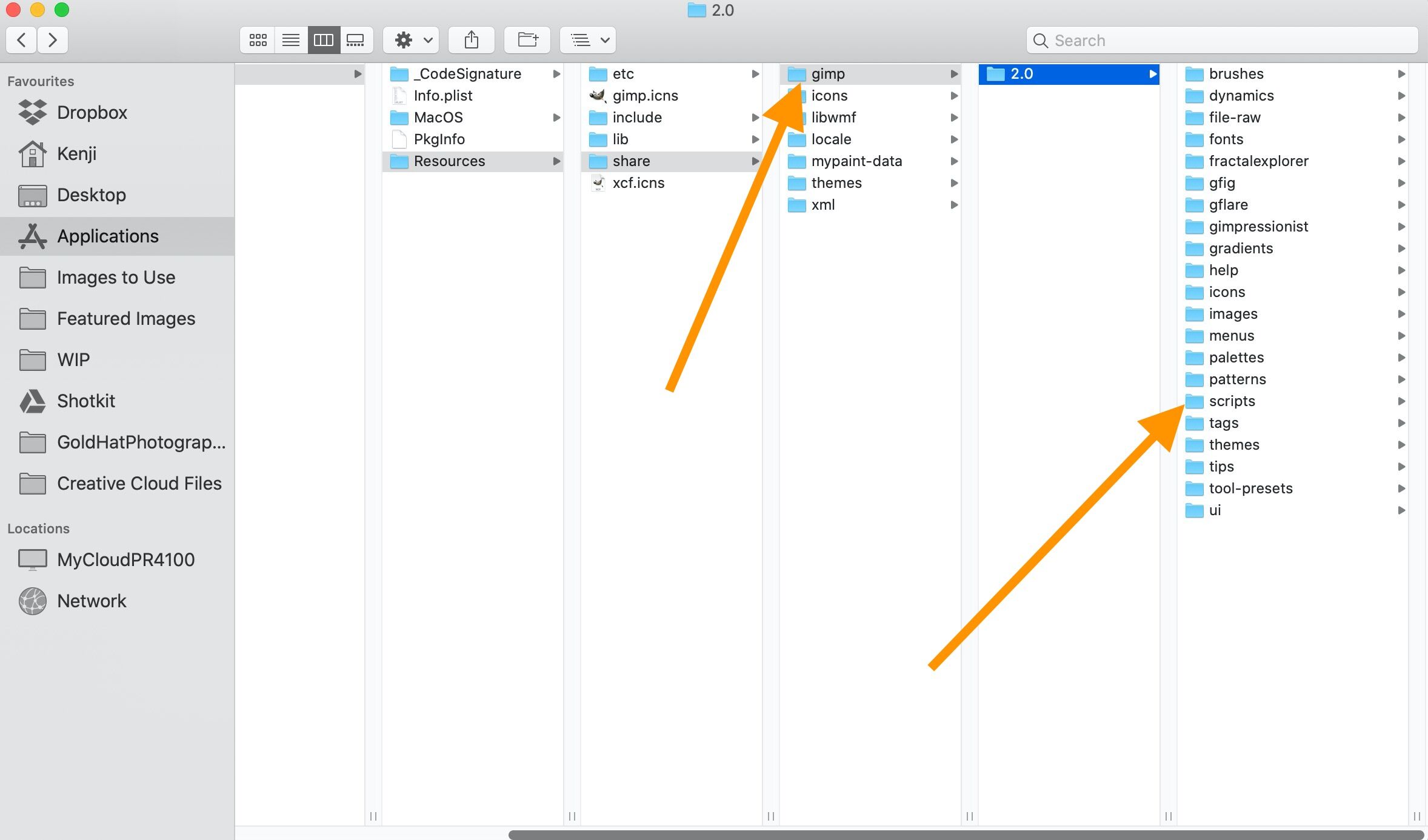
Map Scripts in Mac Bestandsbeheer
GIMP-plug-ins hebben geen enkele repository online, dus Google is uw vriend als u moet gaan zoeken. Softwareontwikkelaars uploaden hun eigen projecten en proberen ze functioneel te houden, maar sommige raken verouderd en verdwijnen zelfs volledig.
Wat betreft waar GIMP-plug-ins op uw computer te vinden zijn:
Mac
Systeembrede script-fu scripts worden opgeslagen in /Applications/GIMP.app/Contents/Resources/share/gimp/2.0/scripts/. Uitvoerbare en python-plug-ins bevinden zich in / Applications / GIMP.app / Contents / Resources / lib / gimp / 2.0 / plug-ins /
User-private plugins worden opgeslagen onder $HOME/Library/Application Support/GIMP/2.8/plug-ins/.
Ramen
Ga naar de map waarin GIMP is geïnstalleerd (meestal ergens in Program Files). Eenmaal in de GIMP hoofdmap navigeer naar lib\gimp\*version*\ waarbij als *version* de versie van Gimp staat. Dubbelklik vervolgens op de map “plug-ins”.
Linux
Zoek naar een verborgen map: $HOME/.gimp-*.* (waar u deze moet vervangen $HOME met pad naar uw home catalogus en gimp-*.* met de versie die u gebruikt.
Hoe GIMP-plug-ins te installeren
GIMP-plug-ins zijn er in twee smaken: plug-ins die mooi zijn verpakt en zichzelf automatisch installeren, en die welke een handmatig proces vereisen. Hier is hoe elk van hen werkt.
-
Automatische methode
Als u een Windows-gebruiker bent, wees dan dankbaar: het vinden van verpakte GIMP-plug-ins voor Mac en Linux is een moeilijke taak.
Zodra u het bestand hebt gevonden en gedownload, dubbelklikt u eenvoudig en de plug-in installeert zichzelf alsof het een op zichzelf staand stuk software is. Volg de instructies en je bent klaar.
Wat uw besturingssysteem ook is, zorg ervoor dat u deze zelfinstallerende bestanden downloadt van gerenommeerde locaties en het is de moeite waard om ervoor te zorgen dat uw antivirussoftware up-to-date is in geval van vervelende dingen.
-
Handmatige methode
De meeste GIMP-plug-ins worden gecomprimeerd tot een .zip bestand dat u kunt downloaden. Uw eerste stap is om dit bestand uit te pakken. Het opslaan van de uitgepakte bestanden op het bureaublad is prima.
Het wordt dan een beetje ingewikkelder omdat we die bestanden in de juiste map moeten krijgen, zodat GIMP ze kan vinden.
De uitgepakte bestanden zijn “PY” of “SCM” die u kunt bepalen door naar de bestandsextensie te kijken of te bekijken onder “Bestandstype”. Noteer welk type ze zijn, want dit zal bepalen waar ze naartoe moeten!
1. Ga naar Voorkeuren en scrol omlaag naar Mappen. Mogelijk moet u Mappen uitvouwen.
2. Als uw bestanden py-type zijn, scrolt u omlaag en klikt u op Plug-ins. Als uw bestanden van het SCM-type zijn, scrolt u omlaag en klikt u op Scripts.
3. U ziet twee mappen. Klik op thij die begint met “Gebruikers”.
4. Klik op de knop “Bestandslocatie weergeven in bestandsbeheer” in de rechterbovenhoek van het dialoogvenster.
5. Verplaats uw uitgepakte bestanden naar deze map.
6. Start GIMP opnieuw op.
Als u GIMP opnieuw opstart, wordt het gevraagd om de plug-ins te laden en u zou klaar moeten zijn om te gaan.
18 Beste GIMP-plug-ins van
GIMP-plug-ins kunnen behoorlijk gevarieerd zijn, met een paar klassiekers die in de loop der jaren zijn verdwenen. Gelukkig zijn deze vervangen door een aantal echt indrukwekkende stukjes software die ervoor zorgen dat GIMP een levensvatbaar alternatief blijft voor Photoshop, Lightroom en Luminar AI als het gaat om beeldverwerking.
Met de nieuwste versie 2.1 kan Gimp zelfs enkele Photoshop-plug-ins gebruiken.
1. DarkTable
Hoewel ze beide ook functioneren als zelfstandige software, werken zowel DarkTable als RawTherapee (zie hieronder) relatief naadloos als GIMP-plug-ins, zodat u RAW-bestanden kunt verwerken en niet-destructieve wijzigingen in afbeeldingen kunt aanbrengen.
Darktable is een gratis alternatief voor Lightroom met legioenen tevreden gebruikers (zie: Darktable vs Lightroom). Het is onze aanbeveling als u nieuw bent in het verwerken van afbeeldingen, omdat, hoewel het iets minder gedetailleerd is als het gaat om bepaalde aspecten zoals kleurcorrectie, de interface het toegankelijker maakt, vooral voor degenen die beginnen.
Net zoals GIMP een fantastische keuze is ten opzichte van Photoshop, is DarkTable een solide keuze als alternatief voor Adobe Camera Raw (zie gids).
2. RawTherapee
RawTherapee is niet zo gebruiksvriendelijk als DarkTable en mist ook een deel van zijn maskeringsfunctionaliteit, maar het maakt het elders meer dan goed.
Net als bij DarkTable kunt u niet-destructieve beeldbewerking uitvoeren vanuit GIMP, waardoor u een workflow kunt maken waarmee u RAW-bestanden kunt verwerken en bewerken.
De leercurve zal aanzienlijk steiler zijn, maar de tonemapping en hdr-functionaliteit (high dynamic range) zijn krachtige hulpmiddelen.
3. G’MIC
GREYC’s Magic for Image Computing is waarschijnlijk een van de meest populaire plug-ins voor GIMP.
In wezen is het een verzameling van meer dan 500 filters die kunnen worden gebruikt om uw foto’s te bewerken, variërend van filmemulaties tot de mogelijkheid om uw afbeeldingen te vervormen.
Het is vermeldenswaard dat dit geen Instagram-achtige filters zijn; integendeel, dit zijn krachtige en ongelooflijk diverse middelen om uw afbeeldingen te manipuleren. Tussen HSL-schuifregelaars, kleurbalans en rondingen vind je ook metallic looks en kleurrijke klodders.
Als je een aantal van de filters wilt testen, kun je hier een afbeelding uploaden en een toneelstukje spelen.
4. Resynthese
Als je ooit jaloers bent geweest op het gereedschap Inhoudsbewust vullen van Photoshop, wees dan niet langer jaloers. Resynthesizer bespaart u van het moeizaam werken met de kloontool en beslist op intelligente wijze hoe u een selectie moet vullen van wat eromheen zit.
5. Wavelet ontleden
Als u wilt beginnen met het retoucheren van skin, gebruikt Wavelet Decompose Script-Fu frequentiescheiding om lagen te maken met verschillende detailniveaus.
Het maakt een complex proces tot iets relatief eenvoudigs en het controleniveau maakt het een van de krachtigste GIMP-plug-ins voor het retoucheren van een afbeelding.
6. Hugin
Deze plugin voor GIMP is panorama stitching gemakkelijk gemaakt. Laad gewoon uw afbeeldingen in, vertel de plug-in hoe u ze wilt verbinden en laat hem de rest doen.
7. Dupliceren naar een andere afbeelding
Een van de meer letterlijke titels voor een plug-in, Duplicate To Another Image, vereenvoudigt de workflow in GIMP enorm, waardoor het erg handig is en tegelijkertijd een paar andere handige functies bevat om uw leven nog gemakkelijker te maken.
8. GimpHelp.org Script Bundel
Dit is een handige batch GIMP-scripts die in de loop van de tijd wordt bijgewerkt en die u eenvoudige hulpmiddelen biedt, zoals die om randen te vervagen of een fotolijst toe te voegen.
Het is altijd de moeite waard om te controleren welke versie van GIMP u gebruikt tegen de versie waarvoor de scripts zijn geoptimaliseerd, anders kunt u problemen ondervinden.
9. Nik Collectie
Helaas is de NIK Collection niet langer actief, maar gelukkig hebben de ontwikkelaars besloten om hun filters fre te makenely beschikbaar voor iedereen in 2016.
Deze plug-ins en scripts bieden u krachtige hulpmiddelen, waaronder kleurcorrectie, retoucheren en creatieve effecten.
10. BIMP Batch Image Manipulation Plugin
Een andere glorieus letterlijke plug-in waarmee u grote aantallen afbeeldingsbestanden in één keer kunt vergroten, bijsnijden, roteren, watermerken. Batchverwerking van afbeeldingen kan u uren besparen.
11. Verfraai
Eenvoudig maar effectief, Beautify is een reeks schuifregelaars waarmee u verfraaiingsfilters kunt toevoegen aan foto’s van gezichten. Als je een snelle en eenvoudige manier nodig hebt om je selfies aan te passen, is het een essentiële GIMP-plug-in.
12. Lensfun
Lensfun maakt gebruik van een uitgebreide bibliotheek met lensprofielen, waardoor u lenscorrecties op uw afbeeldingen kunt toepassen en lichtafval, chromatische aberratie en vervorming kunt corrigeren.
Deze GIMP plugin ondersteunt een uitgebreid assortiment lenzen. U kunt de volledige lijst bekijken door hier te klikken.
13. Heroriëntatie
Als je niet in staat bent om terug in de tijd te gaan en die enigszins onscherpe foto opnieuw te maken, vrees dan niet: Refocus geeft het een behoorlijk goede foto.
Deze GIMP-plug-in gooit wat wiskunde naar je wazige foto en zal een aantal behoorlijke resultaten opleveren.
14. Elsamuko’s Filters
Deze tool voor beeldmanipulatie biedt presets in Instagram-stijl en een nogal eclectische verzameling, waarbij wat vintage-gevoelens worden gemengd met een iets meer bizar aanbod.
15. Palet Generator
Voor ontwerpers die een kleurenschema willen samenstellen, biedt Palette Generator u een handig alternatief voor het gebruik van een online tool.
16. Vloeibare schaal
Photoshop’s contentbewuste schaaltool is een waardevol middel voor beeldmanipulatie en GIMP kan deze functionaliteit verkrijgen via de ingenieuze Liquid Rescale-plug-in.
17. FX Gieterij
FX Foundry plaatst een geheel nieuw menu in GIMP, waardoor toegang wordt geopend tot een uitgebreide lijst met tools en effecten voor het bewerken van afbeeldingen.
18. Opslaan voor het web
Met Save For Web is het snel voorbereiden van bestanden voor uploaden naar het web een eenvoudige reeks klikken, waardoor dit nog een van die GIMP-plug-ins is die een enorme tijdsbesparing oplevert.
Het biedt jpeg-, png- en gif-indelingen en stelt u in staat om het compressieniveau te kiezen.
Hoe GIMP-plug-ins te gebruiken
Nadat u uw GIMP-plug-in hebt geïnstalleerd, bent u mogelijk in de war over hoe u deze daadwerkelijk kunt gebruiken.
Verschillende GIMP-plug-ins worden op verschillende manieren geopend en uitgevoerd. Sommige worden weergegeven in het menu Filters; andere zijn toegankelijk via opties in het menu Lagen of het menu Afbeelding, en andere worden weergegeven onder een menu met de naam Script-Fu.
Anderen, zoals FX Foundary hierboven vermeld, voegen een geheel nieuw menu-item toe aan de bovenkant van GIMP.
Vanwege deze variabiliteit kan het vinden van je weg in elke nieuwe GIMP-plug-in een beetje een leer- en verkenningsproces zijn.
Het goede nieuws is dat, als je eenmaal hebt gevonden hoe je ze kunt openen, veel van de beste GIMP-plug-ins eenvoudig en intuïtief te gebruiken zijn. Voor complexere processen of als u problemen ondervindt, kunt u online zoeken naar de help- en ondersteuningsdocumentatie van de plug-in.
Gimp Plugins Veelgestelde vragen
Wat zijn GIMP-plug-ins?
GIMP-plug-ins zijn kleine, add-on stukjes software die de functionaliteit van GIMP uitbreiden. Hiermee kunt u bijvoorbeeld filters toepassen, de beeldkwaliteit aanpassen, onbewerkte afbeeldingen verwerken, enzovoort.
Hoe voeg ik plug-ins toe aan GIMP?
Sommige plug-ins worden geleverd als softwarepakketten die automatisch worden geïnstalleerd. Anderen vereisen dat u ze handmatig installeert door uitgepakte bestanden naar een specifieke locatie te verplaatsen. Voor de precieze stappen, zie de instructies hierboven.
Kan GIMP Photoshop-plug-ins gebruiken?
Ja – de nieuwste versie van GIMP kan een reeks Photoshop-plug-ins uitvoeren. Mogelijk moet u echter de compatibiliteit van afzonderlijke plug-ins controleren, omdat niet alle 100% werken.
Laatste woorden
Plug-ins voor GIMP kunnen uw ervaring met de software volledig transformeren, nieuwe mogelijkheden openen en het mogelijk een levensvatbare concurrent maken met Photoshop end, meer recent, Lightroom en Adobe Camera RAW.
Als je vragen of opmerkingen hebt, of denkt dat er een plug-in is die we hebben gemist, laat dan hieronder een reactie achter.


Bekijk deze 8 essentiële tools om je te helpen slagen als professionele fotograaf.
Inclusief tijdelijke kortingen.
Lees hier meer