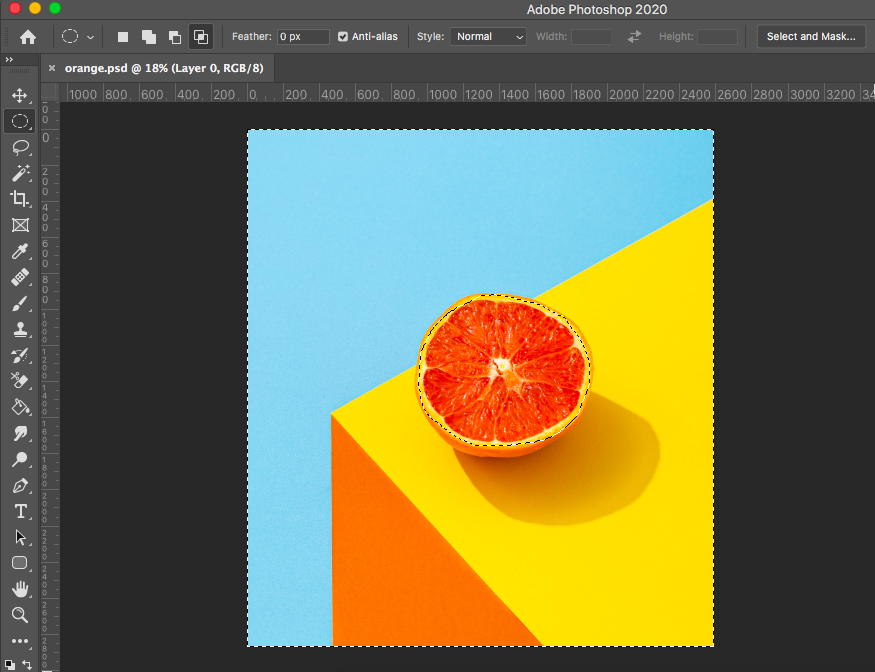Bij het bewerken in Photoshop kan het soms gemakkelijker zijn om het tegenovergestelde gebied te selecteren waarnaar u moet selecteren en vervolgens dit selectiegebied om te keren – klinkt vreemd?!
Stel je voor dat je een onderwerp, zoals een sinaasappel, wilt isoleren van de beige achtergrond, zodat je het saaie beige kunt vervangen door een prachtig contrasterend helder blauw.
U kunt extra tijd besteden aan het selecteren van het volledige achtergrondgebied achter het oranje of u kunt eenvoudig de oranje en ‘omgekeerde selectie’ selecteren.
Met Photoshop kunt u een actief selectiegebied omkeren door het niet-geselecteerde gebied in het geselecteerde gebied te wijzigen.
Deze Abode Photoshop-zelfstudie leert u hoe u selectiegebieden kunt omkeren om u in de toekomst tijd te besparen.


Download de nieuwste versie van Adobe Photoshop om te volgen, samen met deze eenvoudige zelfstudie.
Start vandaag nog een gratis proefperiode van 7 dagen
MEER INFORMATIE
Inhoudsopgave
Selectiegebieden omkeren
Openen de afbeelding of selecteer de laag waaraan u wilt werken in het lagenpaneel.
Als de laag is vergrendeld, kunt u deze ontgrendelen door op de knop Vergrendelingspictogram In het Deelvenster Lagen.
Kies uit de beschikbare selectietools degene die het meest geschikt is voor uw taak.
Als uw onderwerp de achtergrond contrasteert zonder onscherpe of samensmeltende kleuren, is het gemakkelijk te isoleren en een snelle selectietool zal de truc doen.
U kunt gebruik maken van Selecteer onderwerp of een andere Gereedschap Snelle selectie voor een quick-click methode.
Navigeer naar de Menubalk en kies Selecteer > Onderwerp.
Je onderwerp wordt nu geselecteerd en omringd door marcherende mieren.
Als het onderwerp echter kleuren heeft die samensmelten met de achtergrond, wordt de Hulpmiddelen voor snelle selectie zal niet in staat zijn om het onderwerp te onderscheiden van zijn achtergrond.
U vindt achtergrondgebieden die zijn opgenomen in het selectiegebied, als dit gebeurt, kunt u in plaats daarvan een van de handleidingen gebruiken Selectie tools.
De Toverstaf Marquee Gereedschap, of Lasso zijn de selectiegereedschappen die u meer controle geven wanneer u een selectiegebied wilt verfijnen.
Navigeer naar de Werkbalk links van uw afbeeldingsvenster en kies een Gereedschap.
Of gebruik een sneltoets, M voor Partytent Tool, L voor Lasso en W voor Toverstaf.
Selecteer uw object zorgvuldig met behulp van de Selectiekader Tool of Lasso.
Wanneer je precies het selectiegebied hebt dat je wilt, omringd door marcherende mieren, is het tijd om om te keren.
Als u de actieve selectie wilt omkeren, navigeert u naar de Menubalk en kies Selecteer > Omgekeerd.
Of gebruik de sneltoets om uw bestaande selectie om te keren door op Commando, Shift, en Ik (voor Mac) of Ctrl, Shift, en Ik (voor Windows).
Wanneer je de marcherende mieren rond de rand van je afbeelding en marcherende mieren rond je object ziet, weet je dat je het selectiegebied hebt omgekeerd.
Nu wordt het tegenovergestelde selectiegebied (de achtergrond van uw object) geselecteerd.
Gefeliciteerd, je hebt je selectiegebied met succes omgekeerd.
Het selectiegebied ongedaan maken
Als u de verkeerde selectie hebt gemaakt en een nieuw selectiegebied wilt maken, kunt u een sneltoets gebruiken om terug te keren.
Eenvoudigweg druk op Command plus Z (voor Mac) of Ctrl plus Z (voor Windows) om uw huidige selectiegebied ongedaan te maken en opnieuw te beginnen.
U kunt ook op het canvas aan de zijkant van het huidige selectiegebied klikken en het selectiegebied wordt verwijderd.
Selectiegebieden ongedaan maken, U kunt ook de stappen in deze Photoshop-zelfstudie Deselecteren in Photoshop volgen.
Hoe keer ik een selectiemasker om?
Er zijn veel pittige, eenvoudig te gebruiken snelkoppelingen in Photoshop die u tijd besparen, dus waarom zou u ze niet gebruiken?
Een van die snelkoppelingen is een eenvoudige manier om te maken Laagmaskers en Selectie omkeren tegelijkertijd.
Wanneer u het perfecte selectiepad rond uw onderwerp hebt voltooid, houdt u de vinger op Optie (voor Mac) of Alt (voor Windows) en druk op de knop Knop Laag aan de onderkant van de Deelvenster Lagen.
Uw selectiepad wordt onmiddellijk omgekeerd en de laagmaskering wordt gemaakt.
Voor meer nuttige tips over het maskeren van lagen in Photoshop bekijkt u deze zelfstudie – Een laagmasker gebruiken in Photoshop.