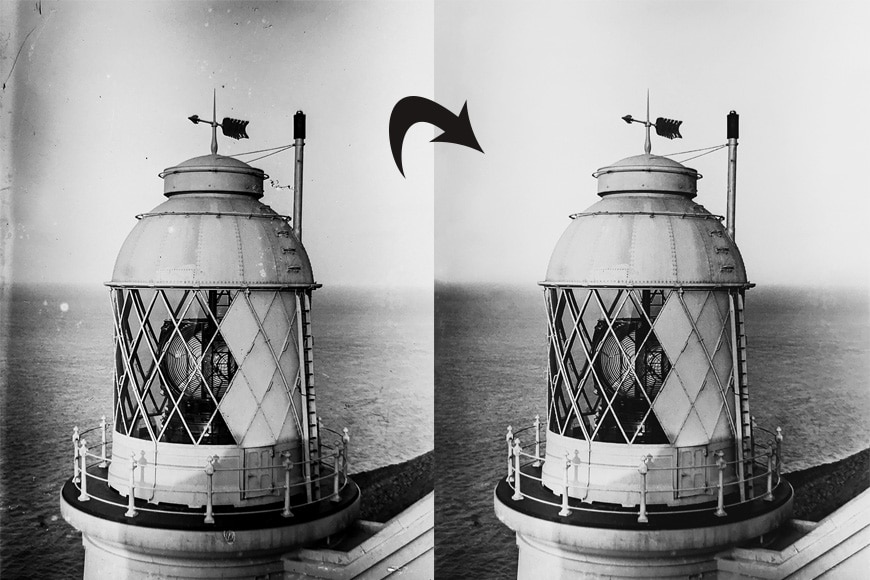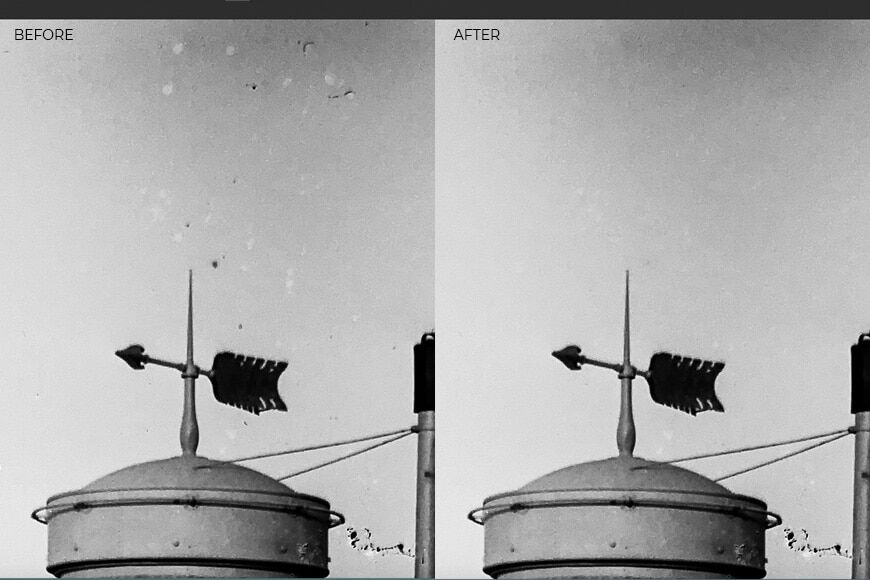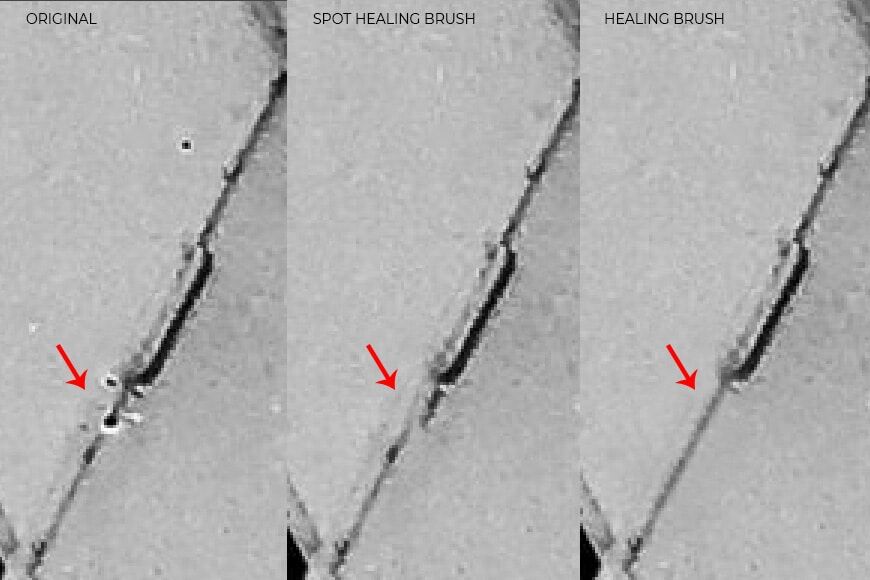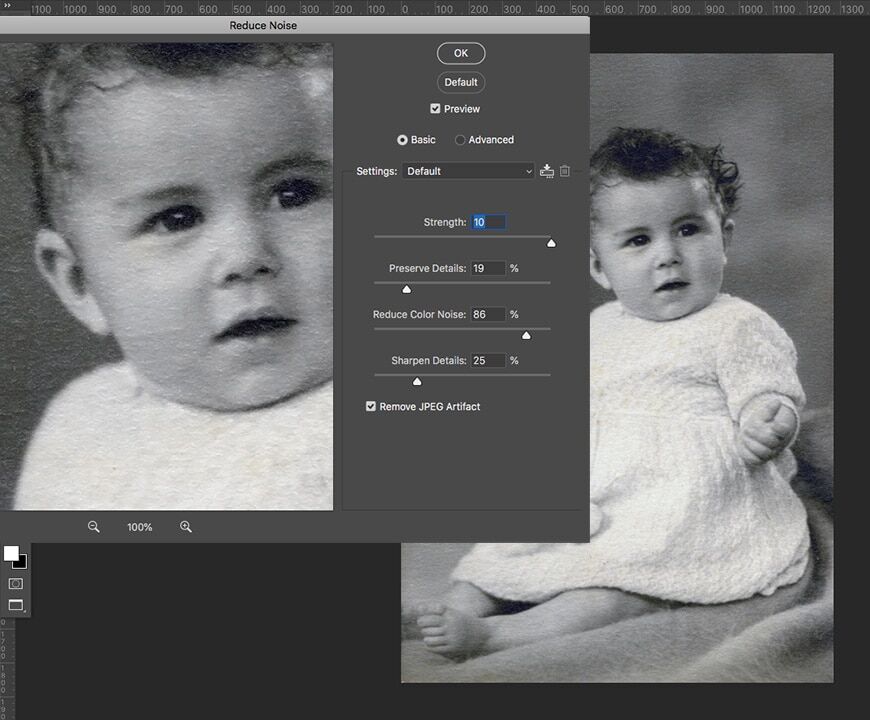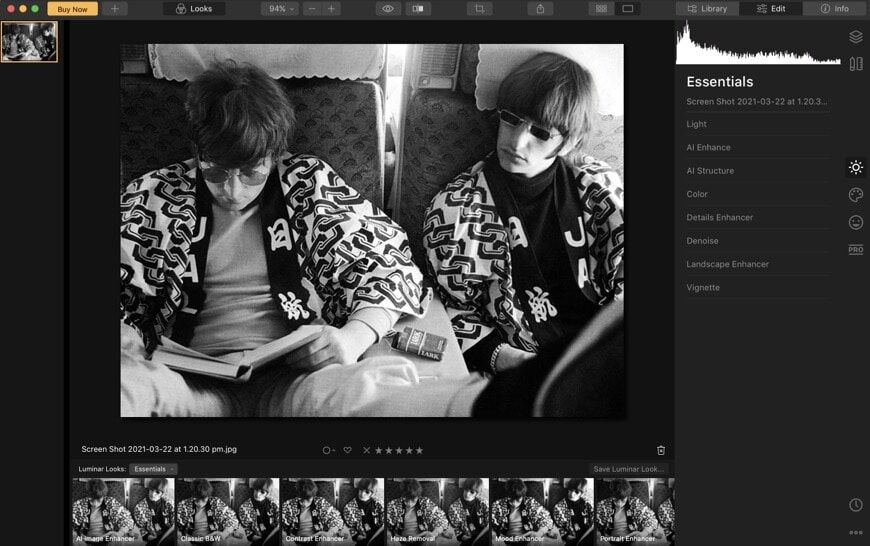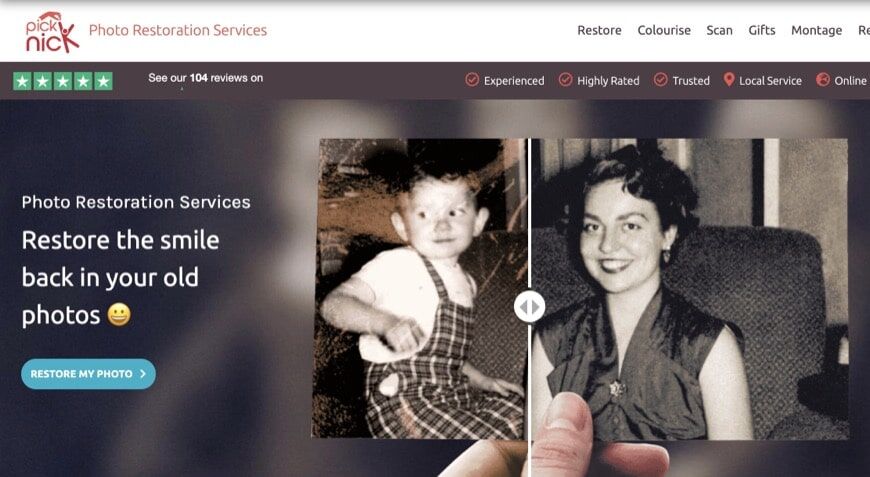Als je graag herinneringen ophaalt en oude familiealbums bekijkt, moet je leren hoe je beschadigde foto’s nieuw leven kunt geven met Photoshop.
In dit artikel laten we u zien hoe u enkele van de meest voorkomende problemen in oude foto’s kunt oplossen, zoals stof, krassen en vervagen.
U vindt ook enkele softwareaanbevelingen als u Photoshop niet gebruikt en enkele online fotoherstelservices als u de voorkeur geeft aan de hands-off-benadering.
(Als u zich afvraagt hoe u uw oude afdrukken en negatieven kunt digitaliseren, zal deze gids voor de beste fotoscanners helpen.
OK, nu is het tijd om wat herinneringen terug te brengen!
Inhoudsopgave
Hoe oude foto’s te herstellen met Photoshop


1. Voeg een nieuwe laag toe
Wanneer u een oude foto herstelt, moet u aan verschillende lagen werken. Hierdoor kunt u de originele basis intact houden voor het geval er iets misgaat.
Ook kunt u verschillende maskers en intensiteiten op elke laag toepassen om meer controle te hebben over de fotoherstelaanpassingen die u maakt, omdat foto’s verschillende gradaties van schade over het oppervlak vertonen.
2. Gebruik de spot healing brush
Pak het retoucheerpenseel uit de Photoshop-toolbox. Aangezien u aan een andere laag dan uw oorspronkelijke laag werkt en deze nieuwe laag leeg is, heeft het basisseel geen informatie om mee te werken. Om dit op te lossen, moet u de optie Alle lagen bemonsteren aanvinken.
Op dit punt in het proces kunt u ook Huidige laag en Onder controleren, maar later zult u veel meer lagen hebben en het is beter om deze vanaf het begin in te stellen.
U moet ook Type: Content-Aware kiezen.
Nu u deze instellingen hebt, kunt u gewoon over stof, krassen, vlekken of vlekken schilderen en Photoshop zal de informatie uit de omliggende gebieden halen om deze te genezen.
Zorg ervoor dat je inzoomt om al het stof en krassen te zien, maar zoom vaak uit om te zien hoe dingen er van veraf uitzien. Hoe geweldig de Spot Healing Brush ook is, het kan soms vlekken veroorzaken – dus houd dat in de gaten.
3. Verfijn de genezing
De meeste onvolkomenheden zijn op te lossen met de Spot Healing Brush. Er zijn echter enkele gebieden waar het gewoon niet goed werk doet – het kan vlekken of artefacten creëren.
Voor die gelegenheden kunt u de gewone Healing Brush of de Clone Stamp gebruiken.
Het retoucheerpenseel werkt vergelijkbaar met het herijkspenseel, behalve dat u het brongebied kunt kiezen, waardoor het perfect is voor het verfijnen van het bewerkingsproces voor fotoherstel.
Houd de Alt-toets ingedrukt en klik op het gebied dat u wilt bemonsteren en klik vervolgens bovenop het gebied dat u wilt genezen. Photoshop gebruikt de informatie van de aangegeven bron en mengt deze met het gebied dat wordt hersteld.
De Clone Stamp werkt op dezelfde manier, behalve dat het niet overvloeit – het kopieert en reproduceert de pixels precies zoals ze zijn.
Er zijn niet veel gevallen waarin u deze nodig zou hebben wanneer u een oude foto herstelt, maar het kan soms nuttig zijn, bijvoorbeeld aan de randen.
Ik gebruik altijd een aparte laag voor elke tool; dat is mijn manier om dingen georganiseerd te hebben als ik terug moet gaan en iets moet repareren. Voel je vrij om je eigen manier te vinden om dit te doen.
4. Ontwijken en verbranden
De meeste oude foto’s beginnen in verschillende gebieden te vervagen – het gebeurt zelden uniform over de foto.
Om dit op te lossen, moet je de helderdere gebieden donkerder maken en de donkere gebieden oplichten – dit geeft consistentie aan de algehele belichting, zoals het ooit was.
Dit kun je op verschillende manieren doen; Ik gebruik graag Curves Adjustment Layers in Photoshop. (Zie: waar is de dodge and burn tool in Photoshop?)
Druk eerst op de highlights om de donkere vlekken veroorzaakt door schimmelvorming of andere verouderingsproblemen op te helderen. Het hele beeld ziet er overbelicht uit, maak je echter geen zorgen.
De aanpassingslaag Curven wordt gemaakt op een masker , dat is de witte miniatuur die u ziet in het deelvenster Lagen.
Wanneer u het masker zwart kleurt, is het niet zichtbaar – u kunt dit doen met Bewerken, Vullen, Zwart. Pak vervolgens de borstel gereedschap en begin wit te schilderen over de gebieden die u nodig had om op te fleuren.
Als u over een gebied schildert dat niet hoefde te worden ontweken, schakelt u naar zwart en schildert u er opnieuw overheen. Als u klaar bent, kunt u de overvloeimodus van het masker wijzigen voor een soepelere overgang. Gebruik hiervoor de optie Blend-If in de laagstijl.
Voor het branden doe je het tegenovergestelde proces. Voeg nog een aanpassingslaag voor curven toe en maak de afbeelding donkerder. Gebruik het masker vervolgens om het alleen zichtbaar te maken waar het nodig is.
BONUS TIP 1 – Verwijder textuur
Soms werden foto’s afgedrukt op papier met veel textuur en wanneer je ze scant, ziet de textuur er niet altijd goed uit.
Als u de structuur wilt verminderen of verwijderen, kunt u het filter ruis verminderen gebruiken. Gebruik de schuifregelaars om de intensiteit van het filter aan te passen.
Houd er rekening mee dat je scherpte verliest wanneer je dit doet, dus je zult een goed compromis moeten vinden tussen de hoeveelheid textuur en de hoeveelheid detail in het onderwerp.
Dit is iets om van geval tot geval te beoordelen, en het is ook een persoonlijke keuze van de fotoretoucher.
BONUS TIP 2 – Kleurafwijkingen verwijderen
Het zal je misschien opvallen dat er soms kleurvlekken of een kleurzweem over een zwart-witafbeelding zitten. U kunt eenvoudig een kleurzweem verwijderen door aan het einde van de restauratie een zwart-witaanpassingslaag toe te voegen.
Je kunt deze techniek ook gebruiken om de hele foto in te kleuren met een sepiatint of een andere vintage look. U kunt dit doen met een aanpassingslaag voor kleuropzoeking.
Andere geweldige fotorestauratiesoftware
We hebben gekeken naar het herstellen van oude foto’s met Photoshop, maar welke andere software is beschikbaar in 2023 die vergelijkbaar werk doet?
1. Retoucheer Pilot– het is speciaal ontworpen voor het verwijderen van onvolkomenheden. Het is zeer gebruiksvriendelijk, dus je hebt niet de leercurve nodig die je nodig hebt in Photoshop.
2. Fotowerken – het heeft een precisie genezer die zeer nuttig is bij het verwijderen van stof en krassen.
3. Luminar 4 – u kunt elk van de essentiële looks gebruiken om de originele kleuren te herstellen en te dehaze om contrast toe te voegen aan oude foto’s. Gebruik vervolgens het gereedschap Klonen en stempel om onvolkomenheden te verwijderen.
4. Akvis Foto Retoucheer – speciaal ontwikkeld voor fotorestauratie. U kunt stof en krassen verwijderen en ontbrekende onderdelen reconstrueren.
5. GIMP – het is gratis, waardoor het een geweldige keuze is als u geen geld verdient met uw restauraties. Het heeft een aantal krachtige tools, maar je moet wat extra plug-ins downloaden en installeren om de klus te klaren – bekijk hier de beste GIMP-plug-ins.
6. Photomyne – een populaire iOS- en Android-app waarmee je oude foto’s kunt scannen met de camera van de telefoon, ze vervolgens kunt herstellen en delen.
Online fotorestauratieservices
Als je geen fotobewerkingsprogramma hebt om je foto’s te herstellen, of als je niet het geduld hebt om elk stofje te vangen , maak je geen zorgen; wij staan achter u.
Hier is een lijst met online fotoherstelservices waar u uw gedigitaliseerde foto naartoe kunt sturen en zij zullen deze voor u herstellen.
FixthePhoto – Dit is een online professionele fotorestauratie tegen betaalbare prijzen, beginnend bij $ 25 per foto. Upload uw foto en ontvang een gratis offerte om precies te weten hoeveel het zou kosten, omdat het afhangt van hoe beschadigd het is. Ze kunnen water- en schimmelschade repareren, ontbrekende stukken herstellen en opnieuw monteren, zwart-witfoto’s inkleuren, stof en krassen verwijderen en algehele verscherping en antieke fotorestauratie. De omzet ligt tussen de 3 en 5 dagen.
Fotorestauratiediensten – Gevestigd in Kent, VK, biedt het lokale en online diensten. Het biedt verschillende prijzen op basis van het type restauratie en de moeilijkheidsgraad. Fading restore kost bijvoorbeeld 10 pond, terwijl schadeherstel van 15 tot 60 pond gaat, afhankelijk van het benodigde herstelniveau tussen laag, gemiddeld, hoog of ernstig. Ze kleuren ook zwart-witfoto’s in voor 45 pond.
Fiverr.com – Dit is een website waar freelancers hun diensten aanbieden. Het goede ding is dat u tonnen specialisten hebt om uit te kiezen waaruit u hun portefeuilles, prijzen en omzet kunt zien om te bepalen welke het beste bij u past. U betaalt de website en Fiverr betaalt de serviceprovider wanneer deze levert; op deze manier worden beide partijen beschermd in de transactie.
Schadefotorestauratie – Deze online fotorestauratieservice heeft een doorlooptijd van twee dagen, met de mogelijkheid om het naar 36 en zelfs 24 uur te haasten – tegen extra kosten. De prijzen zijn afhankelijk van het restauratieniveau en ze zijn verdeeld in Standard $ 25, Premium $ 35 en Extreme $ 50.
WeEdit.Photos – Deze website biedt professionele foto-retouchering van alle soorten. Hoewel er geen fotorestauratiesectie is, moet u ervoor zorgen dat ze het aankunnen. De omzet is 2 dagen voor maximaal 20 foto’s – ze bieden ook spoeddiensten tegen een meerprijs.
Laatste woorden
Ik hoop dat je hebt genoten van de trip down memory lane om oude familiefoto’s van je vintage filmcamera’s te herstellen. Vergeet niet dat het niveau van fotorestauratie altijd een persoonlijke keuze is.
Sommige mensen willen graag af van de grootste problemen die afleiden van het onderwerp, maar laten de afdruk van de tijd erin achter – dat is OK.
Andere mensen geven er de voorkeur aan om het beeld volledig te herstellen – dat is natuurlijk ook OK!
Nu je alle tools hebt die je nodig hebt, is de rest van het proces aan jou. Als u vragen heeft of ervaringen wilt delen met een van de fotorestauratieservices die in deze handleiding worden genoemd, laat dan hieronder uw opmerkingen achter.


Bekijk deze 8 essentiële tools om je te helpen slagen als professionele fotograaf.
Inclusief tijdelijke kortingen.
Lees hier meer