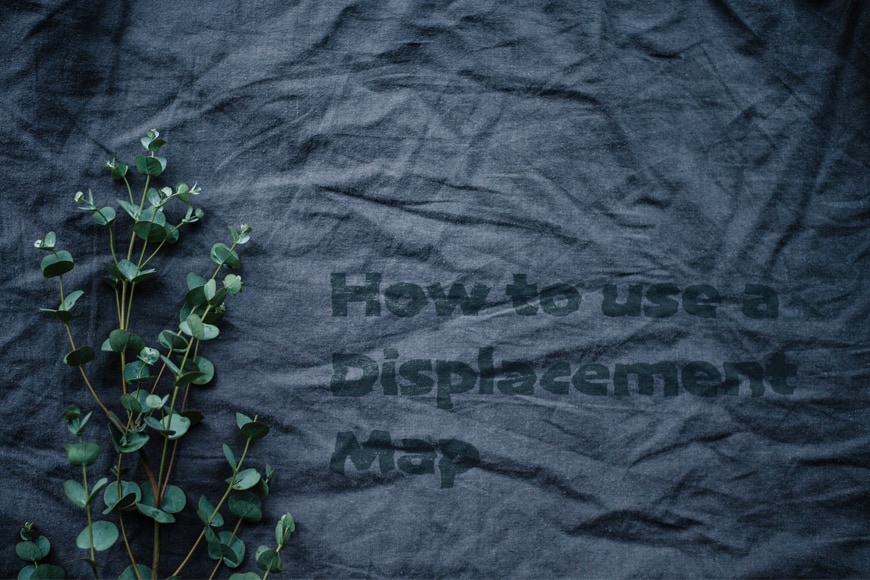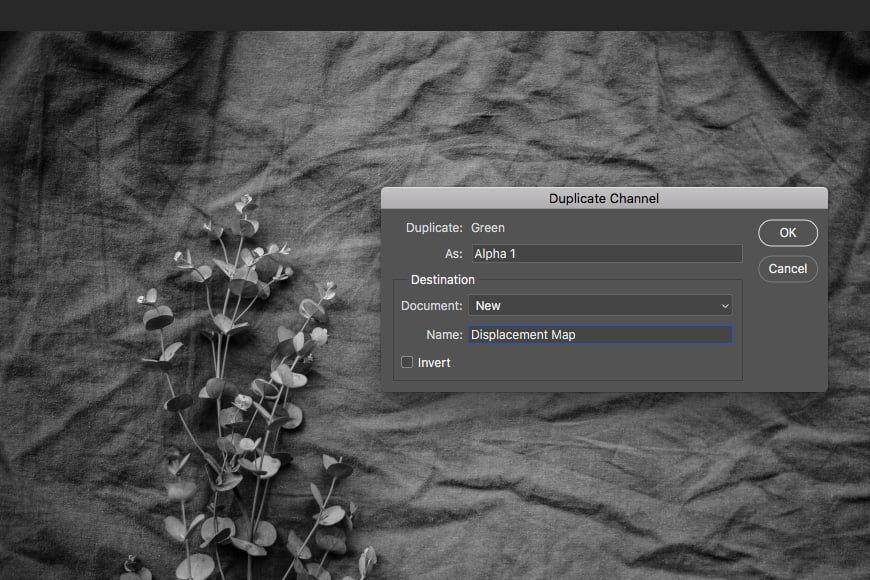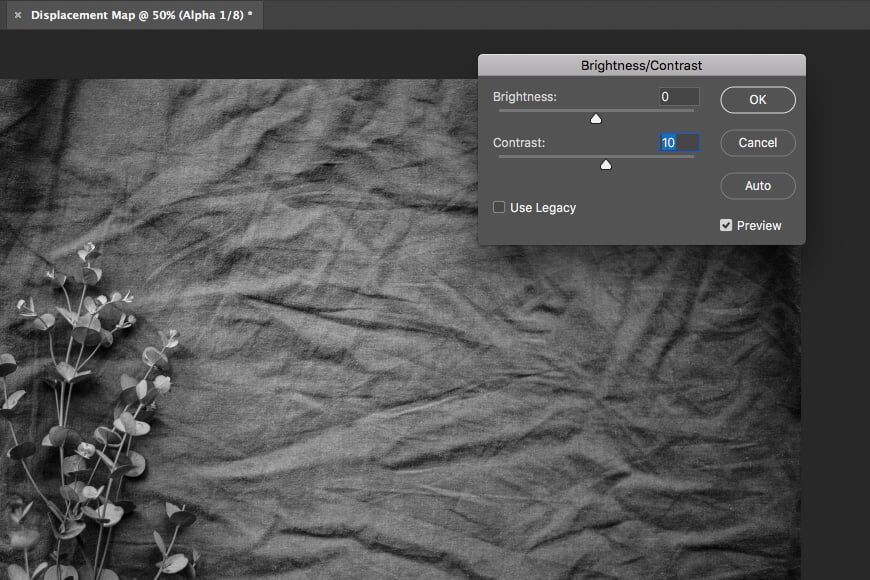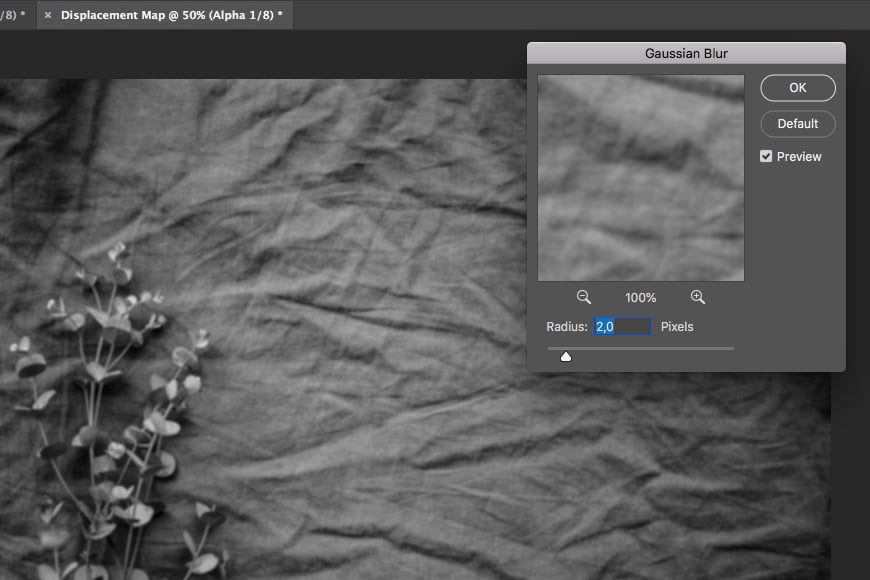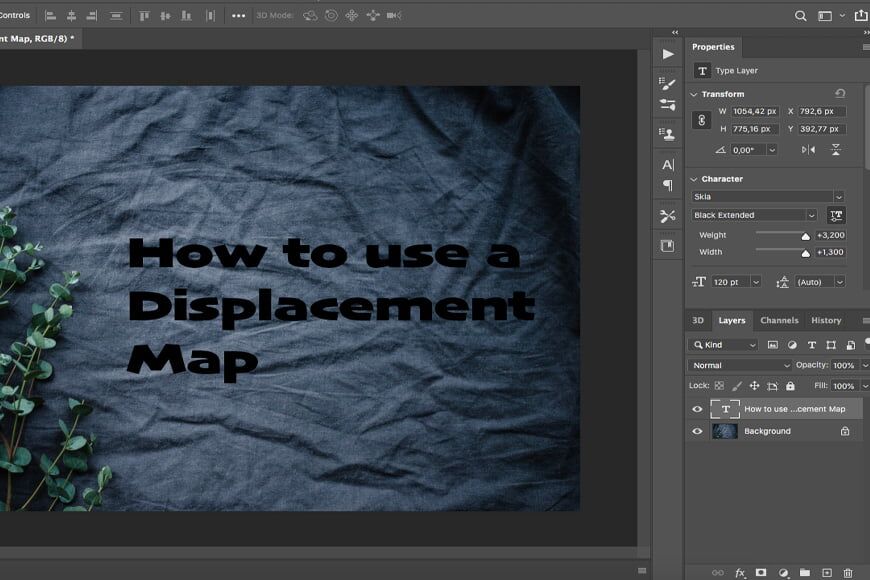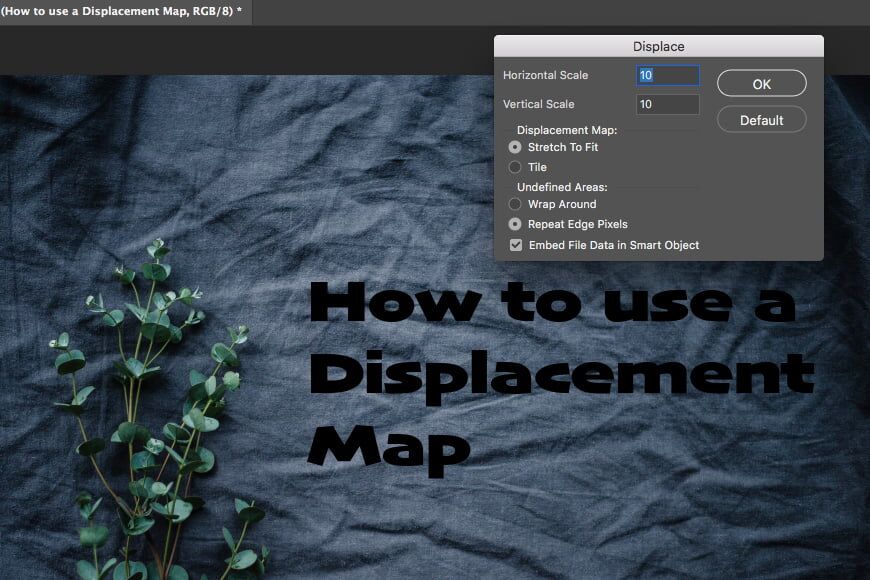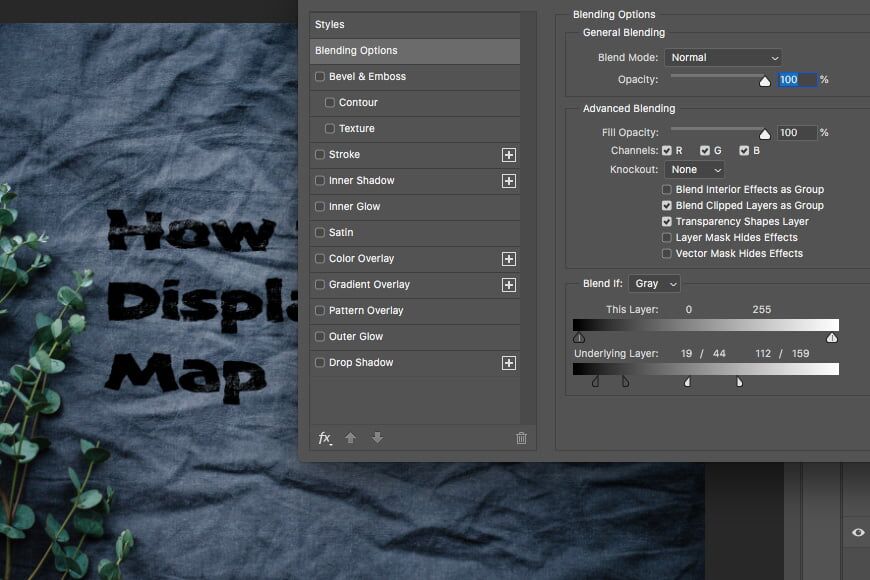Heb je ooit geprobeerd een tekst of ander ontwerp op een foto te plakken om het eruit te laten zien alsof het er gewoon niet bij hoorde?
Dat is op te lossen door gebruik te maken van een verplaatsingskaart. Hiermee kunt u elk element aanpassen aan een afbeelding door de informatie uit de onderliggende textuur te gebruiken, vergelijkbaar met een knipmasker.
Zodra u een verplaatsingskaart op de nieuwe component toepast, lijkt het alsof deze op en neer gaat met elke rimpel, elke scheur of elke porie van het object waarop het wordt geplaatst.
Deze zelfstudie begeleidt u stap voor stap bij het maken van een verplaatsingskaart. Dan laat ik je zien hoe je het kunt toepassen om realistische composieten te maken. Dus laten we beginnen.


Download de nieuwste versie van Adobe Photoshop om te volgen, samen met deze eenvoudige zelfstudie.
Start vandaag nog een gratis proefperiode van 7 dagen
MEER INFORMATIE
Inhoudsopgave
Wat is een verplaatsingskaart?


Credit: Urban Sanden (achtergrondafbeelding) / Charlie Deets (hondenafbeelding)
Eerst moet ik verduidelijken wat een verplaatsingskaart eigenlijk is. Het klinkt misschien heel technisch en waarschijnlijk ontmoedigend als dit de eerste keer is dat je het benadert, maar laat me je op je gemak stellen.
Een verplaatsingskaart is niets meer dan een grijswaardenversie van uw oorspronkelijke afbeelding die afzonderlijk is opgeslagen in de oorspronkelijke indeling (PSD) van Photoshop.
Dit kan worden gebruikt met het filter Verplaatsen om textuur toe te voegen aan verschillende elementen die u in uw foto wilt opnemen.
Net als bij andere beeldmanipulatietechnieken, zoals het maken van een radiaal vervagingseffect, het wijzigen van de achtergrondkleur in Photoshop of zelfs het spiegelen van een afbeelding in Photoshop, is de uitleg vaak complexer dan de uitvoering – maak je geen zorgen. Ik zal je er doorheen leiden.
Wanneer verplaatsingskaarten gebruiken?
Ok, zoals ik al zei, met verplaatsingskaarten kun je echt verschillende elementen op een composiet integreren. Ik weet dat dit nog steeds een beetje abstract klinkt, dus laat me je enkele concrete voorbeelden geven.
Stel dat je met een portret werkt en je wilt je onderwerp een tatoeage geven. Als u het ontwerp gewoon inplakt, is het duidelijk dat het geen deel uitmaakt van het origineel. Het kan er zelfs uitzien als uw watermerk of iets dat helemaal niets met elkaar te maken heeft.
In plaats daarvan, als je zou kunnen zien hoe de afbeeldingen zich rond de poriën, de littekens of de onvolkomenheden van de huid ‘wikkelen’, dan zou het er realistisch uitzien, want dat is hoe de inkt van een tatoeage reageert – het zou de huid niet volledig bedekken.
Een ander veelgebruikt gebruik van verplaatsingskaarten is het toevoegen van logo’s aan producten en objecten.
Veel fotoretoucheerders die met merken of e-commerce websites werken, werken bijvoorbeeld al aan de afbeeldingen wanneer de producten nog in productie zijn.
Je hebt dus de foto van een prototype en je moet het logo toevoegen om een voorbeeldafbeelding te maken. Het kan bijvoorbeeld een shirt zijn dat het logo op de borst moet hebben.
Vervolgens moet het logo worden ‘vervormd’ door het weven van de stof om eruit te zien alsof het deel uitmaakt van het shirt.
Natuurlijk zijn dit slechts enkele voorbeelden om uit te leggen wanneer en waarom je verplaatsingskaarten in je fotografische praktijk moet gebruiken. Er zijn allerlei creatieve toepassingen, dus the sky is the limit.
Vervolgens laat ik je zien hoe je een verplaatsingskaart kunt maken en vervolgens hoe je deze kunt toepassen. Zodra je de techniek kent, zul je zien dat de creatieve sappen vanzelf gaan stromen.
Een verplaatsingskaart toevoegen met Photoshop
Om de gids te volgen, hoeft u alleen maar een achtergrondafbeelding te hebben.
Zoals ik al eerder zei, is het je creativiteit die de grenzen bepaalt, zodat je elke gewenste afbeelding kunt gebruiken. Zorg ervoor dat het voldoende textuur heeft, vooral als dit je eerste keer is. Op die manier kun je het effect duidelijk zien.
U kunt ook een tweede afbeelding of afbeelding pakken om op de achtergrond te plaatsen. Dit is echter optioneel omdat u ook een tekstlaag om tekst toe te voegen of een ontwerp te maken met het gereedschap Vorm, enzovoort. De keuze is aan jou.
Stap 1: Open uw afbeelding

Bron: Annie Spratt
Open uw achtergrondafbeelding in Photoshop. Zorg ervoor dat het in de RGB-modus staat, omdat de volgende stap het kanaalgedeelte gebruikt. U kunt dit zien door naar het menu te gaan Beeld en klik vervolgens op de knop Wijze submenu.
- Het vigneteffect maken in Photoshop
Stap 2: Kies een kanaal
Ga naar de Kanalen paneel. Als je het niet actief hebt, ga dan naar het menu Ramen en activeer het. Hier ziet u dat uw kleurenafbeelding het label RGB heeft omdat er drie kanalen zijn samengesteld: rood, groen en blauw.
Klik op het oogpictogram om elk van de kanalen te activeren en te deactiveren en zoek het kanaal met meer contrast. In mijn geval is het het groene kanaal, maar dit kan voor jou anders zijn.
Stap 3: Dupliceer het kanaal
Als u van dit kanaal een nieuw document wilt maken, klikt u er met de rechtermuisknop op en kiest u Dupliceer kanaal. Hiermee wordt een dialoogvenster geopend waarin u de bestemming kunt kiezen.
Standaard wordt het ingesteld om het duplicaat toe te voegen aan hetzelfde document waaraan u werkt. Wijzig dit in Nieuw in het vervolgkeuzemenu. Op deze manier wordt het geopend als een afzonderlijk bestand.
Noem het een naam Displacement Kaart. Dit kan later worden gedaan wanneer u het opslaat, maar u kunt het hier doen, zodat u altijd weet in welk document u werkt.
Accepteer vervolgens de instellingen en deze grijswaardenafbeelding die afkomstig is van het kanaal dat u hebt gekozen, wordt geopend in een nieuw tabblad.
Stap 4: Contrast toevoegen
Dit is een optionele stap. Afhankelijk van je afbeelding kan het zijn dat zelfs het meest contrasterende kanaal niet genoeg was. Als dit het geval is dan kun je nu het extra contrast toevoegen.
Dit kan op verschillende manieren, je kunt de Curven, Niveaus, of gebruik gewoon de Helderheid/Contrast werktuig.
Het maakt niet uit welke u gebruikt – ga met de meest comfortabele voor u. De hoeveelheid contrast is ook een persoonlijke keuze, afhankelijk van uw smaak en het gewenste effect. Je krijgt het na een paar pogingen onder de knie.
Stap 5: Voeg Gaussiaanse vervaging toe
Nu moet je je verplaatsingskaart een beetje vervagen. Open de Filters menu en kies Vervagen, Gaussische blur.
Hiermee wordt een dialoogvenster geopend waarin u de gewenste hoeveelheid onscherpte kunt instellen. Overdrijf het niet, voeg gewoon genoeg toe zodat je effect niet te extreem is. Vergeet niet dat het gewenste resultaat een realistische integratie van de elementen is.
Dit is weer een kwestie van keuze, afhankelijk van de look die je wilt bereiken, evenals de grootte en resolutie van je foto.
Er is een voorbeeldvenster waarin u kunt controleren hoe de Gaussiaanse onscherpte de foto beïnvloedt. Als u tevreden bent, klikt u op OK.
Stap 6: Sla uw bestand op
Wanneer u klaar bent, slaat u dit nieuwe document op als een .psd bestand. Als je het tijdens stap 3 hebt genoemd, sla dan gewoon op zoals het is. Zo niet, noem het dan nu ‘verplaatsingskaart’.
Je kunt het eigenlijk noemen wat je leuk vindt, maar ik raad deze naam aan omdat het op deze manier gemakkelijk te vinden zal zijn in het volgende deel van het proces.
Stap 7: Een slim object toevoegen aan het oorspronkelijke bestand
U kunt nu de verplaatsingskaart sluiten en teruggaan naar uw oorspronkelijke foto. Hier kunt u toevoegen wat u wilt integreren in uw composiet: wat tekst, een logo of een tweede afbeelding.
Als u dit element in Photoshop maakt, bijvoorbeeld met behulp van de Vorm of de Sms tools, dan moet je ze omzetten in slimme objecten.
Wanneer u teksten en vectorafbeeldingen maakt, plaatst Photoshop deze als een nieuwe laag. Om het te vinden, opent u gewoon de Lagen paneel.
Hier kunt u naar het menu gaan en kiezen voor Converteren naar slim object. U zult merken dat het miniatuurpictogram verandert.
Als u in plaats daarvan hebt besloten een tweede afbeelding toe te voegen of de afbeeldingen te importeren, gebruikt u de Ingesloten plaatsen optie van de Bestand menu. Op deze manier wordt het direct geplakt als een slim object.
Stap 8: Het verdringingsfilter toepassen
Nu kunt u naar het menu gaan Filters, Vervalsen, Verdringen. Kies in het dialoogvenster dat hiermee wordt geopend de juiste waarden.
Standaard worden deze ingesteld op 10. Daar begin ik altijd mee, en meestal is dit goed.
Wanneer u de waarden kiest, wordt een browservenster geopend. Van daaruit moet u het verplaatsingskaartbestand selecteren dat u hebt gemaakt met de zwart-witafbeelding.
Als u de waarden van de Filter verplaatsen, dubbelklik gewoon op het filter van de Lagen en het dialoogvenster wordt opnieuw geopend. Dit is mogelijk omdat u het hebt toegepast op een slim object.
Ok, nu is je object vervormd, maar meestal betekent dit niet dat het er geïntegreerd uitziet. Hiervoor moet je de blending veranderen.
Stap 9: Een overvloeimodus toepassen
Er zijn twee manieren om de interactie tussen beide lagen aan te passen. De eerste is om de Overvloeimodus van de Lagen paneel.
Zorg ervoor dat de bovenste laag is geselecteerd (de laag met het slimme object). Open vervolgens het vervolgkeuzemenu en begin met het bladeren door de overvloeiopties. Bijvoorbeeld Vermenigvuldigen of Zacht licht werken goed voor dit effect.
Een andere techniek die je kunt toepassen in combinatie met de eerste of als enige oplossing, is de Blend Als werktuig.
Om dit te bereiken, dubbelklikt u op de laag, naast de naam. Hiermee wordt de Overvloeiopties venster. Daarin zie je rechtsonder twee schuifregelaars. Dit zijn de Blend Als werktuig.
Begin ze te verplaatsen totdat je het resultaat vindt dat je zoekt, zorg er alleen voor dat de Voorbeeld optie is aangevinkt. De bovenste schuifregelaar zorgt ervoor dat bepaalde tonen van de bovenste laag verdwijnen, terwijl de onderste schuifregelaar bepaalde tonen zichtbaar maakt van de onderliggende lagen.
Verplaats ze dus allebei totdat je de juiste balans hebt gevonden. Om elke overgang glad te strijken, kunt u de schuifregelaars ‘breken’ door de alt-toets ingedrukt te houden terwijl u ze sleept. Dit creëert een begin- en eindpunt voor elk van hen, waardoor een betere overgang ontstaat.
3 snelle tips voor realistische verplaatsingskaarten
- Gebruik altijd de Blend Als tool voor een professioneler resultaat.
- U kunt de Uitvloeien filter als u de natuurlijke lijnen van de achtergrond moet volgen.
- Overweeg het gezichtspunt en het verdwijnpunt van de oorspronkelijke afbeelding.
| voor het in kaart brengen van verplaatsingen Laatste woorden
Dat is het! U zult merken dat het gebruik van een verplaatsingskaart in Photoshop in een paar stappen wordt gedaan, maar het opent een oneindig aantal creatieve mogelijkheden.
Wees niet bang om het uit te proberen en experimenteer om te zien welke unieke resultaten je kunt krijgen!


Download de nieuwste versie van Adobe Photoshop om te volgen, samen met deze eenvoudige zelfstudie.
Start vandaag nog een gratis proefperiode van 7 dagen
MEER INFORMATIE