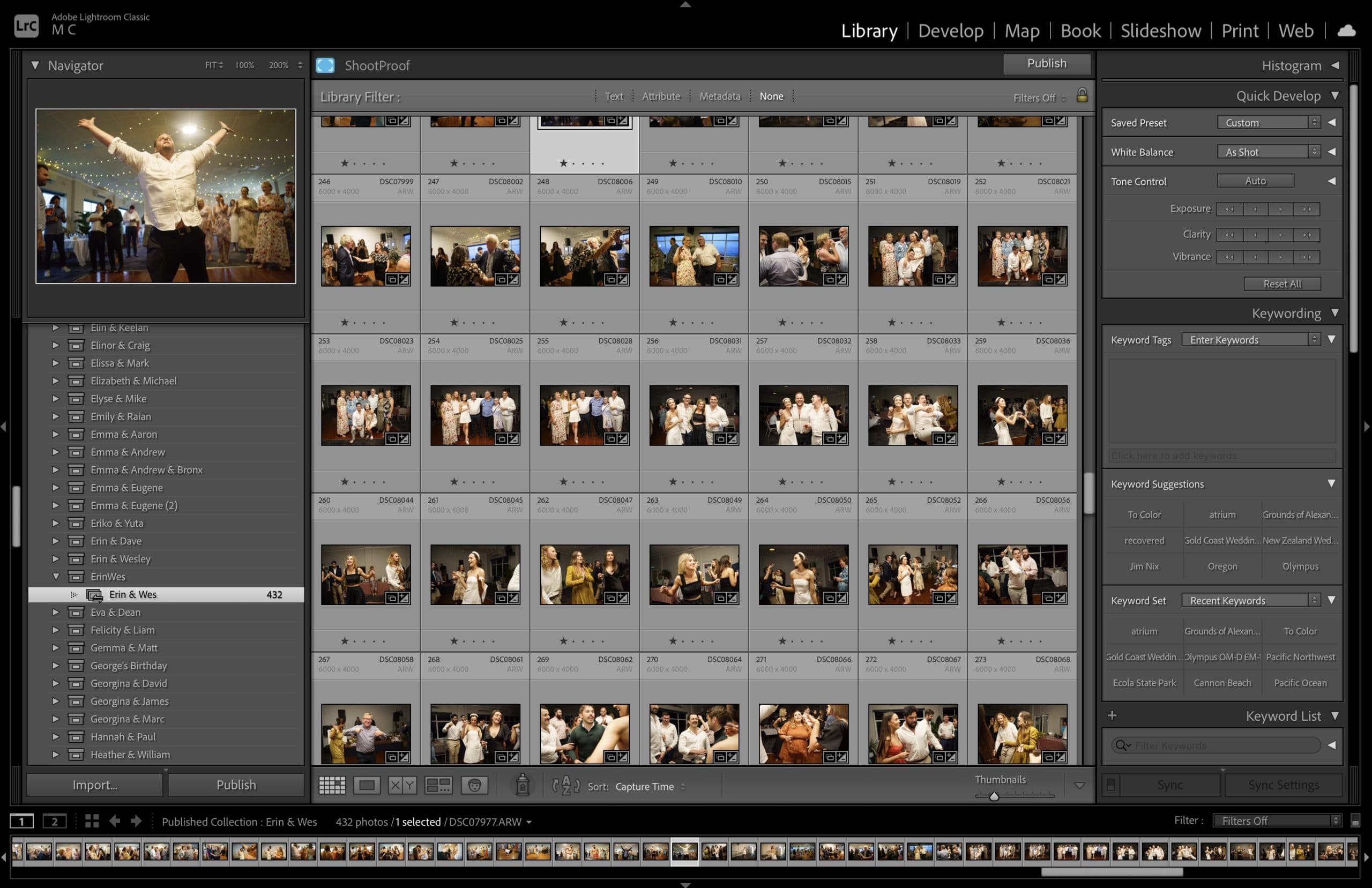Het proces van het verzamelen van afbeeldingen is iets dat elke fotograaf moet leren.
Het selecteren van alleen de ‘beste’ afbeeldingen die u wilt behouden, lijkt misschien een eenvoudige taak, maar er komt eigenlijk veel vaardigheid bij kijken.
Ik ben sinds 2014 een professionele trouwfotograaf en heb mijn ruimingsproces aangescherpt, zodat het efficiënt en snel is.
Ik gebruik dezelfde ruimingstechnieken voor zowel professionele als persoonlijke fotografietoepassingen.
Af en toe gebruik ik zelfs A.I.-aangedreven software om afbeeldingen efficiënter te verwijderen.
Welke software u ook gebruikt om afbeeldingen te verwijderen, u zult deze tips nuttig vinden.
Inhoudsopgave
Wat is Culling in fotografie?
Culling in fotografie is gewoon het proces van het selecteren van de uiteindelijke afbeeldingen die u van een shoot wilt behouden.
Dit kan inhouden dat foto’s op de een of andere manier actief worden afgewezen, ze volledig worden verwijderd of gewoon de beste afbeeldingen worden gekozen en al het andere wordt genegeerd.
Ongeacht het type fotografie dat wordt ondernomen, is ruimen een belangrijke stap.
(Zelfs als u alleen uw smartphone gebruikt, is het een goed idee om uw afbeeldingen te verwijderen om te besparen op interne opslagruimte.)
Welke beelden moet je ruimen?
- Duplicaten – als je vaak in burst-modus fotografeert, heb je waarschijnlijk verschillende bijna identieke afbeeldingen.
- Oogkleppen – alle foto’s van mensen, met name in groepen, bevatten waarschijnlijk mensen die knipperen. Soms is het moeilijk om ze te identificeren als de mensen klein in het frame zijn, dus inzoomen op 100% of software zoals Narrative Select gebruiken is een hulp.
- Onscherp – uiteraard, tenzij je opzettelijk probeert de scène te vervagen, moet alles wat niet scherp is, worden verwijderd.
- Slechte foto’s – dit is volledig subjectief, maar zorg ervoor dat u elke afbeelding verwijdert die niet aangenaam is voor het oog, of niet resoneert met uw stijl / voorkeuren.
Waarom is het ruimen van beelden belangrijk?
- Verkort de tijd voor het bewerken van afbeeldingen – door het totale aantal uiteindelijke beelden te verminderen, versnelt u de tijd die nodig is om uw shoot te bewerken.
- Presenteert alleen je beste werk – selectief zijn in wat je aan je klanten levert is belangrijk. Het leveren van vergelijkbare afbeeldingen kan de impact van een enkele ‘sterke’ afbeelding verminderen. Hoeveel afbeeldingen u levert, is aan u, maar onthoud: kwaliteit boven kwantiteit.
- Verfijnt je stijl – de handeling van het verwijderen van afbeeldingen zal helpen bij het definiëren en verfijnen van uw fotografiestijl. Je zult je moeten afvragen waarom je bepaalde foto’s selecteert terwijl je andere afwijst.
- Bespaart uw klanten tijd – het is belangrijk om vergelijkbare afbeeldingen uit uw uiteindelijke selectie te verwijderen, zodat u uw klant niet overweldigt. Als ze hun favoriete afbeelding moeten kiezen uit meerdere vergelijkbare foto’s voor een album of afdruk, kunnen ze beslissingsmoeheid hebben.
- Opslagruimte verminderen – het hebben van minder afbeeldingen betekent dat u niet zoveel harde schijf of online back-upopslag nodig hebt.
- Optimaliseer uw afbeeldingenverzameling – het afwijzen van afbeeldingen zal helpen om uw algehele beeldbibliotheek efficiënt en georganiseerd te houden. Het kan ook helpen om de software sneller te laten werken.
- Je wordt een betere fotograaf Het is een belangrijke stap in je verbetering als fotograaf om te identificeren wat er mis is gegaan in een afbeelding, of wat je niet leuk vindt. Ruimen moet je, al dan niet onbewust, leren wat je de volgende keer beter kunt doen.
Hoe ruim je foto’s snel? 8 Pro-tips
1. Verwijder emotionele gehechtheid
Na een shoot is het heel verleidelijk om meteen naar je foto’s te kijken.
Als je een professionele fotograaf bent, moet je een back-up van je foto’s maken zodra je thuiskomt, maar vanuit het perspectief van het verzamelen van afbeeldingen is het het beste om je foto’s nog niet aan te raken.
Tenzij je onder een strakke deadline zit, bewust dehet leggen van het ruimingsproces kan nuttig zijn – je verwijdert elke emotionele of mentale gehechtheid die je aan je afbeeldingen hebt, en moedigt je aan om beter te oordelen over welke foto’s je moet bewaren versus afwijzen.
Na een paar dagen kijk je met een frisse blik naar de foto’s en ben je meedogenlozer wanneer je alleen de afbeeldingen selecteert die echt met je resoneren.
Ik heb gemerkt dat dit vooral het geval is bij het bewerken van bruiloften – meestal direct na een shoot, ik ben eerder geneigd om bepaalde afbeeldingen op te nemen die me misschien meer moeite hadden gekost om te maken dan andere.
Na een paar dagen ben ik echter meestal eerlijker tegen mezelf over het selecteren van alleen de afbeeldingen die ik als de beste beschouw.
2. Volledig verwijderen voor bewerking
Het kan verleidelijk zijn om te proberen een paar foto’s van een shoot te bewerken voordat je zelfs maar begint met het verwijderen van afbeeldingen, maar ik raad het af.
Meestal begin je met het bewerken van een afbeelding, om er vervolgens achter te komen dat er eigenlijk een betere is uit de set die je wilt kiezen.
Misschien zijn er meerdere foto’s die moeten worden bewerkt, of misschien slechts één – zonder alle foto’s in een ruimingsronde te bekijken, weet je het pas als je al veel tijd hebt verspild.
De sleutel tot efficiënt ruimen is om het allemaal tegelijk te doen – niet stoppen om te delen op sociale media, te bewerken, naar klanten te sturen, niets – gewoon te concentreren op de taak die voor handen is totdat deze is voltooid.
3. Maak gebruik van A.I.
Er is een nette software beschikbaar voor fotografen genaamd Narrative Select die het verwijderen van afbeeldingen snel, efficiënt en durf ik het te zeggen maakt … plezier?!
We hebben een diepgaande recensie van Narrative Select geschreven die ik je aanraad te lezen, maar in een notendop gebruikt Select kunstmatige intelligentie om je te helpen in recordtijd te ruimen.
U kunt duizenden RAW-foto’s in enkele seconden importeren en vervolgens handige oog- en focusbeoordelingstools gebruiken om snel te identificeren of uw onderwerpen onscherp zijn en of hun ogen open en gesloten zijn (zie de afbeelding hierboven).
Het close-upspaneel van Narrative Select is een bijzonder handige functie voor het analyseren van groepen mensen, waardoor u de tijd en verveling bespaart van herhaaldelijk zoomen en pannen om ieders gezichten te controleren.
Je hebt nog steeds volledige controle over de uiteindelijke selectie, met de mogelijkheid om alle gewenste foto’s te selecteren of te deselecteren… meestal laat de Narrative A.I. je echter heel weinig anders te doen.
Narrative Select is een gratis download voor Mac-gebruikers – pak het hier gratis en speel eens rond jezelf.
4. Ruiming positief
Hier is een ruimingstip die ik niet zo vaak gedeeld zie – je moet ‘positief’ ruimen.
Dit betekent dat u afbeeldingen moet selecteren om te behouden, in tegenstelling tot het selecteren van afbeeldingen die u wilt weigeren.
Lees dat nog eens, want het is heel belangrijk!
Sommige fotografen zullen op de ‘x’-toets in Lightroom drukken om actieve afzonderlijke afbeeldingen af te wijzen terwijl ze aan het ruimen zijn, maar ik denk dat dit tijdverspilling is en zelfs schadelijk voor je ruimingsworkflow.
Immers, als u alleen maar de afbeeldingen kiest die u wilt behouden, zijn uw afgewezen afbeeldingen automatisch de afbeeldingen die overblijven.
In Lightroom kunt u een filter gebruiken om alleen uw geselecteerde afbeeldingen of zelfs alleen de geweigerde afbeeldingsbestanden weer te geven.
Meestal sleep ik alle gekozen afbeeldingen naar een nieuwe collectie die ik ‘SELECT’ noem. Vervolgens, nadat ik de afbeeldingen aan de klant heb geleverd, verwijder ik aan het einde van het jaar alle afgewezen afbeeldingen uit mijn Lightroom-catalogus.
Geloof het of niet, maar op deze manier positief ruimen kan ook een effect hebben op je mentale gezondheid als fotograaf! Door de hele tijd je beste foto’s te kiezen, wordt je humeur opgetild – vergelijk dit met het kiezen van welke foto’s je wilt afwijzen, waardoor je je een waardeloze fotograaf voelt!
5. Maak het proces leuk
Het doorzoeken van duizenden afbeeldingen kan snel vervelend worden, dus het is belangrijk om het proces zo aangenaam mogelijk te maken.
Sommige fotografen kiezen ervoor om software te gebruiken om hen te helpen bij het ruimen, terwijl anderen daadwerkelijk een service betalen om de foto’s voor hen te schikken, maar hier zijn een paar manieren om het zelf ruimen van afbeeldingen leuker te maken.
- Een VR-headset gebruiken – Ik heb dit niet geprobeerd, maar blijkbaar kun je zoiets als een Occulus gebruiken om een virtuele ruimte te creëren om je computermonitor te zien – zeker een om privé te doen!
- Een gamecontroller gebruiken – je kunt Playstation, X-Box, 8-bit en verschillende andere gameconsolecontrollers opnieuw toewijzen om te worden gebruikt als apparaten voor het verwijderen van foto’s. U kunt ook een Loupedeck of een vergelijkbare fotobewerkingsconsole gebruiken.
- Een draadloos apparaat gebruiken – of het nu gaat om uw draadloze toetsenbord of een games controlleh, leun achterover op een comfortabele stoel weg van je bureau en kies je afbeeldingen. Uiteraard heb je een grote monitor of projector nodig.
- Een projector gebruiken – projecteer uw computerscherm op een muur voor het ultieme maken van foto’s op groot scherm!
- Neem regelmatig pauzes – gebruik een Pomodoro-app of de timer van je telefoon die op een bepaald interval is ingesteld om je eraan te herinneren een pauze te nemen. Je keert terug naar de ruimingstaak met frisse ogen en geest.
6. Gebruik sneltoetsen
De beste softwaretools voor het bewerken van foto’s bieden sneltoetsen om het verwijderen van afbeeldingen veel sneller te maken dan met uw muis.
In Narrative Select wijzen de numerieke toetsen bijvoorbeeld sterren of kleuren toe aan de afbeeldingen. U kunt ook de spatiebalk gebruiken om in te zoomen op een gezicht en vervolgens de linker- en rechterpijl om tussen gezichten te fietsen terwijl u in de zoommodus bent – een erg handige functie voor groepen mensen.
Wist u dat u zelfs aangepaste sneltoetsen kunt genereren met behulp van apps van derden? Ik gebruik graag Keyboard Maestro, maar er zijn tal van andere goede beschikbaar voor Mac en Windows.
Gebruik deze handleiding voor alle Lightroom &Photoshop-sneltoetsen.
7. Blijf bij één ruimingsproces
Net als het villen van een kat, is er meer dan één manier om foto’s te maken! Vraag 10 fotografen hoe ze sorteren en je krijgt 10 verschillende reacties.
Als je echter eenmaal een ruimingsproces hebt gevonden dat voor jou werkt, raad ik je ten zeerste aan om je eraan te houden.
Probeer de ruimingsworkflows van anderen te negeren, tenzij er een bepaalde stap is die gemakkelijk in uw eigen workflow kan worden geïntegreerd en die deze drastisch kan verbeteren. Anders, sitck naar één methode en beheers het.
Hoe meer u ruimt met behulp van uw voorkeursproces, hoe sneller u zult worden.
Voor mij is het indrukken van de up-toets op het toetsenbord om mijn afbeelding ‘keepers’ te selecteren ingebakken in het spiergeheugen, tot het punt waarop ik een hele bruiloft van 1.500 foto’s in ruim onder de 10 minuten kan maken.
Je moet dit punt bereiken met zowel je professionele als persoonlijke fotografie, zodat je zo snel en efficiënt mogelijk naar het bewerkingsproces kunt gaan.
8. Wees meedogenloos!
Het is moeilijk om keepers te selecteren uit meerdere foto’s die er hetzelfde uitzien.
Het is moeilijk kiezen niet te gebruiken een beeld waar je veel moeite voor hebt gekost.
U moet echter absoluut meedogenloos zijn bij het selecteren van de uiteindelijke foto’s. Je moet het beste van het beste selecteren.
Onthoud – alleen u zult ooit de volledige set afbeeldingen zien die u hebt gemaakt. Wees niet bang om de ene afbeelding boven de andere te kiezen of een reeks meerdere afbeeldingen te dumpen als dit betekent dat u uw selectie moet beperken tot alleen de beste foto’s.
Zolang je je houdt aan tip 1 in deze lijst en elke emotionele gehechtheid aan je afbeeldingen verwijdert, zou je geen problemen moeten hebben met het overslaan van afgewezen afbeeldingen.
Hoe foto’s te ruimen
Voordat u begint met het bewerken van uw foto’s, moet u ze verwijderen … maar welke software moet je gebruiken om het ruimen te doen?
Twee favorieten zijn Lightroom en Narrative Select – een volwaardige culling software met A.I. integratie om alles zoveel gemakkelijker te maken.
Laten we eens nader bekijken hoe we deze krachtige tools kunnen gebruiken voor het snel verwijderen van foto’s.
Hoe foto’s te verwijderen in Narrative Select
Na het downloaden van Select for free vanaf hier, moet u uw afbeeldingen importeren – een map met 1.000 RAW-afbeeldingen moet binnen een paar seconden worden geïmporteerd – veel sneller dan Lightroom, Photomechanic of andere populaire bewerkingsapps die u mogelijk hebt gebruikt.
U kunt zelfs een nieuw project maken en meer foto’s importeren om tegelijkertijd aan te werken – klik gewoon op de + bovenaan het scherm om een nieuw tabblad te openen.
Als u volledige handmatige controle over de culling-ervaring wilt, kunt u onmiddellijk de verschillende sneltoetsen gebruiken om door de afbeeldingen te bladeren en beoordelingen of kleuren toe te wijzen.
Wanneer u klaar bent, klikt u op het trechterpictogram om uw filteropties weer te geven. Zodra u tevreden bent met uw selectie, klikt u op de knop Verzenden om de foto’s naar Lightroom te verzenden.
Het handmatige proces is eenvoudig genoeg, maar u moet echt profiteren van de AI-functies van Narrative Select – de image assessments zijn een echte tijdsbesparing.
Je kunt ze in actie zien in onze YouTube-recensie, maar in een notendop laat de software je zien welke foto’s volgens hem moeten worden genegeerd uit je uiteindelijke selectie op basis van het feit of onderwerpen knipperen of onscherp zijn.
Je hebt nog steeds de volledige controle over de keuzes en kunt inderdaad alle suggesties ‘overschrijven’, maar hoe meer je Select gebruikt, hoe meer je je realiseert dat het verbazingwekkend goed werk levert bij het maken van nauwkeurige suggesties.
Een efficiënte postproductieworkflow is om alles in Select te verwijderen en vervolgens de foto’s naar Lightroom te ‘verzenden’ voor eindbewerking.
Als u echter geen Mac bezit of liever alles in Lightroom doet, gaat u als volgt te werk.
Hoe afbeeldingen te verwijderen in Lightroom
Er zijn 3 hoofdsystemen voor het verwijderen van afbeeldingen in Lightroom – u kunt kleuren, cijfers (sterren) of vlaggen gebruiken.
Mijn voorkeur gaat uit naar het gebruik van Numbers, door een ‘1’-ster toe te wijzen aan elke foto die ik kies om te bewaren.
(Soms kies ik ervoor om een ‘3’ toe te voegen aan elke foto die ik in een blogpost zal gebruiken, of ‘5’ voor een portfolio-opname, maar meestal is dit nadat ik alle foto’s heb bewerkt en aan de klant heb geleverd, dus het belemmert mijn workflow helemaal niet.)
Welk systeem u ook gebruikt om afbeeldingen in Lightroom te selecteren, u kunt de opdracht Filter gebruiken om alleen die definitieve foto’s weer te geven.
Er zijn veel manieren om afbeeldingen in Lightroom te verwijderen, maar hier is mijn methode die ik je aanraad om het minstens één keer te proberen.
Belangrijk: zorg ervoor dat u de functie Auto-Advance inschakelt (Photo > Auto Advance) – dit zorgt ervoor dat Lightroom naar de volgende foto gaat wanneer een beoordeling wordt gekozen.
- Toegang tot loepweergave in de bibliotheekmodule – gebruik sneltoets ‘G’. (Dit is veel sneller dan ruimen in de module Ontwikkelen.)
- De pijltoetsen gebruiken om te navigeren – ga met de rechter pijltoets naar elke nieuwe foto. Als u terug wilt komen, gebruikt u de pijl-links.
- Numerieke toetsen gebruiken om te selecteren – gebruik de ‘1’ toets om een foto aan te duiden die je wilt bewaren. Aangezien Auto-Advance actief is, ga je automatisch naar de volgende foto.
- Filterbibliotheek om alleen beoordeelde afbeeldingen weer te geven – Zoek hiernaar in het menu: Filters > Beoordeeld en kies vervolgens ‘1’ ster om alleen de afbeeldingen weer te geven waaraan u die beoordeling hebt toegewezen.
- Gefilterde afbeeldingen verplaatsen naar een nieuwe collectie – Dit zorgt ervoor dat zelfs als u per ongeluk een beoordeling wijzigt, uw initiële selectie nog steeds in de collectie blijft.
- (Optioneel) Verwijder niet-geclassificeerde afbeeldingen – wacht tot u absoluut zeker bent van uw selectie en verwijder vervolgens de niet-geclassificeerde afbeeldingen of verplaats ze naar een aparte map.
Als u het moeilijk vindt om te kiezen tussen een paar foto’s, kunt u ze altijd allebei selecteren en op ‘C’ klikken om een vergelijkingsweergavemodus te voltooien.
Laatste woorden
Het verwijderen van afbeeldingen zou geen moeilijk proces moeten zijn als je het een paar keer hebt gedaan. Misschien vind je het zelfs heel therapeutisch, op een Marie Kondo-achtige manier 😉
Met alle tips in deze lijst zou je geen probleem moeten hebben om binnen enkele minuten door een hele fotocatalogus te zoeven.
Laat het me weten als je vragen of opmerkingen hebt over het ruimen van afbeeldingen, en veel succes!


Bekijk deze 8 essentiële tools om je te helpen slagen als professionele fotograaf.
Inclusief tijdelijke kortingen.
Lees hier meer