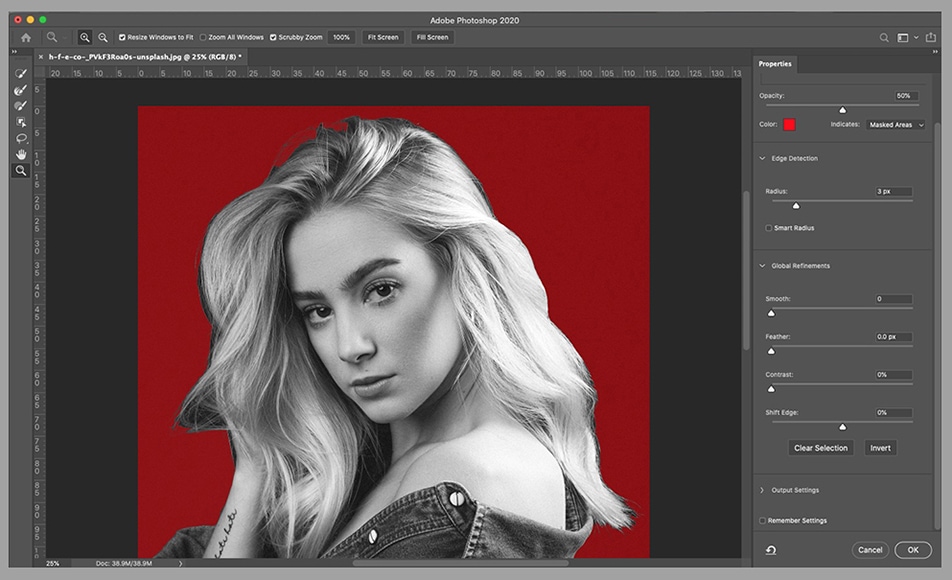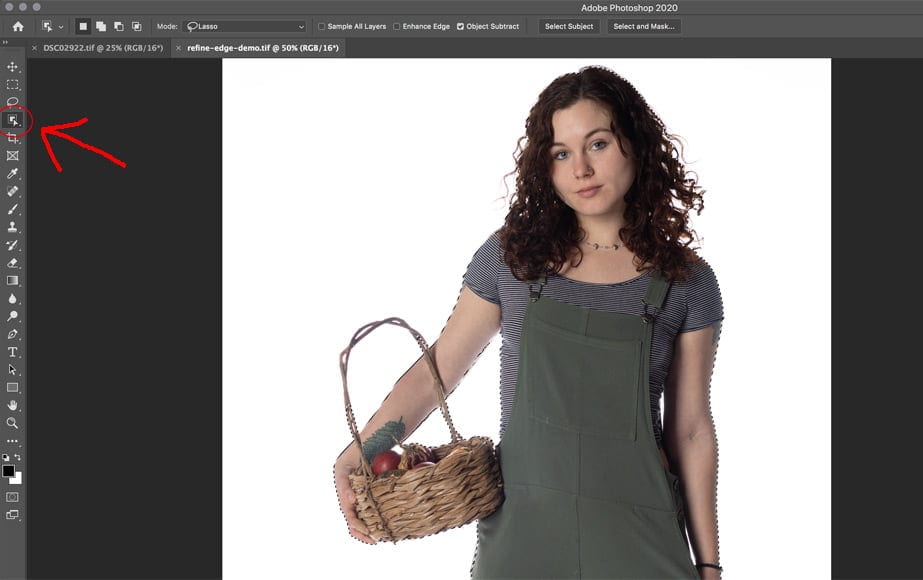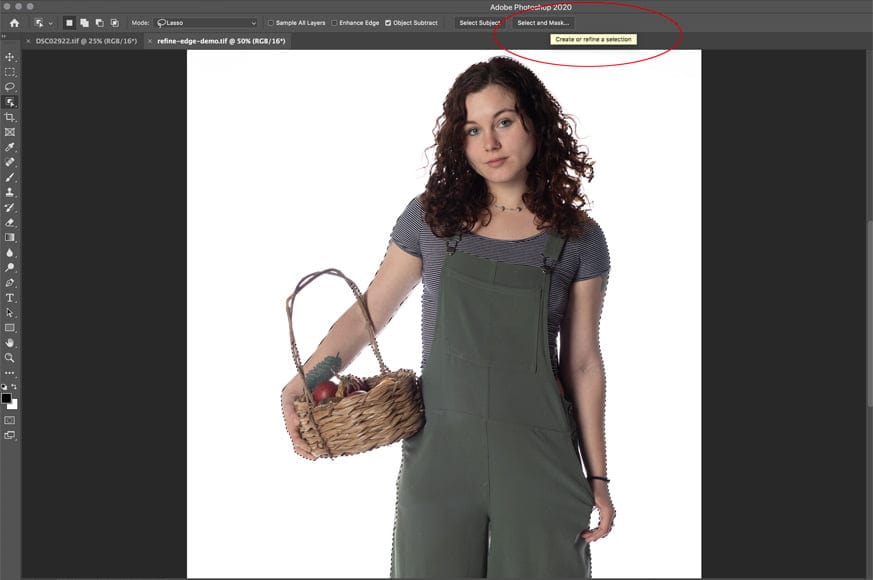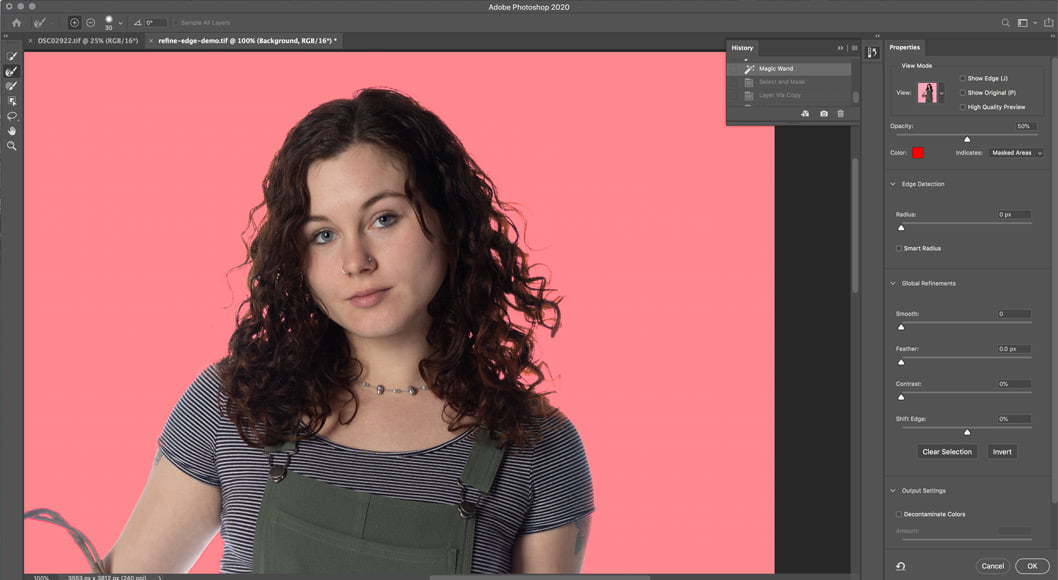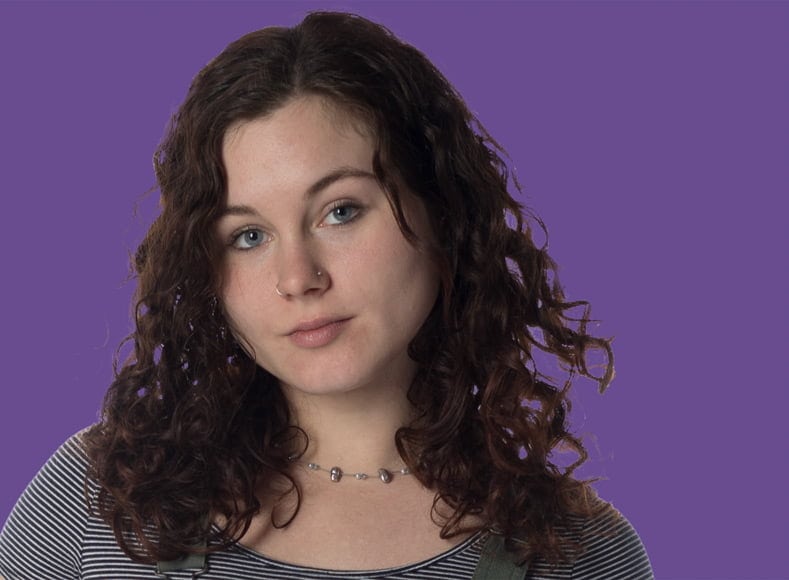Ooit geprobeerd om de achtergrondkleur te wijzigen of iets in Photoshop te verwijderen, alleen om de randen grijs of slordig te laten worden?
Misschien was het het haar van een persoon of de takken van een boom, maar wat het ook was, de selectietools van Photoshop knipten het gewoon niet.
Dat is waar het gereedschap Rand verfijnen in Photoshop om de hoek komt kijken. Het is gemaakt met deze complexe randen in gedachten – randen die geen enkele andere selectietool helemaal goed krijgt.
Laten we eens kijken naar wat het is en hoe het te gebruiken.


Download de nieuwste versie van Adobe Photoshop om te volgen, samen met deze eenvoudige zelfstudie.
Start vandaag nog een gratis proefperiode van 7 dagen
MEER INFORMATIE
Inhoudsopgave
Wat is het gereedschap Photoshop Refine Edge?
Hoe eenvoudig de achtergrond ook is, de automatische selectiegereedschappen in Photoshop krijgen zelden alles perfect. Dit geldt vooral voor fijne details zoals haar, vlekken, vacht, takken, veren of iets met een vergelijkbare randcomplexiteit.
Het gereedschap Rand verfijnen is een penseel dat dat kan oplossen door moeilijk te selecteren gebieden te kiezen terwijl de achtergrond effectief wordt gemaskeerd. Het enige dat u hoeft te doen, is ermee schilderen, zodat u complexe selecties kunt maken en dingen kunt doen zoals tanden bleken in een kwestie van seconden.
Randen verfijnen in Photoshop werkt ook fantastisch wanneer u belichtingen handmatig overvloeit, vooral die met harde randen. Het kan het verschil maken tussen een subtiele, professioneel ogende afbeelding en een duidelijk “gephotoshopte” afbeelding.
In Photoshop CC is het gereedschap Rand verfijnen te vinden in het gebied ‘Selecteren en maskeren’. In PS 6 is het te vinden in de bovenste werkbalk van elk selectiegereedschap.
Randen verfijnen in Photoshop CC 2020
Als dit de eerste keer is dat u met het gereedschap Rand verfijnen werkt, begint u aan iets met een solide achtergrond. Dit maakt het selectieproces een stuk eenvoudiger en u kunt duidelijker zien hoe het penseel Refine Edge werkt.
Stap 1: Dubbele laag (optioneel)
In Photoshop CC is de eenvoudigste manier om een dubbele laag te maken, drukken op Command + j. U kunt ook met de rechtermuisknop op de achtergrondlaag klikken en vervolgens Dubbele laag van het menu.
Daarnaast is er ook een optie “Dubbele laag” in het bovenste menu onder “Laag”.
Hoewel het niet strikt noodzakelijk is, zorgt het maken van een dubbele laag ervoor dat je altijd het origineel hebt om naar terug te gaan als je een fout maakt.
Stap 2: Selecteer uw onderwerp
Photoshop heeft een aantal uitstekende selectiegereedschappen, waaronder de Toverstaf werktuig, de Snelle selectie werktuig, de Lasso tool, en nu, met Photoshop 2020, de Object selectie werktuig.
Er is zelfs een fantastische nieuwe Onderwerp Selectie op de werkbalk naast ‘Selecteren en maskeren’.
Elk van deze zal u op weg helpen. Zorg er wel voor dat je aan je dubbele laag werkt.
Als je een onderwerp met een solide achtergrond hebt gekozen, moet het selectiegedeelte eenvoudig zijn. Nadat u uw selectie hebt gemaakt, controleert u de randen van het onderwerp en corrigeert u gebieden die uw gereedschap mogelijk niet goed heeft gekregen.
U kunt eenvoudig toevoegen aan uw selectie (door de Verschuiving toets omlaag) of trek ervan af (door de Optie toets omlaag) tijdens het gebruik van uw selectietool naar keuze.
(Maak je alleen geen zorgen over het haar of andere complexe randen. Die komen later met het gereedschap Rand verfijnen.)

Het duurt slechts enkele ogenblikken om deze gebieden uit de selectie te verwijderen met het gereedschap Toverstaf + de Option/ Alt-toets.
Op de foto hierboven zie je enkele gebieden tussen de arm en het lichaam van het onderwerp die zijn gemist. Omdat mijn achtergrond helemaal wit is, gebruik ik de Toverstaf gereedschap om deze gebieden van de selectie af te trekken. Ik ben ook rond de rest van het lichaam gegaan om op te tellen of af te trekken waar nodig om de randen op te ruimen.
Achtergronden met één kleur zijn vrij eenvoudig om aan te werken en Photoshop CC heeft een aantal geavanceerde methoden voor het uitkiezen van kleuren. Maar als je geen haast hebt, doen de basisselectietools het prima – althans in dit geval.
Nu moet je selectie worden omringd door “marcherende mieren” (tenzij je die functie hebt uitgeschakeld).
Stap 3: Selecteren en maskeren
In de rechterbovenhoek van een selectietool staat de Selecteren en maskeren in de werkbalk. Klik hierop.
Kies vanaf daar een Weergavemodus. Je vindt het aan de rechterkant. Ik geef de voorkeur aan het rood Overlay (V) optie.
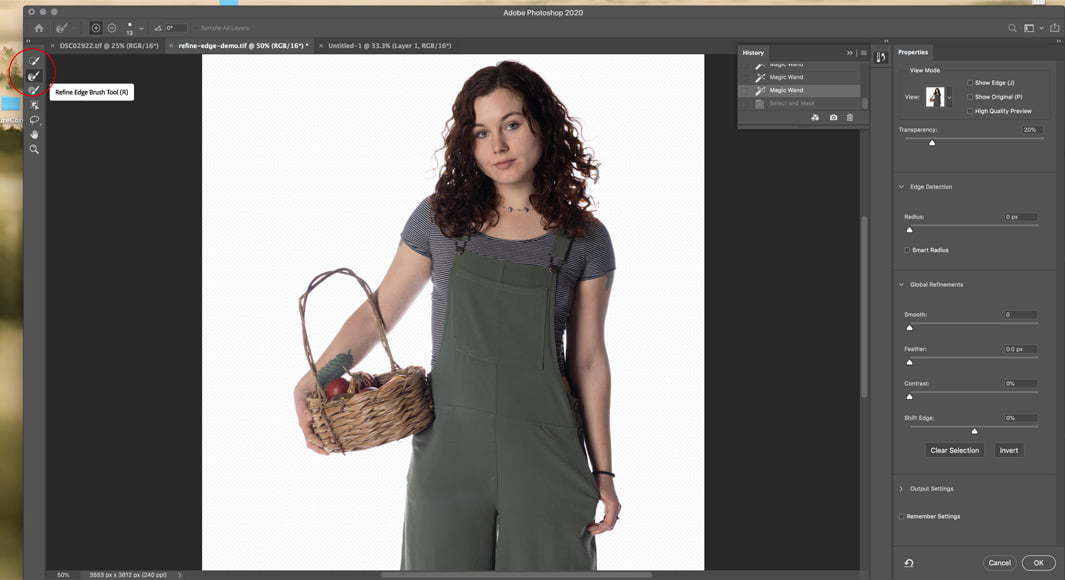
Het gereedschap Rand verfijnen staat op de tweede plaats in de modus Selecteren en maskeren. Opmerking: deze afbeelding is gemaakt voordat de weergavemodus werd gewijzigd in ‘Overlay’.
Als je eenmaal binnen bent Selecteren en maskeren modus, ziet u de Randpenseel verfijnen tool aan de linkerkant samen met een paar andere opties. Het wordt tweede van bovenaf.
Stap 4: Edge verfijnen gebruiken in Photoshop CC
Nadat u het gereedschap Rand verfijnen hebt gekozen, bekijkt u de Tabblad Eigenschappen rechts. Het heeft een paar verschillende schuifregelaars waarmee u kunt werken.
- De Radius slider is de belangrijkste aanpassing die u moet weten om aan de slag te gaan. Het bepaalt hoe ver van de randen van het onderwerp Photoshop het masker moet verfijnen. Voor nu hoeft u alleen maar te weten om de straal zo laag mogelijk te houden.
- Voor belichtingsovervloeiing van afbeeldingen met een hoog contrast, begint u met het instellen van de schuifregelaar Straal ergens tussen 1-3. Voor haar en andere complexere randen moet je misschien wat meer verbreden. Als u niet zeker weet waar het moet zijn, klikt u op het vak ‘Straal weergeven’ naast de weergavemodus.
- Slimme radius is handig als je verschillende randen hebt, sommige redelijk recht en andere bijzonder rommelig. Schakel Slimme straal in en het gereedschap Rand verfijnen gebruikt automatisch een kleinere straal met een eenvoudige rand en een grotere straal waar het rommelig wordt.
De globale aanpassingen worden meestal niet zo vaak gebruikt in fotografie, maar ze hebben wel enkele handige functies.
- De Glad slider is geweldig voor het vloeiend maken van randen in Photoshop.
- Veer zal de rand verzachten – het is geweldig voor collages.
- Tegenstelling zal het tegenovergestelde doen en de rand verharden.
- Rand verschuiven zal de rand naar binnen of naar buiten verplaatsen.
Uitvoerinstellingen
In het gebied Uitvoerinstellingen vindt u twee belangrijke opties:
- Kiezen Ontsmetting kleuren wanneer u zich wilt ontdoen van een kleurzweem die een gekleurde achtergrond op uw onderwerp heeft geworpen. Dit is vooral handig bij het gebruik van studioafbeeldingen waarbij de achtergrond wat op het onderwerp is gemorst. In mijn afbeelding kun je een beetje op de armen van het onderwerp zien.
- De Uitvoer naar met de optie kunt u kiezen wat er met uw afbeelding gebeurt wanneer u klaar bent met het penseel Verfijnen. Ik geef de voorkeur aan ‘nieuwe laag met een laagmasker’, maar velen laten het gewoon op ‘laagmasker’. (Opmerking: als u het selectievakje Ontsmettingskleuren hebt aangevinkt, is er geen uitvoeroptie ‘laagmasker’.)
Het penseel gebruiken

Schilder over de randen, te beginnen bij het onderwerp. Focus op gemaskerde gebieden die moeten worden ontmaskerd en vice versa. Hier zie je haarlokken die ontmaskerd moeten worden en witte gebieden die gemaskeerd moeten worden.
Begin nu met schilderen. Klik ergens in het onderwerp in de buurt van de rand en ga naar buiten net op de achtergrond. Beginnen aan de onderwerpkant is belangrijk: het verfijnde randpenseel werkt door de textuur en kleur van de pixels waarop u klikt te bemonsteren en vervolgens te beslissen welke pixels er het meest op lijken.
Probeer met mensen niet in de haarlijn te gaan. Het doel is om het penseel zoveel mogelijk te geven om door te gaan, en dat betekent dat het niet te veel van een diversiteit aan pixels krijgt om doorheen te filteren.
Zoals bij alle Photoshop-penselen kunt u de grootte en het type penseel altijd aanpassen in het vervolgkeuzemenu penseel.

Meer randen die het gereedschap Voor verfijnen nodig hebben.
Als je klaar bent, wordt je imago geschudd alle achtergronden hebben gemaskeerd en de randen van het onderwerp volledig hebben ontmaskerd. In dit geval maakt al het haar van het onderwerp nu deel uit van de selectie – zelfs verdwaalde lokken.
Als je klaar bent, druk je op OK.
Stap 5: Opruimen
Zoals met elk automatisch selectiegereedschap – zelfs de nieuwe coole in Photoshop CC – is het gereedschap voor het verfijnen van randen niet perfect. Voor de beste resultaten moet u uw randen controleren. Hier zijn een paar manieren om dit te doen.
Het laagmasker controleren
Houd Alt of optie terwijl u klikt op het laagmasker dat voor u is gemaakt via ‘Selecteren en maskeren’.
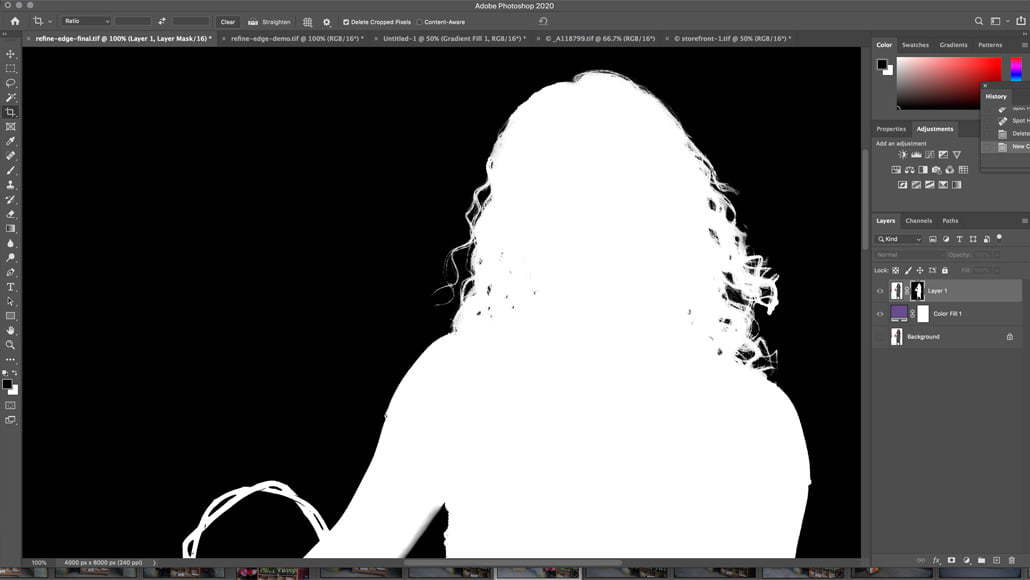
Houd Alt / Option ingedrukt terwijl u op het laagmasker klikt om uw randen van dichterbij te bekijken.
Als u eventuele problemen wilt oplossen, selecteert u de Borstel gereedschap en wijzig de verfkleur in zwart of wit, afhankelijk van het soort oplossing dat u nodig hebt. (Zwart voegt toe aan het masker, wit voegt toe aan de selectie.)
Hierbij is het belangrijk om de penseelmodus wijzigen in Overlay – en vergeet niet om het terug te draaien als je klaar bent.
Controleren tegen een andere achtergrond
Een andere manier om uw randen te controleren, is door een nieuwe effen kleurvullaag te maken. Plaats die laag direct onder de laag waarmee je werkt.
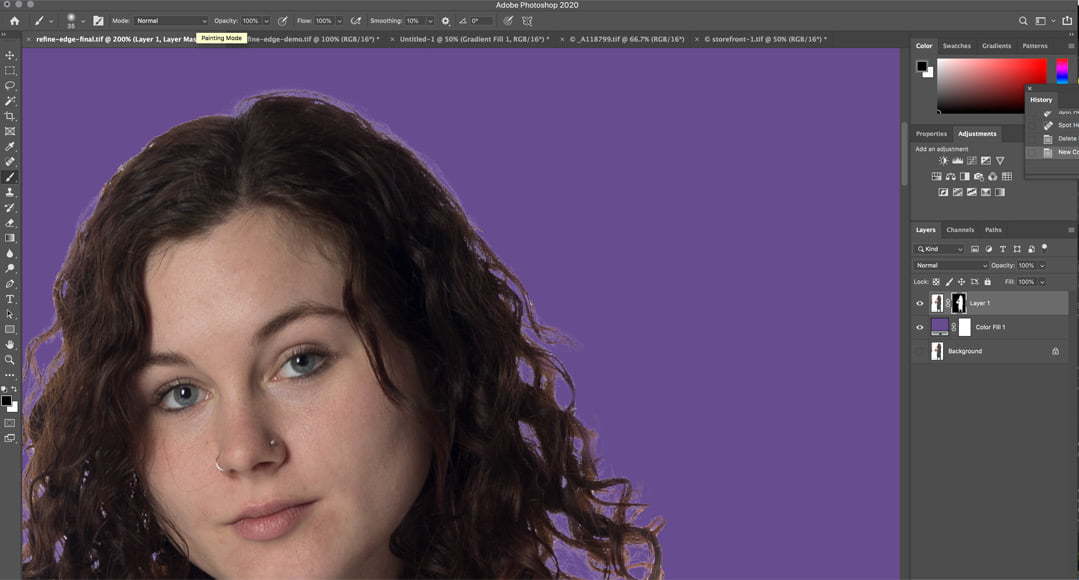
Je ziet een soort halo rond het haar van mijn onderwerp. Dit was misschien geregeld als ik de optie “ontsmettingskleuren” had aangevinkt. Het is hoe dan ook gemakkelijk te repareren.
U kunt het op dezelfde manier oplossen als in de bovenstaande optie, door een penseel gebruiken in de “overlay”-modus op het laagmasker.
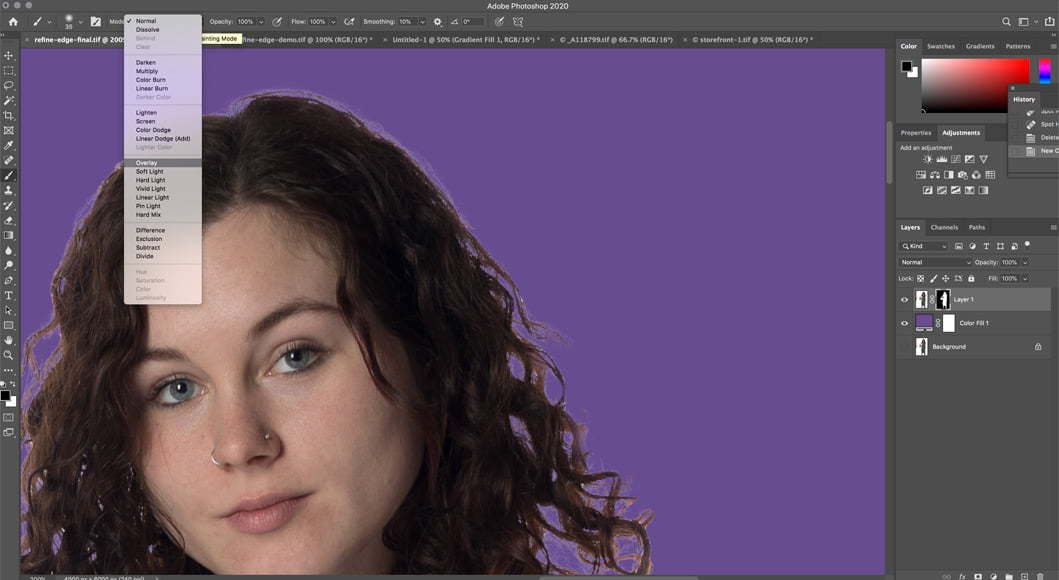
Zorg ervoor dat u de penseelmodus wijzigt in “overlay” wanneer u aan het laagmasker werkt. Zorg ervoor dat je het dubbel terug verandert als je klaar bent!
Zo ziet het eruit als ik het eenmaal heb opgeruimd:
Dat is het. Zodra de randen schoon zijn, ben je klaar.
Als u alleen een andere effen kleurenachtergrond wilt, wijzigt u uw vullaag in de gewenste kleur. Of u kunt uw onderwerp uitsnijden en op een geheel andere achtergrond plaatsen:
Laatste woorden
Het hebben van de optie om Refine Edge in Photoshop CC te gebruiken, is een groot probleem voor degenen onder ons die graag composieten of belichtingsovervloeiingen doen. Ik kan me niet voorstellen dat ik rond haar of veren of meerdere belichtingen kan selecteren waar de maskers niet zonder kunnen staan.
Net als alles in Photoshop, zal het gereedschap Rand verfijnen wat oefening vergen om het echt onder de knie te krijgen. Uiteindelijk heb je echter een veel beter vermogen om zelfs de meest complexe onderwerpen uit te snijden.
Wat denk je? Heb je tips voor het gebruik van photoshop’s Refine Edge-tool die ik niet heb behandeld? Laat het me weten in de comments.


Download de nieuwste versie van Adobe Photoshop om te volgen, samen met deze eenvoudige zelfstudie.
Start vandaag nog een gratis proefperiode van 7 dagen
MEER INFORMATIE