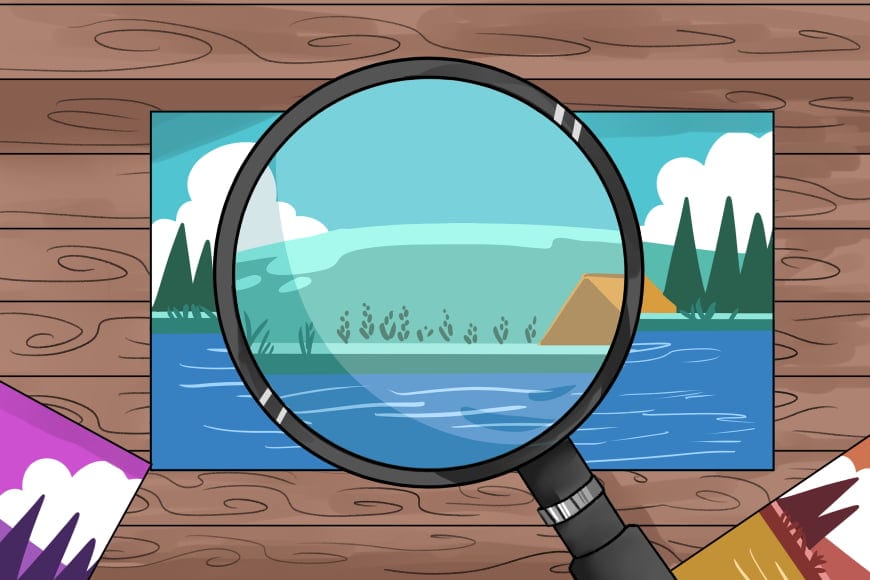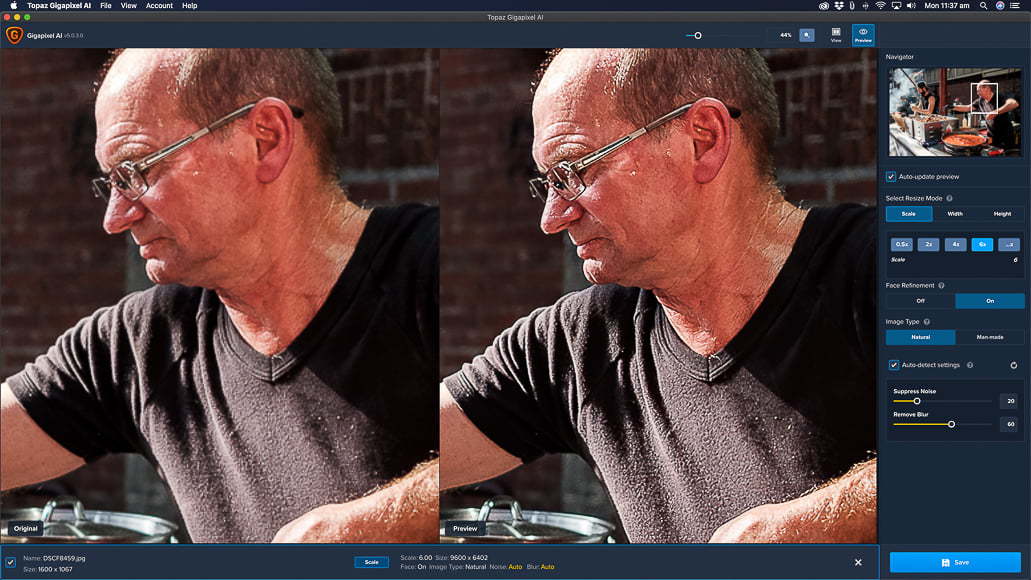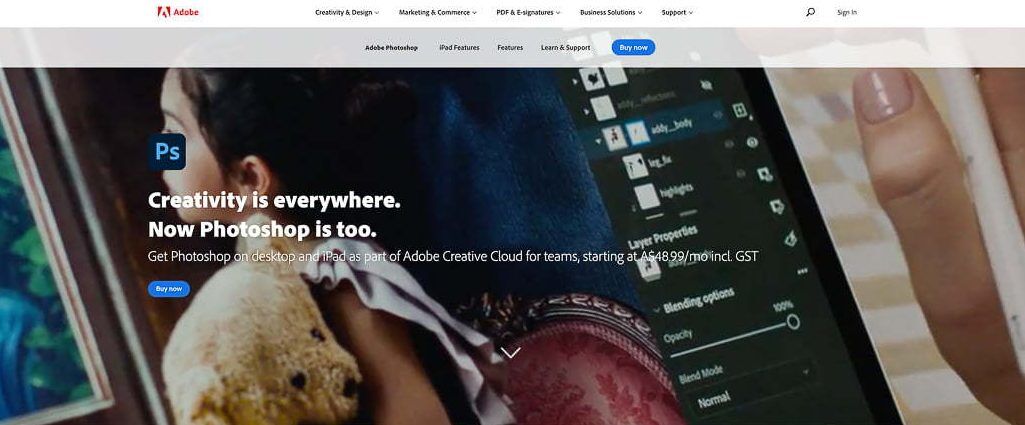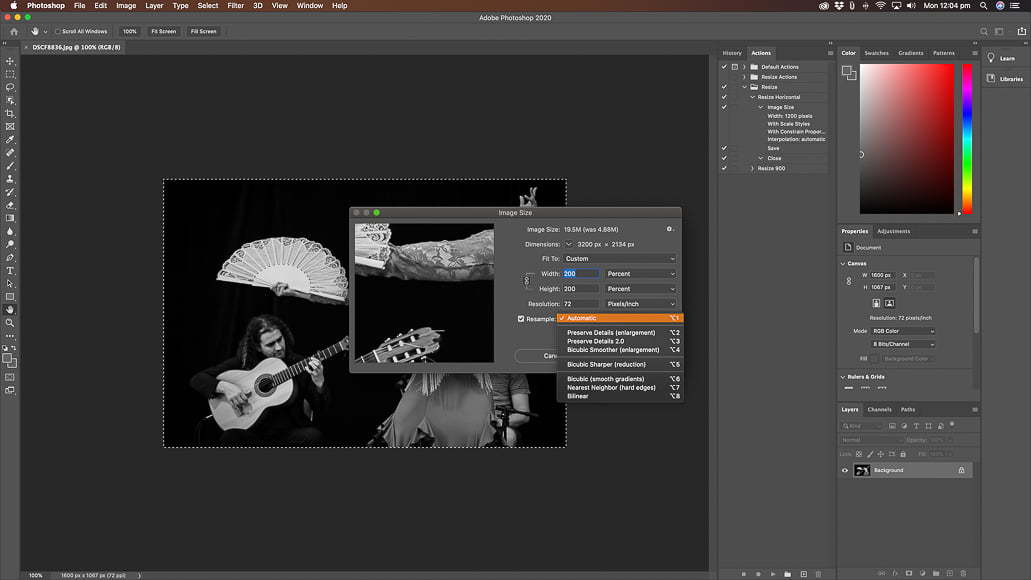Heb je ooit geprobeerd de resolutie van een foto te verhogen met behulp van bewerkingssoftware?
Misschien wilt u een afbeelding met een lage resolutie converteren naar een hogere resolutie, zodat u deze groter kunt afdrukken.
Gelukkig hebben beeldverwerkingsapps een lange weg afgelegd en is het maken van afbeeldingen met een hoge resolutie eigenlijk eenvoudiger dan het klinkt.
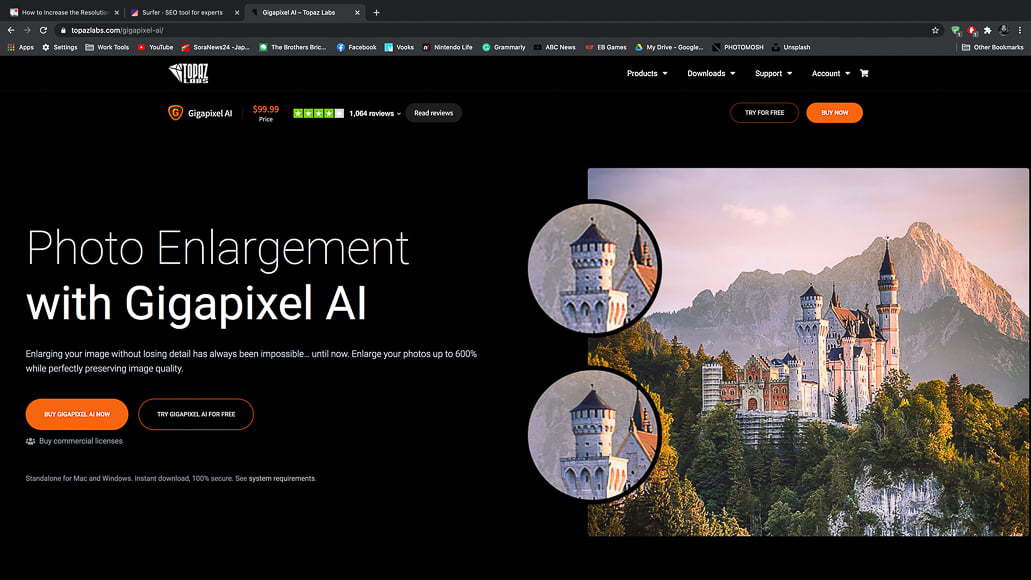

Betaalbare, krachtige en eenvoudig te gebruiken software om de grootte van uw afbeeldingen te vergroten zonder kwaliteitsverlies.
Controleer de huidige prijs
Hoe groter de beeldresolutie van de foto, hoe groter we hem kunnen afdrukken en hoe ‘zwaarder’ we erin kunnen bijsnijden.
Ik zal uitleggen hoe je de resolutie van een afbeelding kunt verhogen met behulp van 3 populaire foto-editors, waaronder een handige gratis online optie.
Inhoudsopgave
Hoe de beeldresolutie te verhogen met behoud van de beeldkwaliteit
Optie 1: Maak een afbeelding met hoge resolutie met Topaz Gigapixel AI
Gigapixel AI is een AI-softwaretoepassing voor het opschalen van afbeeldingen die is ontwikkeld door Topaz Labs – een softwarebedrijf dat veel geweldige zelfstandige fotobewerkingstools maakt.
Gigapixel AI is een zeer eenvoudige interface met behulp van kunstmatige intelligentietechnologie om uw afbeeldingen tot 600% te vergroten. Bovendien kunt u dit doen zonder merkbare daling of vervorming van de beeldkwaliteit.
Het algehele proces is ongelooflijk eenvoudig, maar levert professionele resultaten op bij het verhogen van de beeldresolutie.
Een ander groot voordeel van Gigapixel AI is dat het gezichtsherkenningstechnologie gebruikt om detail en scherpte te behouden en tegelijkertijd de grootte van het beeld aanzienlijk te vergroten.
Vergelijkbare software van andere ontwikkelaars vult eenvoudig ontbrekende pixels in bij het opschalen van een afbeelding. Gigapixel AI maakt echter gebruik van machine learning om te begrijpen hoe nieuwe pixels moeten worden gemaakt door miljoenen vergelijkbare afbeeldingen te bemonsteren.
- Stap 1: Download Gigapixel AI
Eerst heb je een exemplaar van Gigapixel AI nodig om mee te volgen – gelukkig kun je hier een gratis proefversie downloaden.
Ik raad je ook aan om de andere Topaz-producten te bekijken terwijl je daar bent, omdat ze allemaal efficiënte (en betaalbare) oplossingen bieden voor veelvoorkomende fotografieproblemen.
U kunt ook geld besparen door Gigapixel te kopen als onderdeel van de Utility Bundle.
Zoals bij elke nieuwe software, controleert u de systeemvereisten die Topaz-producten op uw computer moeten uitvoeren. Vergelijk de specificaties van uw computer met deze om er zeker van te zijn dat Gigapixel AI soepel werkt.
Dit is belangrijk omdat de software een aanzienlijke hoeveelheid van de verwerkingskracht van uw computer zal gebruiken.
- Stap 2: Open een afbeelding
Aan de slag gaan met Gigapixel AI is eigenlijk heel eenvoudig. Zoals gezegd is de interface minimaal en is er een natuurlijke leercurve van hoe je erin moet werken.
Wanneer u het voor het eerst start, zijn er zelfs links naar zelfstudies over het gebruik van de software.
Zodra u de software hebt geopend, ziet u dat er in het midden van het scherm een mappictogram staat met het woord Openen. U kunt uw afbeeldingen hierheen slepen en neerzetten of op het pictogram klikken om een open dialoogtool te openen.
Met deze stap kunt u zowel enkele als meerdere afbeeldingen selecteren.
Gigapixel AI werkt niet met RAW-beeldformaten zoals die rechtstreeks uit de camera komen. Het ondersteunt .png, .tiff en het meest voorkomende formaat van .jpeg. Als u met een RAW-bestand werkt, gebruikt u eerst een RAW-conversietoepassing.
Uw oorspronkelijke afbeelding wordt weergegeven in de linkerhelft van het scherm met een voorbeeld dat in de rechterhelft wordt geladen.
Stap 3: Wijzig het formaat van uw afbeelding
Nu u klaar bent om het formaat van uw afbeelding te wijzigen zonder kwaliteitsverlies, is het tijd om het menupaneel aan de rechterkant van het scherm te bekijken.
Als je van boven naar beneden werkt, is het eerste wat je ziet een Zeevaarder scherm met de volledige afbeelding weergegeven. Hiermee kunt u selecteren welk gebied van de afbeelding die u wilt bekijken terwijl u wijzigingen aanbrengt.
U selecteert eerst hoeveel u uw afbeelding wilt opschalen. U kunt ervoor kiezen om het formaat te wijzigen via Schub, Breedte of Hoogte – Ik ging met Schaal omdat het veel eenvoudiger is om de afbeeldingsgrootte te regelen.
U kunt vervolgens de Vergroting met de vooraf ingestelde knoppen van 0,5x tot 6x of u kunt een aangepaste instelling invoeren.
U kunt nu bepalen hoeveel de afbeelding door de software wordt gecorrigeerd. U selecteert de Auto instelling en de AI-functies worden geactiveerd om het beeld er goed uit te laten zien.
U kunt ook de Handmatig optie en fijn Ruis onderdrukken, Vervagen verwijderen en draai vervolgens Verfijning van het gezicht aan of uit.
Gezichtsverfijning is een krachtig hulpmiddel dat het beste kan worden gebruikt voor portretfoto’s die u aanzienlijk wilt opschalen. Dit doet geweldig werk om vervorming te minimaliseren. Houd er rekening mee dat het er op uw scherm misschien niet perfect uitziet, maar wanneer u het op grote schaal afdrukt, ziet het er helder uit.
Terwijl u wijzigingen aanbrengt in de afbeelding, zal de software de voorvertoning voortdurend bijwerken. Met het origineel en de preview naast elkaar, kun je ze vergelijken.
- Stap 4: Opslaan &exporteren

6x de originele beeldgrootte zonder kwaliteitsverlies!
Zodra je tevreden bent met de bedieningselementen die je hebt verfijnd en het uiterlijk van de preview, is het tijd om het af te ronden.
U kunt nu op de knop Redden en dit opent een dialoogvenster. Hiermee voert u de Beeldformaat, Bestandsnaam, Directory opslaan en Kleur profiel.
Image Format geeft je de mogelijkheid om het te wijzigen in JPEG, JPG, TIFF, TIF en PNG – ik vind JPEG’s het gemakkelijkst om mee te werken. In de map Opslaan kunt u de bestemming van de afbeelding op uw computer kiezen.
Kleurprofielen zijn meestal specifiek voor uw camera en bepalen de manier waarop kleur door dat apparaat wordt weergegeven. Met de optie Kleurprofiel kunt u het oorspronkelijke profiel behouden of een aangepast profiel selecteren.
Het enige dat u nog hoeft te doen, is op de knop Opslaan drukken en de software werkt zijn magie. Het verwerken van een enkel beeld duurt ongeveer anderhalve minuut en dat gebeurt. De voortgang wordt als percentage onder aan het scherm weergegeven.
De afbeelding wordt gedownload naar de door u geselecteerde doelmap, klaar om te worden bekeken.
Door dit proces in Gigapixel AI te volgen, wordt de beeldscherpte merkbaar verhoogd, evenals de algehele kwaliteit.
Ook de gezichtsherkenning AI en de daaruit voortvloeiende opschoning zijn bijna vlekkeloos. Ik merk geen degradatie of vervorming in afbeeldingen die op deze manier opnieuw worden geschaald.
Topaz biedt ook een app genaamd Video Enhance die u kan helpen uw videobeelden op te schalen (vergroten).
Optie 2: De resolutie verhogen in Adobe Photoshop
Photoshop is een professionele toepassing voor het bewerken van foto’s met een krachtige reeks functies. Het is ontwikkeld door Adobe, die ook Lightroom maakt voor desktop en mobiele apparaten – dit is een RAW-afbeeldingseditor en oplossing voor beeldbeheer.
Waar Gigapixel AI een speciale tool voor het wijzigen van het formaat is, is Photoshop een veel complexere en veelzijdigere optie. Het is echt een grafische ontwerptoepassing die bijzonder goed werkt met het bewerken van afbeeldingen en grafische elementen.
Als het gaat om het verhogen van de resolutie van een afbeelding, staat het proces in Photoshop bekend als resampling. Hier worden de afbeeldingsgegevens verhoogd op basis van de schaal die u wilt voor de uiteindelijke afbeelding.
Downsampling is het verminderen of verwijderen van het aantal pixels in een afbeelding. Omgekeerd betekent resampling of upsampling dat er nieuwe pixels aan de afbeelding worden toegevoegd.
- Stap 1: Download Adobe Photoshop
Hoewel je Adobe Photoshop alleen kunt kopen, is het logischer om het hier te krijgen als onderdeel van het Adobe Creative Cloud Photography Plan (je kunt ook een gratis proefversie downloaden).
Je krijgt ook cloudopslag en de mogelijkheid om je afbeeldingen te bewerken in de gratis Photoshop iPad-app en alles gesynchroniseerd te houden met je computer – dat is cool!
Controleer de systeemvereisten die Adobe-producten op uw computer moeten uitvoeren. Vergelijk de specificaties van uw computer met deze om er zeker van te zijn dat Photoshop soepel werkt.
- Stap 2: Open een afbeelding in Photoshop
Het openen van een afbeelding in Adobe Photoshop is heel eenvoudig, zelfs als het bewerken van foto’s een steilere leercurve heeft.
Eerst kunt u eenvoudig uw afbeelding slepen en neerzetten in het Photoshop-pictogram op uw bureaublad. Ten tweede kunt u Photoshop uitvoeren en vervolgens vanaf het openingsscherm op de Openen en selecteer uw bestand.
En tot slot, van de Bestand dropdown menu selecteren Openen en kies uw afbeelding.
Uw afbeelding verschijnt op het scherm met een reeks werkbalken erboven en aan weerszijden (vergeet niet dat Photoshop een veel complexer en uitgebreider hulpmiddel is).
Omdat het een krachtiger hulpmiddel is, kunt u een veel breder scala aan afbeeldingsbestandsindelingen openen (en opslaan). Bovendien, als u met een RAW-bestand wilt werken, biedt Adobe ook een zelfstandige RAW-conversietool.
- Stap 3: Wijzig het formaat van uw afbeelding
Het wijzigen van de pixelafmetingen van een afbeelding in Adobe Photoshop is eenvoudig. Dit heeft invloed op de afbeeldingsgrootte op het scherm, de beeldkwaliteit en de afdrukkenmerken – mocht u op grote schaal willen afdrukken.
Van de Beeld vervolgkeuzemenu boven aan het scherm, selecteer Afbeeldingsgrootte. Hiermee wordt een dialoogvenster weergegeven waarin u de afbeeldingsdimensie en resolutie kunt beheren.
Standaard wordt de afbeeldingsgrootte ingesteld op Dimensie – het zal veel gemakkelijker zijn als u dit wijzigt in Procent. U kunt vervolgens de waarde hoogte- of breedteprocent wijzigen in het gewenste bedrag. Maar wees gewaarschuwd, de bestandsgrootte zal dramatisch stijgen en dit kan het opslaan van grotere afbeeldingen moeilijk maken.
Zorg ervoor dat de Resample is aangevinkt omdat dit ervoor zorgt dat upsampling werkt.
Daarnaast is er een vervolgkeuzemenu waarmee u de uitkomst van het proces kunt beheren. Automatisch is de standaard, maar u kunt verschillende resultaten kiezen waarnaar de software streeft.
Ik selecteer Details bewaren (vergroting) om optimale scherpte en resolutie te garanderen.
- Meer informatie: het formaat van een afbeelding wijzigen met Photoshop (zonder vervorming).
- Stap 4: Opslaan &exporteren

Vergroot met 200% – niet slecht!
Zodra u uw selecties hebt gemaakt, kunt u op de knop OK om het formaat van de afbeelding te voltooien.
Het proces is uitzonderlijk snel en u wordt teruggestuurd naar het bewerkingsscherm met uw upsampled afbeelding. Van daaruit heb je een reeks opties om door te gaan met bewerken met de volledige suite van Photoshop-tools. U kunt de afbeelding ook exporteren naar een doelmap op uw computer.
Om dit te doen, selecteert u gewoon de Bestand vervolgkeuzemenu en vervolgens de Exporteren en Exporteren als submenu’s.
Er verschijnt een dialoogvenster Exporteren en vanaf hier kunt u de Bestandsformaat en Beeldkwaliteit. U kunt ook de grootte van de download en de grootte van het potentiële afdrukformaat beheren.
Ten slotte kunt u het kleurprofiel beheren met de Kleurruimte tool en druk vervolgens op Exporteren. De afbeelding wordt onmiddellijk opgeslagen in uw doelmap, klaar voor weergave en gebruik.
Als u dit proces in Photoshop gebruikt, worden opgeschaalde afbeeldingen geleverd met een resolutieniveau dat correleert met de afbeeldingsgrootte. Aka, het detailniveau en de scherpte is optimaal, maar de bestandsgroottes zijn enorm.
Nu hoeft u alleen maar te beslissen wat u met uw aangepaste afbeelding wilt doen.
Optie 3: Verhoog de fotoresolutie en verbeter afbeeldingen online met Let’s Enhance
Er zijn een paar opties voor het gratis online wijzigen van het formaat van afbeeldingen beschikbaar in 2023, maar we hebben gekozen voor een handige app genaamd Let’s Enhance.
De foto op de startpagina is een mooi digitaal kunstwerk, maar u kunt Let’s Enhance gebruiken om de resolutie van elke digitale afbeelding te verhogen.
De app is eigenlijk een AI-beeld upscaler, die AI gebruikt om andere gekke dingen te doen, zoals pixelvorming en onscherpte repareren, kleuren en belichting corrigeren en zelfs JPEG-artefacten verwijderen.
Als u een bedrijf bent of honderden afbeeldingen met een hogere resolutie moet maken, is er een betaalde service met een API, maar voor gratis gebruik zijn hier de stappen:
- Stap 1: Slepen en neerzetten om te uploaden
U kunt op de knop ‘Gratis proberen’ klikken of uw afbeelding rechtstreeks vanaf uw digitale camera of harde schijf slepen en neerzetten.
- Stap 2: Maak een gratis account aan
Om de service te gebruiken, moet u een account maken – door dit te doen, krijgt u 10 gratis afbeeldingen om het formaat te wijzigen.
- Stap 3: Bevestig uw e-mail en begin met het gebruik van de app
Zodra u uw e-mailadres hebt bevestigd, kunt u de app gaan gebruiken voor het wijzigen van het formaat van uw afbeelding. U kunt kiezen uit verschillende afbeeldingsformaten om een foto met superresolutie te maken – houd gewoon de bestandsgrootte in de gaten, want hoe groter de foto, hoe meer verwerkingskracht u nodig hebt om deze te bewerken!
Afbeeldingen met een hogere resolutie zijn leuk voor enorme afdrukken, maar sommige computers met een laag vermogen zullen moeite hebben om de bestanden te openen als u uw afbeeldingen wilt verbeteren of verder postproductiewerk moet doen.
Verhoog de resolutie en beeldkwaliteit: laatste woorden
Dus daar heb je het – een eenvoudige gids voor het verhogen van de resolutie van een afbeelding. Dit kan zeker handig zijn als u merkt dat u afbeeldingen van hoge kwaliteit moet afdrukken en de afbeeldingsgrootte en -kwaliteit niet in orde zijn.
Natuurlijk zijn er andere softwareprogramma’s en methoden die u kunt gebruiken om de fotoresolutie en pixelafmetingen van een foto te verhogen, maar deze twee zijn enkele van de meest populaire en effectieve die beschikbaar zijn in 2023.
Als u momenteel abonnee bent van Adobe Creative Cloud of van plan bent er een te worden, doet Adobe Photoshop 2023 fantastisch werk bij het verhogen van de resolutie van elke afbeelding.
Als u echter op zoek bent naar een tool die u eenmalig kunt kopen (zonder jaarlijkse abonnementskosten) om uw eerste afbeelding met hoge resolutie te maken, is Topaz Gigapixel AI uw beste keuze.
Heb je ooit geprobeerd om de beeldresolutie op te schalen? Heb je nog andere tips of vragen voor ons? Laat dan een reactie achter.


Bekijk deze 8 essentiële tools om je te helpen slagen als professionele fotograaf.
Inclusief tijdelijke kortingen.
Lees hier meer