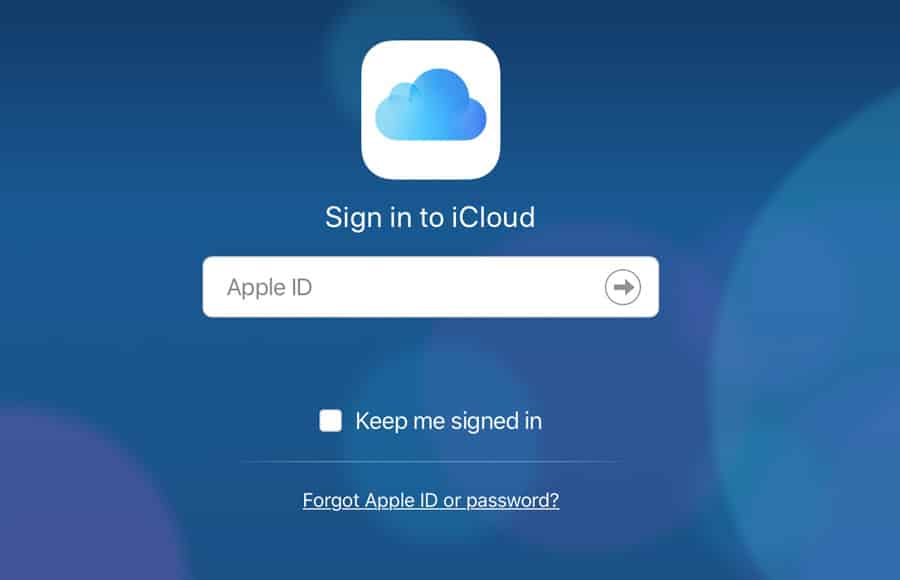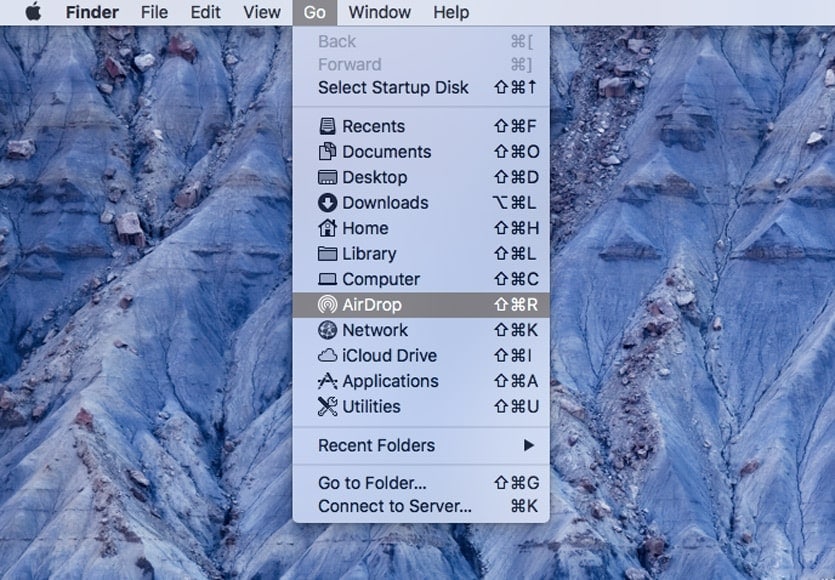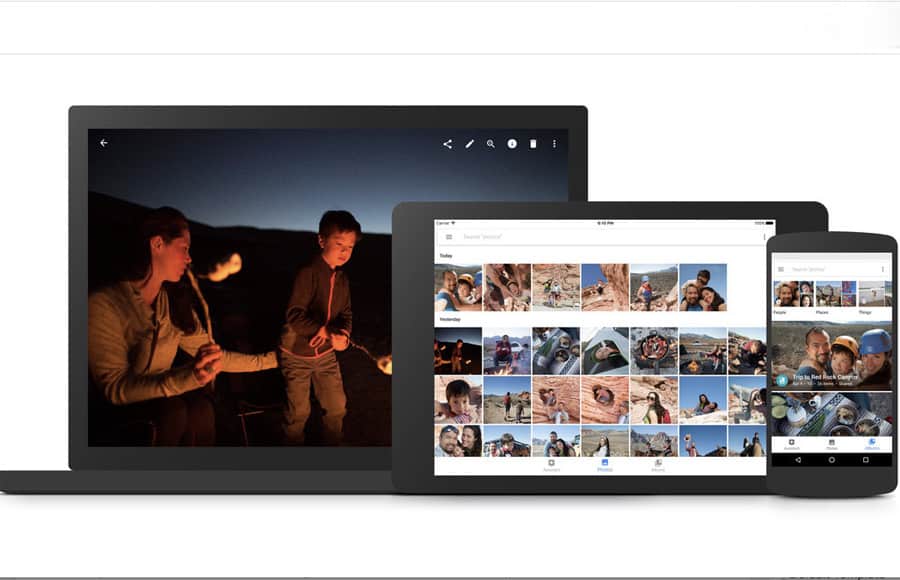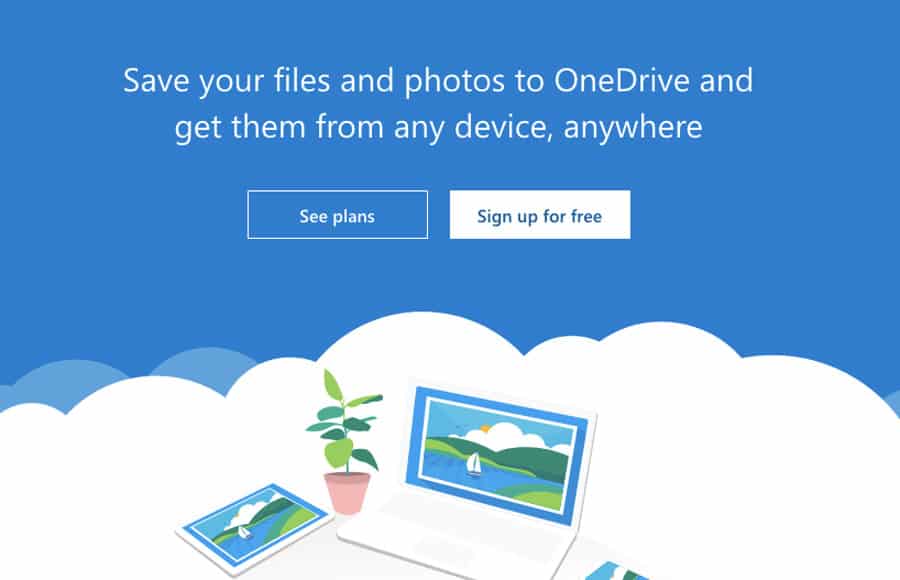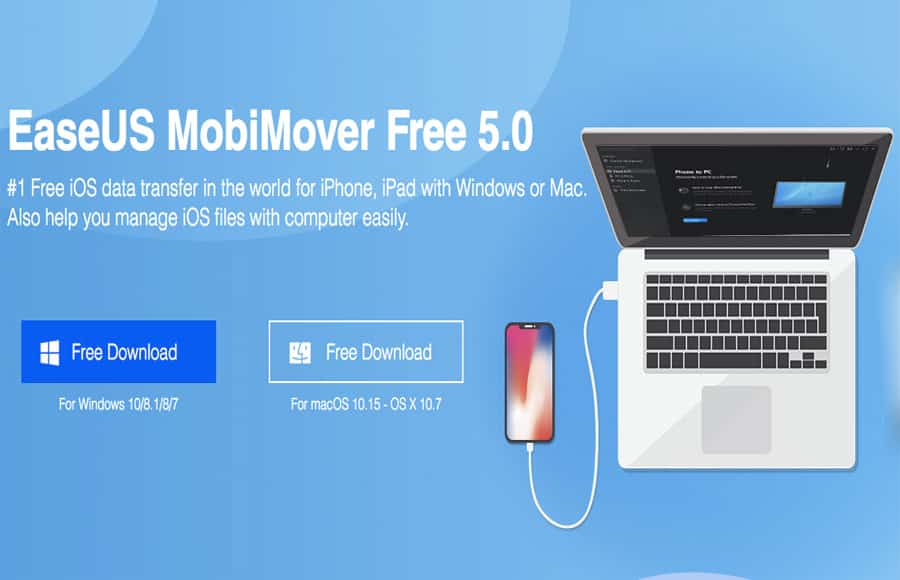IPhones staan bekend om hun verbazingwekkende fotografische vaardigheden. Ze zijn ook altijd bij ons, zelfs als onze speciale camera’s dat niet zijn. Dat betekent dat onze Camera Roll vrij snel vol kan raken.
Dus wat te doen met uw iPhone-foto’s als uw opslagcapaciteit vol is of als u op een groter scherm wilt bewerken? Het verwijderen van alle foto’s van je iPhone is niet altijd mogelijk – een beter idee is om ze over te zetten naar een computer.


Gebruik iMazing om live foto’s en gegevens van uw iPhone over te zetten, een back-up te maken en door uw iPhone te bladeren.
Gebruik de link bespaar 20%
Krijg korting
Overzetten naar een Mac is vrij eenvoudig. ITunes en / of iCloud zorgen vrijwel voor alles.
Overzetten naar een pc, vooral als je iTunes niet wilt gebruiken, kan echter een beetje meer betrokken zijn.
Toch zijn er verschillende manieren om het te doen, ongeacht welk besturingssysteem uw computer gebruikt, en elk heeft zijn voor- en nadelen.
Laten we eens nader opgaan in het overbrengen van foto’s van je iPhone naar je computer hier .
Inhoudsopgave
Hoe foto’s van iPhone naar Mac te importeren
Zoals je zou verwachten, is het overbrengen van foto’s van een iPhone naar een Mac vrij eenvoudig.
Hier zijn uw beste opties:
Importeren in foto’s via een Lightning-kabel
Wanneer u uw iPhone op uw Mac aansluit, wordt de app Foto’s automatisch gestart met de vraag of u foto’s wilt importeren. U kunt de aanwijzingen of dit stapsgewijze proces volgen:
- Sluit uw iPhone aan op uw Mac via uw Apple Lightning-naar-USB-kabel of een ander iPhone-cameraaccessoire met dezelfde kabel.
- Ontgrendel indien nodig uw iPhone en bevestig dat u het apparaat vertrouwt.
- De app Foto’s moet worden geopend en uw iPhone-afbeeldingen in het hoofdvenster weergeven. Als het niet wordt geopend, opent u Foto’s handmatig vanuit de map Met toepassingen of uw zwevende werkbalk.
- Omgekeerd, als Foto’s wordt geopend maar uw iPhone-foto’s niet worden weergegeven, gaat u naar het linkermenu en selecteert u daar uw iPhone. Dat zou alle afbeeldingen en video’s van je iPhone naar het hoofdvenster moeten brengen.
- Zodra de foto’s zich in het hoofdvenster bevinden, klikt u op de knop “Alle nieuwe items importeren” in de rechterbovenhoek. U kunt ook individueel foto’s selecteren en vervolgens op de optie “Geselecteerde importeren” klikken.
Apple zegt dat je iTunes 12.5.1 of hoger nodig hebt om deze stijl van importeren te laten werken. Aangezien zelfs mijn oude Mac Air uit 2012 12.8 draait, zouden de meeste mensen een versie moeten gebruiken die actueel genoeg is.
- Lees meer: Foto’s op de iPhone combineren met behulp van een snelkoppeling
Breng foto’s over van je iPhone naar je Mac via iCloud-foto’s
Als u minder dan 5 GB aan foto’s en video’s in de fotobibliotheek van uw iPhone hebt, is iCloud een uiterst handige optie om bestanden onmiddellijk over te zetten.
(Als u probeert het aantal foto’s te verminderen tot minder dan 5 GB, moet u proberen foto’s te vinden die vergelijkbaar of identiek kunnen zijn en ze verwijderen – zie onze gids voor de beste dubbele fotozoeker voor enkele aanbevelingen.)
Zodra al uw apparaten uw nieuwste foto’s automatisch worden geüpload naar iCloud-foto’s, die op zijn beurt al uw i-apparaten synchroniseert, inclusief iPhones, iPads, iPod touch, Macs en Apple TV’s.
Zorg er eerst voor dat iCloud zowel op uw telefoon als op uw Mac is geconfigureerd. Zorg er ook voor dat u op beide apparaten met dezelfde Apple ID bent ingelogd bij iCloud.
- iCloud configureren op uw telefoon
- Ga naar Instellingen.
- Tik bovenaan op je naam.
- Ga naar iCloud.
- Onder de iCloud-opslagindicator ziet u een lijst met apps die iCloud gebruiken.
- Tik op Foto ‘s.
- Inschakelen iCloud-fotobibliotheek (iCloud-foto’s in iOS 12)
- iCloud configureren op uw Mac
- Ga naar Systeemvoorkeuren en selecteer iCloud
- Klik op de knop Opties naast Foto’s
- Selecteren iCloud-foto’s
Zodra iCloud op beide apparaten is geconfigureerd en u bent ingelogd met dezelfde ID, worden uw media automatisch gesynchroniseerd tussen uw iPhone en uw Mac terwijl iCloud is ingeschakeld.
Opmerking, iTunes en iCloud kunnen geen foto’s tegelijkertijd synchroniseren. Als u al foto’s synchroniseert met uw iPhone via iTunes en u iCloud inschakelt, ziet u een bericht met de tekst ‘Foto’s en video’s die zijn gesynchroniseerd met iTunes worden verwijderd’.
Maak je niet druk. Zolang iCloud actief is op je Mac, worden de foto’s en video’s gesynchroniseerd via iCloud en heb je iTunes niet meer nodig voor de synchronisatie. Al uw iPhone-foto’s zijn toegankelijk via de app Foto’s op uw Mac.
Een ander ding om op te merken is dat terwijl je iCloud-fotobibliotheek hebt ingeschakeld, alle wijzigingen die je aanbrengt in foto’s op het ene apparaat automatisch worden gesynchroniseerd met het andere. Als u de foto’s van uw iPhone wilt verwijderen en op uw Mac wilt bewaren, moet u deze uitschakelen Sync nadat je alles hebt overgedragen.
Eenmaal op uw Mac kunt u de afbeeldingen naar een ander bestand verplaatsen als u wilt voorkomen dat uw gratis limiet van 5 GB overbelast raakt. Of, als u iCloud ongelooflijk handig vindt en het wilt gebruiken voor al uw foto- / videobehoeften, kunt u uw iCloud-abonnement altijd upgraden om u meer ruimte te geven. (Van $ 0.99 / maand voor 50 GB tot $ 9.99 / maand voor 2 TB.)
Breng foto’s over van je iPhone naar je Mac via Airdrop
Als u een enigszins recente Mac (2012 of nieuwer) hebt en OS X Yosemite of hoger gebruikt, kunt u AirDrop gebruiken om foto’s van uw iPhone naar uw Mac over te zetten.
Je kunt zelfs PNG’s overzetten, wat handig is als je net een app hebt gebruikt om een achtergrond uit je foto te verwijderen.
Het voorbehoud is dat u uw computer en uw telefoon binnen Bluetooth- en / of wifi-bereik moet hebben.
Set-up:
- Zorg ervoor dat beide apparaten zowel wifi als bluetooth ingeschakeld.
- Zorg ervoor dat uw persoonlijke hotspot is uitgeschakeld.
- Stel AirDrop-ontvangst in op Iedereen. Op je iPhone vind je dit in Instellingen>Algemene>AirDrop. Op uw computer kunt u dit vinden in de Vinder onder de Gaan vervolgkeuzemenu. (Zie afbeelding hierboven.)
Geef beide apparaten de kans om elkaar te vinden. Het kan even duren.
Overbrengen:
- Openen Foto ‘s op je iPhone.
- Selecteer de foto’s die u wilt overbrengen. U kunt naar rechts of links vegen om meerdere foto’s of zelfs livefoto’s te selecteren.
- Tik op de deelknop in de linkerbenedenhoek.
- Kies uw Mac als ontvanger.
- Op je Mac zie je een venster verschijnen met de vraag of je de bestanden wilt ontvangen. Klikken accepteren. Het bestand komt terecht in dezelfde app als waaruit u het hebt verzonden (d.w.z. als u het hebt verzonden vanaf Foto ‘s in je telefoon komt het in Foto ‘s op uw computer).
- U kunt Airdrop uitschakelen (op beide apparaten) zodra u klaar bent met de overdracht.
Programma’s van derden
Als u regelmatig bestanden overzet tussen uw iPhone en uw computer, kan het de moeite waard zijn om te kijken naar enkele van de uitstekende software van derden die er is die het overdrachtsproces echt een fluitje van een cent kan maken.
Ik zal aan het einde van het artikel enkele van de meest populaire daarvan bespreken.
Hoe foto’s overzetten van iPhone naar pc zonder iTunes
Net als bij Macs zijn er meerdere manieren om foto’s over te zetten van uw iPhone naar een pc met Windows OS.
Als u iTunes hebt geïnstalleerd voorr Windows, dat kan uw go-to-methode zijn.
Als u niet van iTunes houdt, bekijkt u de alternatieve methoden hieronder.
Breng foto’s rechtstreeks over met Windows Verkenner
Foto’s rechtstreeks naar een pc overbrengen via Windows Verkenner is veruit de meest eenvoudige manier om foto’s van je iPhone naar je computer over te zetten. Er is geen software van derden nodig; uw pc detecteert uw iPhone automatisch als een camera. Het enige wat je nodig hebt is je bliksemkabel.
De opzet:
- Verbind uw iPhone met uw pc met een bliksem-USB-kabel.
- Ontgrendel indien nodig uw iPhone met uw toegangscode.
- Als u een prompt op uw iPhone ziet met de vraag of u deze computer wilt vertrouwen, tikt u op Vertrouwen of Toestaan om verder te gaan.
Vanaf hier zijn de instructies verschillend, afhankelijk van de versie van Windows die u gebruikt.
Hoe foto’s overzetten van iPhone naar pc (Windows 10)
- Selecteer op uw pc de knop Beginnen en selecteer vervolgens Foto ’s om de app Foto’s te openen.
- Klik op de knop Importeren in de rechterbovenhoek van de app Foto’s.
- Selecteer de foto’s die u wilt importeren. Als u klaar bent, tikt u op Voortzetten.
- In de volgende pop-up kunt u kiezen waar u de foto’s wilt opslaan. Er is ook een optie om de geïmporteerde foto’s van uw iPhone te verwijderen na het importeren.
- Klikken Importeren.
Zodra uw foto’s op uw pc zijn geïmporteerd, kunt u ze bekijken in de Verzamelingen menu of in een bepaald album met behulp van de Album in de linkerzijbalk.
Opmerking: als iCloud is ingeschakeld op uw iPhone, kunt u op deze manier geen foto’s overbrengen. U kunt de iCloud-desktopapp op uw pc installeren of uitschakelen tijdens het overzetten via Verkenner.
Foto’s overzetten van iPhone naar pc (Windows 8.1)
- Selecteer op uw pc de knop Beginnen en selecteer vervolgens Foto ’s om de app Foto’s te openen.
- Veeg met een trackpad vanaf de onderrand naar binnen om naar de app-opdrachten te gaan. Klik met een muis met de rechtermuisknop binnen Foto ‘s.
- Selecteren Importeren. (U kunt de Importeren als u een enkele foto in de modus Volledig scherm bekijkt.)
- Selecteer uw iPhone.
- Foto ’s zoekt en selecteert automatisch alle foto’s die nog niet eerder zijn geïmporteerd. U kunt op afzonderlijke foto’s klikken of kiezen Alles selecteren.
Opmerking: U kunt uw foto’s vinden in de Map Afbeeldingen. Zoek gewoon naar een submap met de naam van de datum waarop u de foto’s hebt gemaakt.
Hoe foto’s overzetten van iPhone naar pc (Windows 7)
Windows 7 herkent uw iPhone als een draagbaar apparaat. Dat betekent dat u het kunt behandelen als een externe harde schijf. Het voorbehoud is dat het alleen het verplaatsen van iPhone Camera Roll-foto’s ondersteunt.
Dat gaat als volgt:
- Verbind uw iPhone met uw pc.
- Kiezen Vertrouw op deze computer op je iPhone wanneer deze verschijnt.
- Onder Deze computer, zoek naar het draagbare apparaat dat uw iPhone is. Zodra u het hebt gevonden, dubbelklikt u erop en zoekt u naar de Interne opslag pictogram.
- Dubbelklik op de knop Interne opslag pictogram. U zou de DCIM-map. Dat is waar uw filmrolfoto’s worden opgeslagen.
- In het Dcim map, sleep of kopieer en plak de foto’s die u wilt overbrengen.
Breng foto’s over naar uw pc met iCloud
Als u uw Lightning-kabel niet bij de hand hebt, kunt u foto’s van uw iPhone naar uw computer synchroniseren met iCloud. Er zijn twee manieren om het aan te pakken. Een daarvan vereist dat u downloadt iCloud voor Windows op uw pc. Met de andere kun je het via het web doen.
Voordat u aan de slag gaat, moet u iCloud echter op uw telefoon activeren. Ga naar Instellingen > [your name] > iCloud > Foto ‘s en schakel vervolgens in iCloud-fotobibliotheek.
Opmerking: Zorg ervoor dat u voldoende iCloud-ruimte hebt om alle foto’s / video’s op uw telefoon op te slaan voordat u iCloud-fotobibliotheek inschakelt. Als u dat doetAls u niet genoeg ruimte hebt, moet u een andere methode gebruiken.
Als je eenmaal iCloud-fotobibliotheek geactiveerd op uw iPhone, kiest u een van de volgende methoden:
i) Met iCloud voor Windows geïnstalleerd op uw pc
- Zorg ervoor dat zowel uw iPhone als uw pc zijn verbonden met wifi en iCloud uitvoeren.
- Naast Foto ‘s, klik op Opties. Selecteer vanaf daar iCloud-fotobibliotheek.
- Zorg ervoor dat Nieuwe foto’s en video’s downloaden naar mijn pc is geselecteerd. Als u een andere locatie in gedachten hebt, tikt u op de knop “Wijzigen” optie.
- Zodra u op Klaar, worden uw iPhone-foto’s en -video’s naar uw computer gekopieerd.
Opmerking: controleer Originelen downloaden en bewaren als u de originelen op ware grootte op uw telefoon wilt behouden. Als u ruimte wilt besparen op uw iPhone, klikt u op Optimaliseer iPhone-opslag. Hierdoor blijven alleen miniaturen op uw telefoon staan, waardoor de afbeeldingen met hoge resolutie op iCloud en / of op uw computer blijven staan.
ii) ICloud.com gebruiken
- Ga op uw pc naar iCloud.com.
- Log in bij iCloud met dezelfde Apple ID als op uw telefoon.
- Kies uit de opties Foto ‘s.
- Selecteer de foto’s die u van iCloud naar uw pc wilt overbrengen door ze afzonderlijk te selecteren of door de Alt om meerdere foto’s te selecteren.
- Klik vanaf daar op de knop Geselecteerde items downloaden in de rechterbovenhoek van het scherm.
Opties van derden
Zoals eerder vermeld, zijn er een aantal programma’s van derden beschikbaar voor fototransfers. Sommige, zoals Google Foto’s en OneDrive, bieden gratis opslag in de cloud (tot op zekere hoogte).
Anderen, zoals Mobimover, zijn uitsluitend gemaakt met bestandsoverdracht in gedachten. Ze werken allemaal met zowel het Mac OS als Windows (7 en hoger).
Hier zijn drie beste opties:
Google Foto’s
Google Foto’s is een service voor het delen en opslaan van foto’s die een heleboel functies gratis biedt. U kunt een onbeperkt aantal foto’s (elk tot 16 MP) en video’s (tot 1080 HD) gratis opslaan in de cloudservice.
Eenmaal in de cloud hebt u toegang tot ze vanaf elke computer of mobiel apparaat, ongeacht het besturingssysteem – het is een vervanging voor Google Picasa, dat nu is stopgezet.
Je moet de app downloaden naar je telefoon en vervolgens een back-up van je foto’s maken in Google Foto’s. Van daaruit kunt u ze openen via de Website van Google Foto’s vanaf elk ander apparaat (inclusief uw computer). U kunt ook uw iPhone-foto’s synchroniseren met uw computer via de Bureaubladsynchronisatie werktuig.
Een van de coolste functies van Google Foto’s is de mogelijkheid om te zoeken via AI-herkenning. Zodra uw foto’s op het platform staan, kunt u zoeken naar mensen (via gezichtsherkenning), plaatsen (oriëntatiepunten, geotagging, enz.) of dingen. Het kan zelfs gezichten volgen naarmate ze ouder worden.
Als je je foto’s wilt delen, heeft Google Foto’s ook een functie voor gedeelde albums die meerdere mensen tegelijk kunnen gebruiken.
Al deze functies samen met het feit dat het gratis is en de opslag onbeperkt is, maken dit de iPhone-overdrachtskeuze van letterlijk miljoenen gebruikers. Het is ook een fantastische manier om digitale foto’s op al uw apparaten te organiseren.
OneDrive
OneDrive van Microsoft werkt net als Google Foto’s, maar dan zonder de AI. Windows 10-gebruikers gebruiken het vaak standaard, omdat het vooraf is geïnstalleerd. Het maakt ook officieel deel uit van Microsofts webversie van MS Office. Hiermee kunt u foto’s opslaan en synchroniseren op elk mobiel apparaat, Windows- of macOS-computer of zelfs Xbox 360 / Xbox One-consoles.
Net als bij iCloud is de eerste 5 GB gratis. Daarna moet u zich aanmelden voor een van de abonnementen. Omgekeerd, als u al een abonnee bent van Office 365, hebt u al een volledige Terabyte aan opslag tot uw dienst.
Een ander voordeel van het gebruik van OneDrive is hoe het naadloos werkt met de Foto’s-app op Windows 10.
Als je veel cloudopslag nodig hebt en geen Office 365-abonnement hebt, is het waarschijnlijk logisch om in plaats daarvan Google Foto’s te gebruiken.
Mobimover
Mobimover is mijn favoriete app van derden, net als alles waar je op kunt hopen met betrekking tot bestandsoverdracht, maar het is volledig gratis.
In tegenstelling tot Google Foto’s en OneDrive biedt Mobimover geen cloudopslag. Het is een eenvoudige, maar directe methode voor bestandsoverdracht die het mogelijk maakts u om foto’s van uw iPhone over te zetten naar een pc of Mac of zelfs naar een andere iPhone. Het is toevallig ook freeware.
Bijzonder eenvoudig te gebruiken, alles wat u hoeft te doen als het eenmaal is geïnstalleerd, is uw iPhone op uw computer aansluiten, de bestanden selecteren die u wilt overbrengen (inclusief muziek, contacten, boeken, screenshots, enz.), En druk op overdracht. Nog beter, als u ooit wilt upgraden naar een meer actuele iPhone, maakt Mobimover het gemakkelijk om alle inhoud van uw oude iPhone over te zetten naar uw nieuwe.
Mobimover werkt op Macs, pc’s met Windows 7 en hoger en iOS-apparaten met iOS 8 of hoger. Het is echt een geweldige manier om bestanden over te zetten van je iPhone naar je computer.
Andere apps van derden
Andere apps van derden zoals Dropbox, WinX MediaTrans (alleen Windows), AnyTrans en CopyTrans werken ook, maar de drie hierboven genoemde zijn absoluut de meest populaire.
Van al deze zijn alleen Google Foto’s en Mobimover volledig gratis. Alle anderen hebben opslaglimieten of vragen u om te betalen voor de volledige versie.
Als u voor een van hen gaat betalen, is AnyTrans een populaire optie – het is een alles-in-één manager voor uw iPhone, iPad, iPod, iTunes en iCloud-inhoud – hiermee kunt u iOS-gegevens op een eenvoudige en snelle manier overbrengen, beheren en back-uppen.
Hoe foto’s overzetten van iPhone naar laptop
Het overbrengen van foto’s van een iPhone naar een laptop is in wezen hetzelfde als het overbrengen naar een desktop. Alle bovenstaande methoden werken, afhankelijk van uw besturingssysteem, natuurlijk. Linux-gebruikers zullen echter andere methoden moeten gebruiken.
Zie ook: wat gebruiken de meeste fotografen?
Laatste woorden
Het is handig om uw afbeeldingen van uw iPhone te halen, of u nu wat ruimte in uw filmrol wilt vrijmaken, uw foto’s over al uw apparaten wilt synchroniseren of gewoon een paar bestanden naar uw computer wilt overbrengen om te bewerken.
Welke methode u kiest, hangt af van het besturingssysteem van uw computer, hoe vaak u moet overbrengen, met welke programma’s u meer vertrouwd bent, of u cloudopslag wilt of dat u een eenvoudige, directe verbinding tussen uw iPhone en uw computer wilt.
Voor afzonderlijke bestanden op mijn Mac geef ik de voorkeur aan Airdrop. Anders vind ik Mobimover erg leuk. (Ik gebruik de cloud niet.)
En met jou? Welke methode werkt voor jou het beste en waarom?


Gebruik iMazing om live foto’s en gegevens van uw iPhone over te zetten, een back-up te maken en door uw iPhone te bladeren.
Gebruik de link bespaar 20%
Krijg korting


Bekijk deze 8 essentiële tools om je te helpen slagen als professionele fotograaf.
Inclusief tijdelijke kortingen.
Lees hier meer