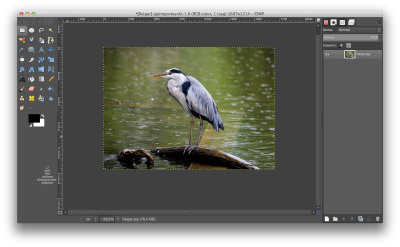Out of Bound of Pop up foto’s maken in GIMP
GIMP is een krachtige en veelzijdige fotobewerkingssoftware die veel wordt gebruikt door professionals en hobbyisten over de hele wereld. Een van de handige functies die GIMP biedt, is de mogelijkheid om pop-upfoto’s te maken. Met deze functie kun je afbeeldingen laten verschijnen wanneer de cursor over een bepaald gedeelte van een afbeelding beweegt. Dit kan een creatief effect toevoegen aan je foto’s en je werk naar een hoger niveau tillen.
Hoe maak je pop-upfoto’s in GIMP?
Om pop-upfoto’s te maken in GIMP, volg je deze eenvoudige stappen:
Stap 1: Open een afbeelding in GIMP
Begin door GIMP te openen en een afbeelding te importeren waarop je de pop-upeffecten wilt toepassen. Klik op ‘Bestand’ en selecteer ‘Openen’ om de gewenste afbeelding te importeren.
Stap 2: Maak een nieuwe laag
Om de pop-upfoto te maken, moet je een nieuwe laag toevoegen aan je afbeelding. Ga naar het lagenvenster en klik op het pictogram ‘Nieuwe laag toevoegen’ om een nieuwe transparante laag te maken.
Stap 3: Teken een selectiegebied
Met behulp van gereedschappen zoals het penseel, de vrije selectie of de rechthoekige selectie, teken je een selectiegebied op de nieuwe laag waar je de pop-upfoto wilt laten verschijnen.
Stap 4: Maak een masker
Met de selectie nog actief, klik je op het pictogram ‘Masker toevoegen’ in het lagenvenster. Dit maakt een masker op de nieuwe laag, waarbij het geselecteerde gebied wordt gemaskeerd.
Stap 5: Voeg de pop-upfoto toe
Selecteer de laag waarop je de pop-upfoto wilt plaatsen en kopieer de gewenste foto naar het klembord. Ga terug naar je afbeelding en plak de foto op de laag. Pas indien nodig de grootte en positie van de foto aan.
Stap 6: Voeg een effect toe
Om de pop-upfoto er levendiger uit te laten zien, kun je verschillende effecten toepassen. Experimenteer met tools zoals vervorming, schaduw en kleuraanpassing om het gewenste effect te bereiken.
Stap 7: Sla je werk op
Wanneer je tevreden bent met het resultaat, sla je je werk op door te klikken op ‘Bestand’ en ‘Opslaan als’. Kies een bestandsnaam en locatie en klik op ‘Opslaan’ om je pop-upfoto op te slaan.
Veelgestelde vragen
1. Kan ik pop-upfoto’s maken met GIMP op een Mac?
Zeker! GIMP is beschikbaar voor zowel Windows- als Mac-gebruikers. Volg gewoon dezelfde stappen zoals hierboven beschreven en je kunt pop-upfoto’s maken op je Mac.
2. Kan ik de pop-upfoto’s later bewerken?
Ja, omdat je de pop-upfoto’s maakt op een aparte laag, kun je ze altijd bewerken of verwijderen zonder de oorspronkelijke afbeelding te beschadigen.
3. Kan ik meerdere pop-upfoto’s toevoegen aan één afbeelding?
Absoluut! Je kunt zoveel pop-upfoto’s toevoegen als je wilt, zolang je maar nieuwe lagen maakt voor elke pop-upfoto.
4. Kan ik pop-upfoto’s maken met doorzichtige achtergronden?
Zeker weten! Door een transparante laag aan je afbeelding toe te voegen en de pop-upfoto daarop te plaatsen, kun je pop-upfoto’s maken met een doorzichtige achtergrond.
5. Zijn er beperkingen voor de grootte van de pop-upfoto’s?
Niet echt. Je kunt pop-upfoto’s maken van elke gewenste grootte, afhankelijk van de resolutie van je afbeelding en het gewenste effect.
Conclusie
Het maken van pop-upfoto’s in GIMP is een leuke en creatieve manier om je afbeeldingen tot leven te brengen. Met de juiste stappen en wat experimenteren kun je verbluffende resultaten bereiken. Probeer het eens uit en ontdek de vele creatieve mogelijkheden die GIMP te bieden heeft!