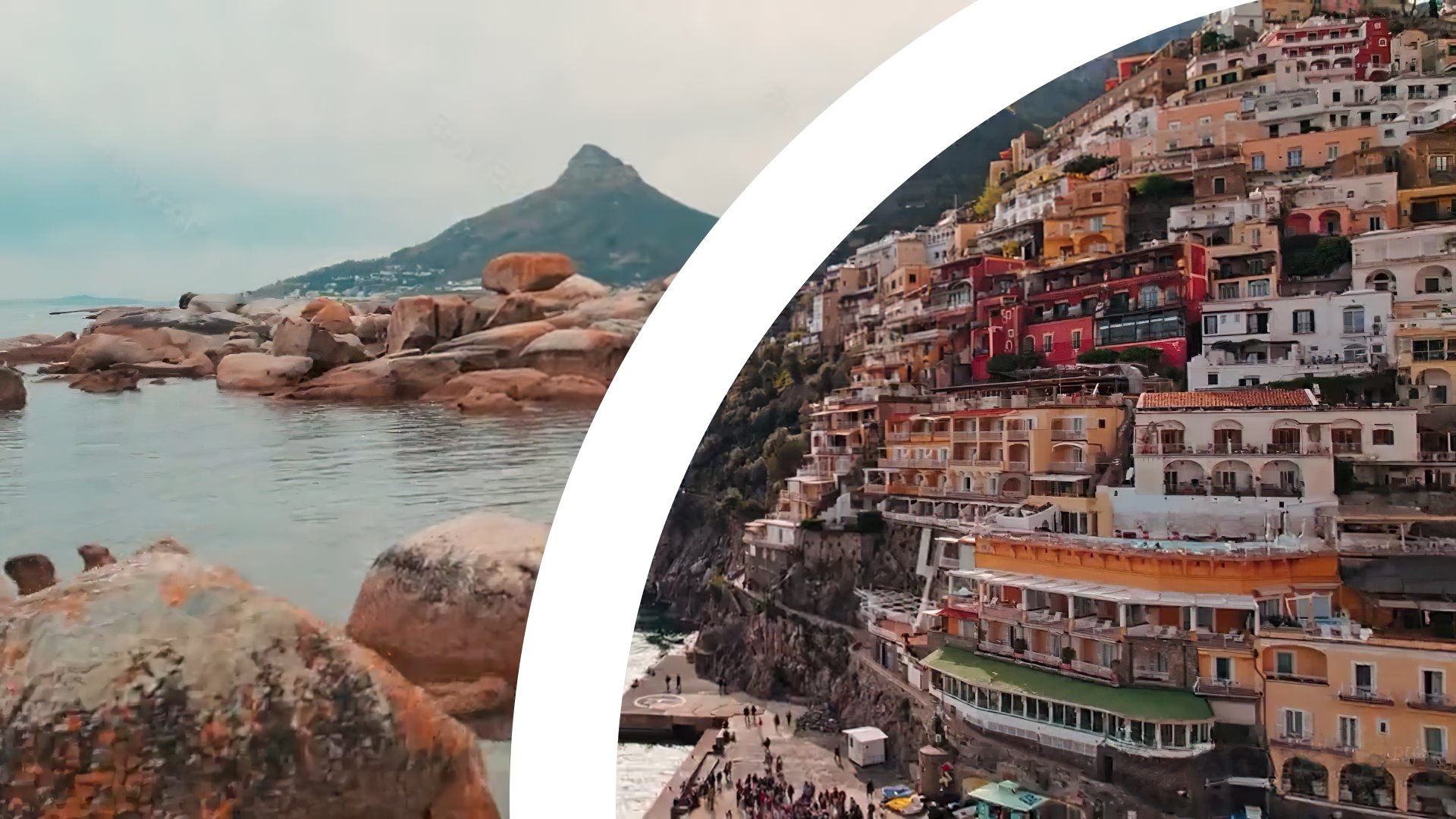In deze handleiding bespreken we verschillende opties om overgangen toe te voegen in Premiere Pro, van de standaardoptie tot complexere overgangen.
De juiste overgang tussen je clips kan ervoor zorgen dat de hele video er anders uitziet en de specifieke stijl, actie of het gevoel benadrukken dat de editor wil delen.
Het aantal overgangen dat je toevoegt, mag niet enorm zijn – hoe meer overgangen je toevoegt, hoe zwaarder je video eruit zal zien.
Elke overgang moet redelijk en logisch zijn en er organisch uitzien.
Met de beste videobewerkingssoftware kun je overgangen aan je beeldmateriaal toevoegen, maar we gaan kijken hoe je overgangen kunt toevoegen met Premiere Pro.


Download de nieuwste versie van Adobe Premiere om deze eenvoudige zelfstudie te volgen.
Start vandaag nog een gratis proefperiode van 7 dagen
MEER INFORMATIE
Inhoudsopgave
Hoe voeg je overgangen toe in Premiere Pro?
Voeg eerst clips toe aan je tijdlijn en selecteer waar je de overgang wilt toepassen.
Standaardovergang toepassen
De eenvoudigste manier is om met de rechtermuisknop tussen uw sneden te klikken en te selecteren Standaardovergangen toepassen – dit zal een standaard toepassen kruis oplossen overgang naar je video.
Het past ook automatisch een constante versterking toe op uw audio – als u een dergelijke overgang niet nodig hebt, kunt u eenvoudig uw audioclip selecteren en de overgang ervan verwijderen – het heeft geen invloed op uw videoclip.
U kunt ook eenvoudig de duur van uw overgang wijzigen – de overgang langer of korter uitrekken om de wijzigingen toe te passen.
Houd er rekening mee dat als u de videoclips niet bijsnijdt voordat u overgangen toepast, u de fout krijgt “Onvoldoende media. Deze overgang bevat herhaalde frames”.
Dit betekent dat Premiere Pro extra frames van je beeldmateriaal nodig heeft om de overgangen soepel te laten verlopen.
Je kunt het snel oplossen – trim het einde van je eerste video en het begin van je tweede video en pas de overgang opnieuw toe.
U kunt ook klikken op OK en ga door met je werk, maar houd er rekening mee dat je overgang misschien niet zo soepel verloopt als met extra frames.
(U kunt ook overgangsplug-ins zoals deze gebruiken.)
Overgangen toepassen vanuit het deelvenster Effecten
Je hebt veel andere opties om te gebruiken – niet alleen overgangen oplossen.
Ga naar de Effecten paneel. Als u het deelvenster Effecten in uw werkgebied kunt zien, klikt u gewoon op Window>Effecten, en het menu verschijnt.
In het Effecten menu, selecteer Videoovergangen en sleep de gewenste overgang naar de snede tussen uw clips.
U kunt met de rechtermuisknop op de lijst met overgangen klikken en een van deze als standaard instellen – de gekozen overgang wordt automatisch toegepast telkens wanneer u selecteert Standaardovergangen toepassen op je tijdlijn.
Als u de overgang hebt gesleept en deze automatisch is toegepast op een van uw clips in plaats van op beide, kunt u naar de effectbesturingselementen gaan en selecteren Alignment>Center bij Cut.
Geavanceerde overgangen toepassen
U kunt geavanceerde instellingen toepassen op uw overgang – klik met de rechtermuisknop op de overgang op uw tijdlijn en ga naar de Besturingselementen voor effecten.
In het voorbeeldvenster hierboven kunt u de richting van uw overgang wijzigen – klik op een van de pijlen in de hoeken om de wijzigingen toe te passen.
- Tekst toevoegen aan Premiere Pro
Wat zijn de belangrijkste soorten overgangen in Premiere Pro?
Allereerst kunnen overgangen worden onderverdeeld in verschillende hoofdcategorieën en subcategorieën. We zullen de belangrijkste soorten overgangen bekijken:
Overgang knippen
Dit is een eenvoudig type overgang wanneer de ene opname overgaat naar de volgende met abrupte veranderingen. Ook bekend als Hard Cut omdat er geen effecten zijn toegepast en de ene opname gewoon overschakelt naar de andere.
Geen overgang is ook een overgang: als je clips achter elkaar plaatst zonder overgangen toe te passen, wordt het een Hard Cut.
Een ander type cut is een Match Cut – een creatieve overgang tussen twee opnamen wanneer de focus wordt gehouden op de visuele overeenkomsten tussen hen. De eerste opname eindigt bijvoorbeeld met hetzelfde object dat in de tweede opname wordt weergegeven.
Het maakt de overgang verbonden en naadloos, ook al worden er geen effecten toegepast.
Overgang oplossen
Een van de meest toegepaste soorten overgangen – opgelost zijn geleidelijke bewerkingsovergangen die het effect van de ene opname naar de volgende laten gaan, zodat de opname altijd op het scherm staat.
De meest gebruikte oplossingsovergang is een kruisoplossing wanneer het ene schot vervaagt terwijl het volgende vervaagt.
Overgang vervagen
Een ander veel toegepast type overgang is een filmische fade.
Fades zijn bijna opgelost, maar laten ruimte voor een donker scherm. De scène begint met een zwart scherm en wordt helderder totdat de opname verschijnt (fade-in) of het neemt af totdat het een donker scherm is (fade-out).
Overgang wissen
De veegovergang wordt gebruikt om de opname te vervangen door deze van de ene kant van het frame naar de andere te vegen.
Wissen is ook een filmische overgang die enorm kan bijdragen aan je video, hoewel het er vrij specifiek uitziet en veel aandacht trekt.
Laatste woorden
In deze handleiding hebben we basisovergangen voor Premiere Pro gemaakt die worden gebruikt voor bewerking en postproductie over de hele wereld.
Soms, wanneer u meer creativiteit moet toevoegen, kunt u meer specifieke overgangen toepassen, zoals vorm, zoom, verloop, dia, glitch of andere overgangen, die sterk van elkaar verschillen.
Je kunt de meeste van deze overgangen vinden in het menu Video-overgangen, maar met snel onderzoek kun je ook veel goede van internet ontdekken en installeren.
De Easy Edit YouTube-bundel bevat aangepaste overgangen voor Premiere Pro, samen met meer dan 1000 videosjablonen voor YouTube.
Met dit pakket sjablonen kunt u de hele video van het begin tot het einde maken – openers , intro’s, subscribes, lower thirds, infobars, titels, volgende afleveringen, overgangen, kleurluiten, achtergronden en andere elementen voor uw bewerking.
Gerelateerde artikelen die u misschien ook interessant vindt:
- Video exporteren vanuit Premiere Pro
- Inzoomen op Premiere Pro
- Premiere Pro kopen