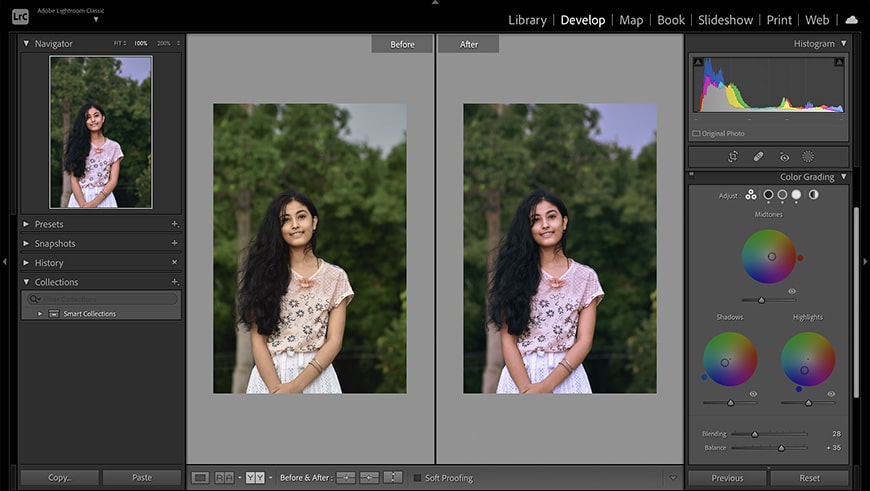Kleurcorrectie wordt al jaren gebruikt in de postproductie van films om de visuele toon en sfeer te benadrukken, waardoor beeldmateriaal er filmischer uitziet.
Kleurcorrectie wordt ook gebruikt in fotografie om de kleuren van een afbeelding te wijzigen of te verbeteren om de fotograaf te helpen een bepaald gevoel aan de kijker weer te geven.
In deze handleiding bespreken we hoe u zowel uw videobeelden als foto’s kunt kleuren met behulp van de nieuwste bewerkingssoftware.
Zelfs als u net begint met uw bewerkingsreis, leert u enkele handige tips van het basiskleurcorrectieproces van creatieve professionals.
Inhoudsopgave
Wat is color grading precies?
Kleurcorrectie in fotografie


Foto credit: Jaime Reimer
Kleurcorrectie in fotografie is een technisch proces waarmee u de pixels van uw afbeelding kunt scheiden op helderheidswaarden (hooglichten, middentonen en schaduwen) en een andere kleurtint op elk onderdeel kunt toepassen.
Zelfs als u aan afzonderlijke onderdelen werkt, verandert elke aanpassing die u aanbrengt de sfeer van de hele afbeelding – dat is wat kleurcorrectie zo krachtig maakt.
Je hebt dit waarschijnlijk al eerder gedaan, maar je wist het met een andere naam. Veel mensen noemen dit proces bijvoorbeeld kleurcorrectie. Er is echter een verschil tussen kleurcorrectie en kleurcorrectie – daar zal ik het later in het artikel over hebben.
Een andere naam die je waarschijnlijk al eerder hebt gehoord, is Split Toning. In Lightroom was dit bijvoorbeeld het enige hulpmiddel dat beschikbaar was voor kleurcorrectie.
Helaas was het een beetje beperkend omdat je niet los van elkaar op de middentonen kon werken. Dit paneel bevatte slechts twee schuifregelaars – een voor hooglichten en een andere voor schaduwen – ook werkte het alleen met schuifregelaars.
De nieuwe sorteertool heeft drie kleurenwielen met elk een eigen set schuifregelaars.
Misschien hebt u ook gewerkt met LUT’s (LookUp Table), een reeks geautomatiseerde opdrachten waarmee een afbeelding in kleur wordt gesorteerd. Zoals u kunt zien, hebt u dit proces waarschijnlijk al die tijd in uw postproductieworkflow gedaan en wist u het niet.
Hoewel kleurcorrectie in fotografie voornamelijk in postproductie wordt gedaan, kan het ook in de camera worden gedaan. De meeste camera’s bieden Sepia- of zwart-witkleurcorrectie, maar andere bieden meer keuzes.
Die van Fuji bieden bijvoorbeeld vintage filmlooks naar kleurkwaliteit tijdens het vastleggen van afbeeldingen.
Houd er rekening mee dat het gebruik van de presets van uw camera niet betekent dat u achteraf geen kleurcorrectie hoeft uit te voeren, maar u kunt dat doen met de basisgereedschappen van elk fotobewerkingsprogramma.
U kunt LUTs gebruiken om uw afbeeldingen ook automatisch in kleur te rangschikken. Er zijn LUT’s online te koop en gratis, terwijl sommige programma’s zoals Photoshop er standaard een aantal bevatten.
Kleurcorrectie in video
Kleurcorrectie is een essentieel onderdeel van een proces in drie stappen om de uiteindelijke kleur in een video te beheren. Eerst moet je het fotoprofiel kiezen. Voer vervolgens de kleurcorrectie uit. Ten slotte is de kleurcorrectie om een specifieke stemming toe te voegen.
Voor het fotoprofiel kun je een plat of logprofiel op je videocamera kiezen, bijvoorbeeld een C-Log op Canon. Elk profiel heeft een andere hoeveelheid informatie – dit betekent dat u meer of minder ruimte hebt om de bewerkingstools te gebruiken.
Veel professionals gebruiken graag een plat fotoprofiel omdat dit minder contrast geeft en het gemakkelijker is om in de postproductie aan hooglichten en schaduwen te werken.
Ongeacht het profiel, moet je vervolgens je video in kleur corrigeren. Hier kunt u de witbalans, tint / verzadiging aanpassen, complementaire kleuren vinden, enz.
Vervolgens doe je de kleurcorrectie. Deze stap geeft karakter aan de scène – daarom bepalen de regisseur en de fotografiedirecteur de colof schema – dan wordt het toegepast door de colorist.
Als u de kleurcorrectie niet handmatig wilt uitvoeren, kunt u een LUT gebruiken.
Wat is het verschil tussen kleurcorrectie en kleurcorrectie?
Kleurcorrectie in fotografie gaat over het aanpassen van de witbalans – meestal zou je proberen de kleurtemperatuur van wit licht te bereiken.
Het betekent ook dat alle foto’s van de sessie er consistent uit moeten zien. Hiervoor maak je een referentiefoto met een grijze kaart of een kleurchecker – dan stem je alle afbeeldingen af op die ene.
Videokleurcorrectie werkt vergelijkbaar met hoe het werkt in fotografie. U moet de witbalans aanpassen aan de juiste kleurtemperatuur. Vervolgens moet u een consistente blik krijgen op alle beelden die afkomstig zijn van de verschillende camera’s.
In plaats daarvan is kleurcorrectie – zowel in fotografie als op videobeeld – een kleurproces dat een bepaalde sfeer aan de scène geeft. Het gaat niet om kleurcorrectie – het gaat om een creatieve visie.
Hoe video in kleur te kleuren in 4 eenvoudige stappen
Meestal wordt kleurcorrectie sterk beïnvloed door beslissingen die op de set worden genomen door de director en director of photography (DOP).
Zolang beeldmateriaal is vastgelegd in RAW- of LOG-indeling, kan een kleurgrader niet-destructieve bewerkingen toepassen om de regisseur te helpen zijn / haar eindvisie te bereiken.
U vindt basistools voor kleurcorrectie in alle videobewerkingssoftware die beschikbaar is in 2023.
Welke kleurcorrectiesoftware u ook kiest, hier zijn de stappen die u moet nemen:
1. Normaliseer uw videobeelden
Hier profiteert u van alle informatie die in uw video is opgenomen. U gebruikt het dynamisch bereik om de belichting, het contrast en de verzadiging van de opname te verbeteren.
Een goede workflow om een primaire kleurcorrectie uit te voeren is het aanpassen van de belichting, de witbalans en verzadiging van het gehele beeld. Je kunt dit in actie zien in de bovenstaande video.
U kunt beginnen met het aanpassen van het zwart-wit van de scène en vervolgens doorgaan naar de schaduwen en hooglichten. Zodra de belichting goed is, gaat u verder met de witbalans – u kunt dit doen met de kleurtemperatuur en de tintschuifregelaars, maar u kunt de automatische tool gebruiken die in de meeste programma’s is opgenomen.
Werk nu aan de verzadiging. Herhaal vervolgens het proces op elk schot.
2. Kleur corrigeer je video
Nu uw digitale video een consistent uiterlijk heeft en u de lichten en kleuren er natuurlijk uitziet, kunt u doorgaan met het aanpassen van specifieke gebieden met een secundaire kleurcorrectie.
Deze secundaire correctie richt zich op specifieke gebieden of objecten uit de scène en voert een selectieve kleurcorrectie uit. Bijvoorbeeld als u de huidtinten moet verfijnen.
Als je de bovenstaande video bekijkt, kun je zien hoe een gele post in één shoot er groenachtig uitziet – dus hij richt zich alleen op die kleur en corrigeert deze zonder de rest van de scène te beïnvloeden. Hij gebruikt ook een masker om een specifiek gebied te verlichten.
3. Ga verder met digitale kleurcorrectie
Nu het technisch in orde is, is het tijd voor de creatieve visie. U kunt het kleurcorrectieproces uitvoeren in hetzelfde programma dat u gebruikte voor de kleurcorrectie – de auteur van de video doet bijvoorbeeld het hele proces in Premiere Pro CC. Andere mensen doen dit deel liever met gespecialiseerde software zoals DaVinci Resolve.
Soms levert het creatieve team kleurenpaletten aan de film coloristen – als dit het geval is, kun je je daaraan houden. Zo niet, dan kunt u een eigen kleurenschema maken. Je moet wat kennis van kleurentheorie krijgen voor betere resultaten.
In de video kun je zien dat de auteur het groenblauwe/oranje contrast gebruikt omdat dit contrast de huidtinten benadrukt en scheidt van de achtergrond.
U kunt ook een creatieve LUT toepassen om het proces automatisch te maken. U kunt uw LUTs maken of downloaden – u kunt er veel online vinden, sommige gratis en sommige te koop.
4. Verfijn je werk
Dit is vooral belangrijk als u een automatische methode (LUT’s) hebt gebruikt, maar ook als u het kleurbeheer handmatig hebt gemaakt.
Kortom, u moet controleren of de hele video kleurgecorrigeerd is en de kleur correct is beoordeeld. Zo niet, breng dan de nodige aanpassingen aan.
Fotografie in kleurkwaliteit in 5 eenvoudige stappen
In 2020 introduceerde Adobe een nieuwe Color Grading-functie in Lightroom. U kunt nog steeds geavanceerdere kleurcorrecties uitvoeren in Adobe Photoshop, maar Lightroom zou goed genoeg moeten zijn voor de meeste fotografen.
Hier is hoe het te doen:
1. Importeer uw afbeelding(en)
Zoals u waarschijnlijk weet, moet u ze eerst importeren om uw afbeeldingen in Lightroom te bewerken. U kunt dit doen in de module Bibliotheek. Dit komt omdat Lightroom werkt aan een kopie van uw bestand, zodat uw origineel veilig onaangeroerd blijft.
2. Open het deelvenster Kleurcorrectie
Schakel nu over naar de module Ontwikkelen – aan de rechterkant vindt u de panelen met alle bewerkingsfuncties. Zoek naar het paneel met de naam Kleurcorrectie en open het.
Als u het niet kunt vinden, zorg er dan voor dat u uw Lightroom hebt bijgewerkt. De tool voor kleurcorrectie werd uitgebracht in oktober 2020 en verving de functie Split Tone.
2. Kies de lay-out van het paneel
In dit deelvenster vindt u alle gereedschappen voor kleurcorrectie. De eerste zijn vijf cirkelvormige pictogrammen – deze veranderen de lay-out van de rest van de gereedschappen.
Standaard bevindt u zich op de eerste – drie cirkels die de drie kleurenwielen eronder vertegenwoordigen. Het bovenste wiel is om de middentonen aan te passen, het wiel linksonder is voor de schaduwen en het derde rechtsonder is voor de hooglichten. Onder elk ziet u de schuifregelaar Luminantie.
De volgende drie pictogrammen geven dezelfde kleur wielen weer, maar afzonderlijk. Met deze afzonderlijke weergaven kunt u nauwkeuriger werken omdat elk kleurenwiel groter is.
Het vijfde pictogram is de globale aanpassing die van invloed is op de hele afbeelding.
3. Maak de kleuraanpassingen met behulp van de kleurenwielen
Nu u de lay-out hebt gekozen, klikt en sleept u op het kleurenwiel om de kleurcorrectie uit te voeren. Elke kleur wordt een tint genoemd. Naarmate je wegkomt van het midden van het wiel, neemt de verzadiging van de tint toe.
Als u een van de wielen met één kleur gebruikt (een van de drie middelste pictogrammen), kunt u de schuifregelaars Tint – Verzadiging openen en daar de kleuraanpassing maken. Je ziet ze niet meteen, maar je kunt ze wel zichtbaar maken door op de pijl rechtsonder in het kleurenwiel te klikken.
Direct daaronder vindt u de luminantieschuifregelaar, de derde kleurfactor, en deze verwijst naar de helderheid van de tint.
U kunt op het oogpictogram klikken om te schakelen tussen de voor- en naversies van de afbeelding.
Als u meer wilt weten over kleurenwielen en het kiezen van de juiste kleur voor uw ontwerpen of fotografie in het algemeen, bekijk dan ons artikel over Adobe Color.
4. Pas de overvloeiing aan
Wanneer u klaar bent met het kiezen van de kleurtinten met behulp van de kleurenwielen, kunt u doorgaan naar de laatste twee schuifregelaars. De eerste is Blending en beheert de overlap tussen de hooglichten en schaduwen.
Dit helpt u om vloeiende overgangen tussen de verschillende toonbereiken te bereiken. U kunt in de video een voorbeeld zien van hoe deze aanpassing de afbeelding beïnvloedt.
5. Verfijn de balans
De laatste schuifregelaar heet Balance. Zoals de naam al zegt, past het aan hoe het effect wordt gebalanceerd tussen hooglichten en schaduwen. Met andere woorden, het verandert welke tonen als hooglichten worden beschouwd en welke schaduwen zijn. Nogmaals, je kunt zien hoe dit werkt in de video om een beter idee te krijgen – natuurlijk kun je er gewoon mee spelen op je foto’s en de resultaten zien.
Veelgestelde vragen over kleurcorrectie
Is kleurcorrectie noodzakelijk?
Je kunt het doen zonder kleurcorrectie als je gewoon een video opneemt voor je vrienden of familie om een speciaal moment te onthouden. Als je echter professionele films wilt maken – commercieel of artistiek – moet je zeker een kleurkwaliteit hebben.
Wat is de beste kleurcorrectiesoftware?
DaVinci Resolve is een van de beste voor videokleurcorrectie – ook Adobe Premiere Pro en Film Converter. Voor stilstaande beelden zijn de beste Adobe Photoshop, Luminar AI of GIMP voor een gratis alternatief.
Waarom wordt kleurcorrectie genoemd?
Kleurcorrectie is de naam van een techniek die in laboratoria wordt gebruikt wanneer u film verwerkt. Het wordt gebruikt om kleuren met chemicaliën te wijzigen terwijl het van een negatief naar een positief beeld gaat. De naam werd geërfd aan de digitale techniek van het aanpassen van kleuren met behulp van software met het proces uitgelegd in het artikel.
Wordt kleurcorrectie uitgevoerd voordat u het bewerkt?
In professioneel filmmaken begint het proces al voor het fotograferen met een bewuste beslissing die het bestandsformaat (of het type film), een specifieke workflow, enz. Bepaalt. Kleurcorrectie in postproductie wordt echter gedaan na de basisbewerkingen en kan alleen worden gedaan door een creatieve LUT toe te voegen.
Hoe lang duurt het om een speelfilm in kleur te kleuren?
De gemiddelde tijd om een film in te kleuren is ongeveer twee weken (of 80-100 uur). Er zijn echter veel variabelen om een nauwkeurige tijdsinschatting te maken. Vergeet niet dat u de rendertijd moet opnemen bij het schatten of citeren van een project.
Laatste woorden
Kleurcorrectie is een fascinerend en complex onderwerp – als je een professionele colorist wilt worden, zijn er veel materiële en technische termen om te lerenArn.
Maar zelfs als je je niet gaat specialiseren op dit gebied, is het nog steeds handig om een algemeen idee te hebben als je een fotograaf of een videograaf bent.
Hopelijk was dit artikel een goede introductie tot het onderwerp, zodat je je werk kunt gaan kleuren en kunt zien hoe groot het verschil is.
Laat het ons weten als je twijfelt en deel je kleurbeoordelingstips in de comments.


Bekijk deze 8 essentiële tools om je te helpen slagen als professionele fotograaf.
Inclusief tijdelijke kortingen.
Lees hier meer