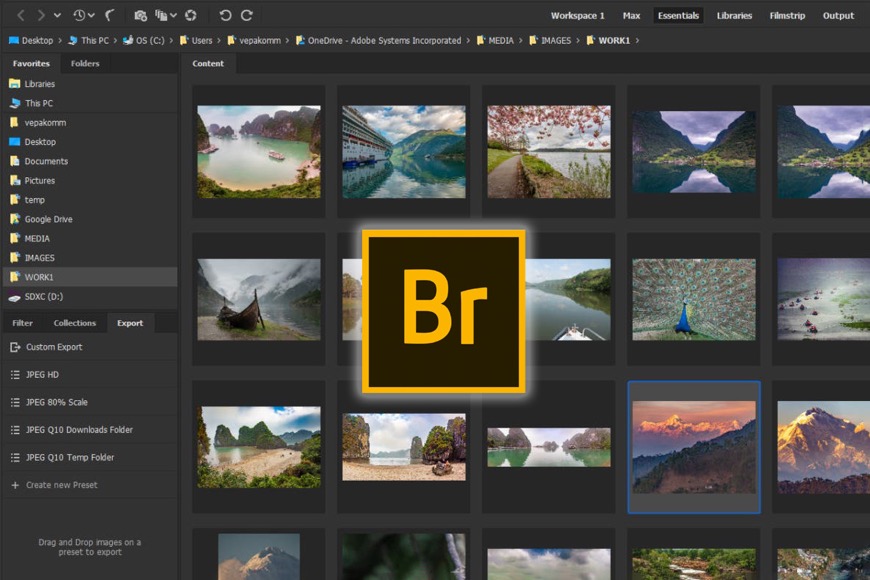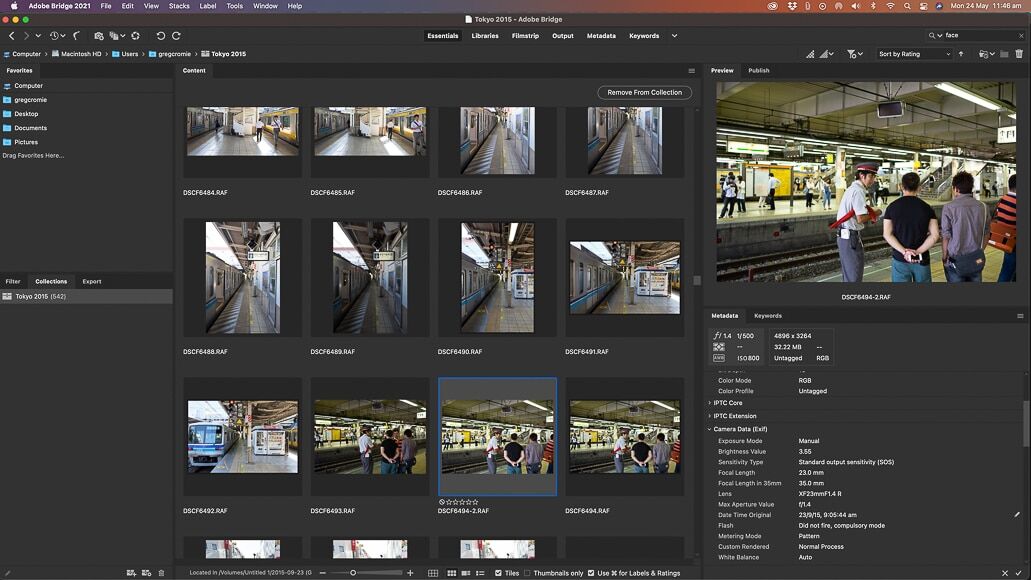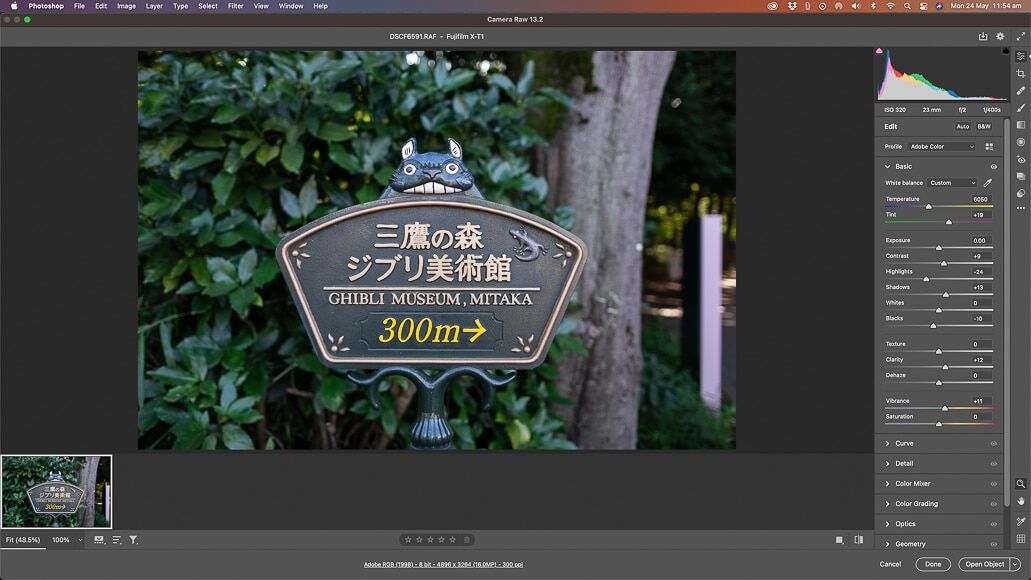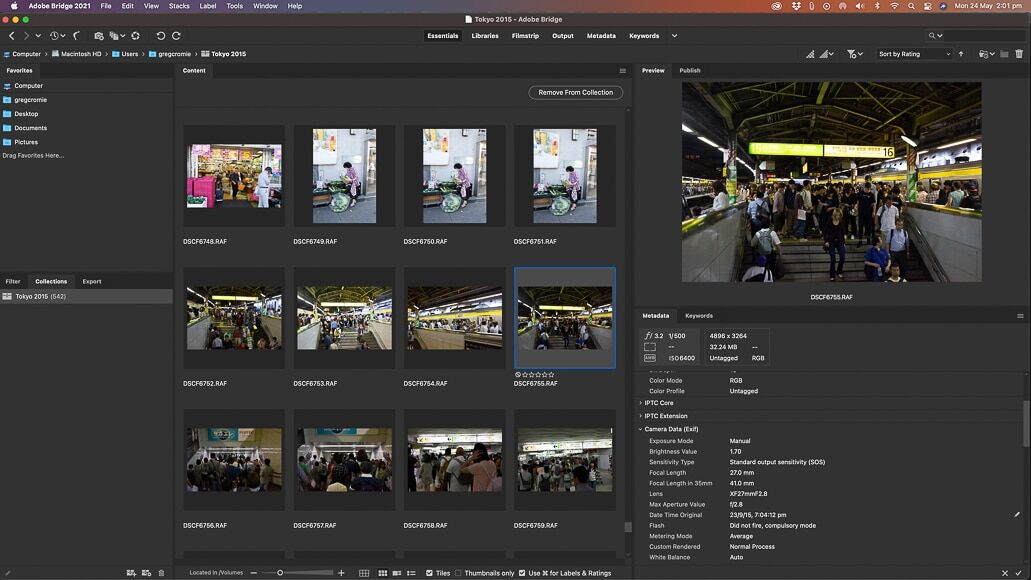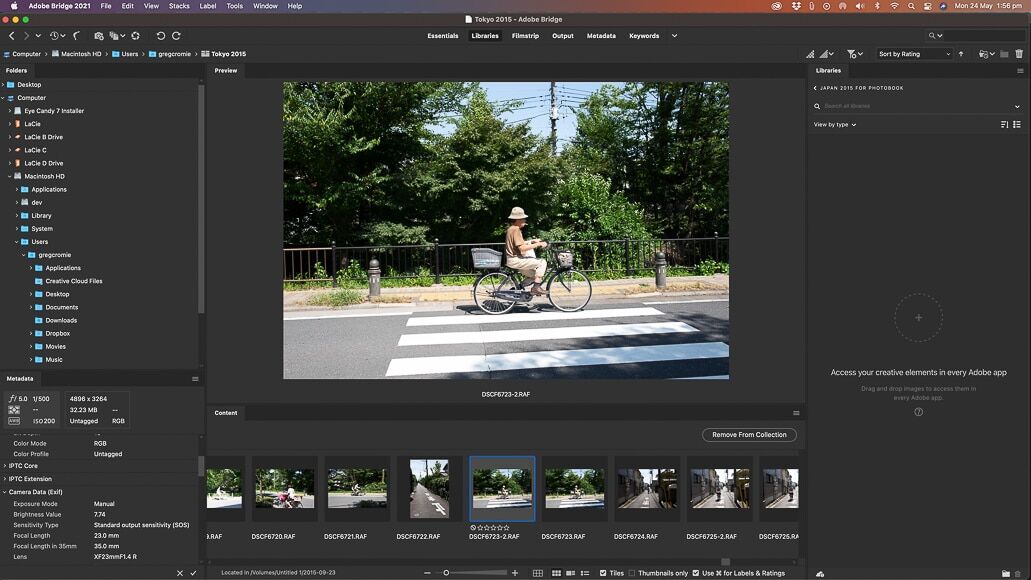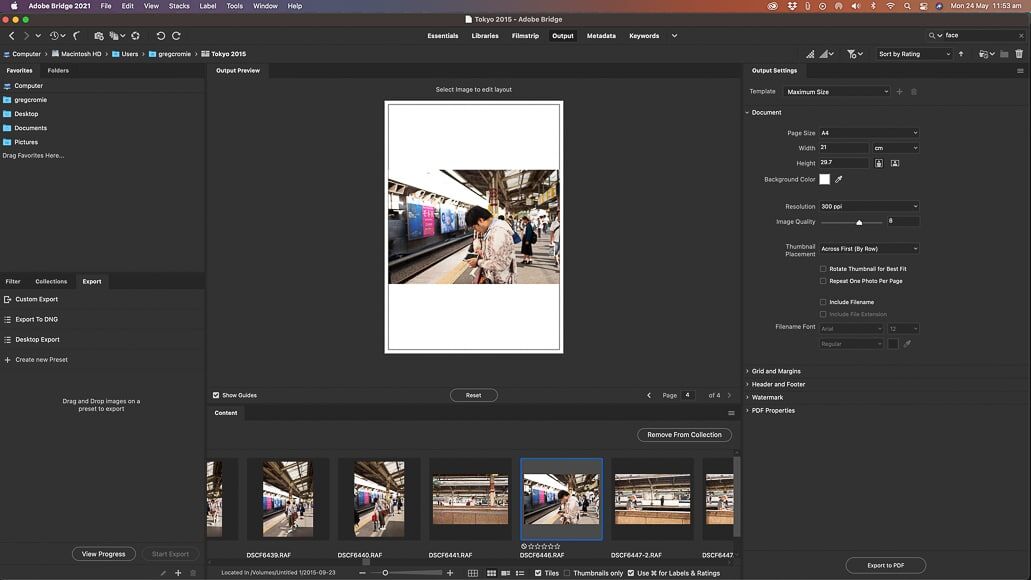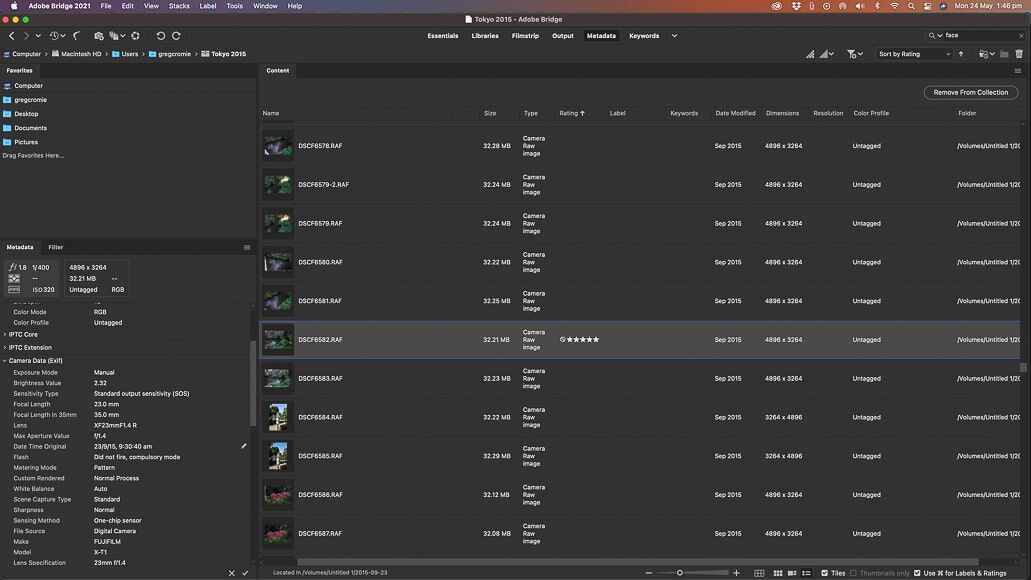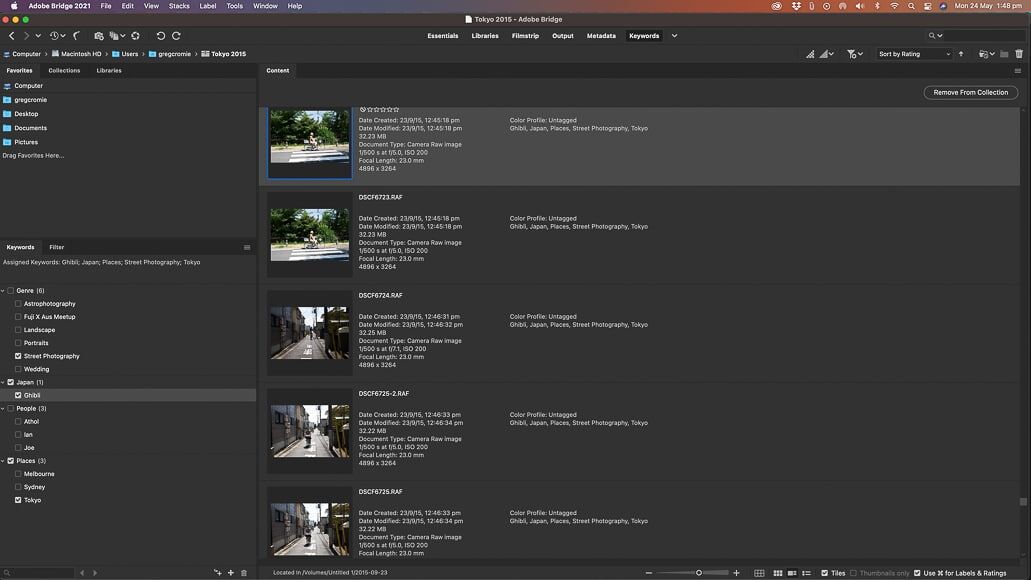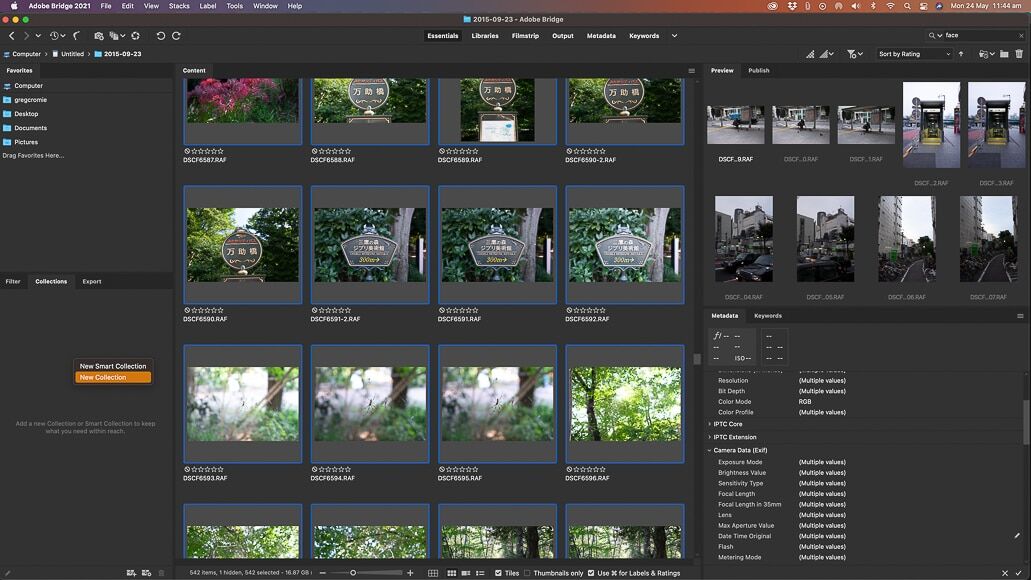Dit is een handleiding voor Adobe Bridge, de krachtige app voor het beheer van digitale activa die 100% gratis te downloaden en te gebruiken is.
Ondanks dat het een geweldige manier is om uw foto’s te bekijken, te organiseren, te bewerken en te publiceren, zijn fotografen vaak in de war over Adobe Bridge.
Moet je het gebruiken? Hoe gebruik je het precies? Is het beter dan Lightroom voor het beheren van foto’s?
In deze Adobe Bridge-recensie/zelfstudie beantwoorden we alle meest voorkomende vragen, zodat u Bridge hier in 2023 met vertrouwen kunt gebruiken.
Inhoudsopgave
Wat is Adobe Bridge?
Ondanks dat Adobe Bridge al meer dan 15 jaar bestaat, is het een weinig bekend lid van de Adobe Creative Cloud-toepassingsfamilie.
Adobe Bridge CC is een app voor activabeheer die werkt als een aanvulling voor alle Adobe CC-toepassingen, inclusief Photoshop en InDesign.
Als u liever Photoshop gebruikt voor uw workflowoplossing voor afbeeldingen, maar een manier nodig hebt om uw bestanden slim te beheren, is dit misschien de tool voor u.
Het is een eenvoudig te gebruiken tool waarmee u uw afbeeldingen vanaf één platform kunt bekijken, organiseren en publiceren. Bovendien heeft het een reeks functies waarmee u metagegevens, trefwoorden en beoordelingen kunt toevoegen om uw werk in de gaten te houden.
Bovendien heeft Bridge, net als Photoshop en Lightroom, een schone en intelligente gebruikersinterface die zeer intuïtief en gebruiksvriendelijk is.
- Is Adobe Bridge nog steeds gratis?
Ja! Het is gratis om software te gebruiken die is ontwikkeld door Adobe , hoewel Adobe er niet op grote schaal bekendheid aan geeft.
Het lijkt erop dat Adobe heel weinig doet om deze gratis te gebruiken software te promoten die veel fotografen gebruiken als alternatief voor Adobe Lightroom.
Het is logisch dat Adobe liever heeft dat fotografen hen betalen voor de producten die ze maken. Immers, ongeacht wat je denkt over de prijs van Adobe voor een CC-abonnement, de producten zijn uitstekend.
Adobe Camera RAW is ook gratis te downloaden tool die goed combineert met Bridge.
Met de twee gecombineerd heb je een krachtig en uitgebreid alternatief voor Lightroom.
Belangrijkste kenmerken van Adobe Bridge
1. Gebruikersinterface
Zoals alle Adobe-software is er veel aandacht besteed aan het ontwerp van de desktop en gebruikersinterface.
U kunt echter kiezen voor een van de beschikbare werkruimteconfiguraties of de pagina aanpassen door delen van de interface naar verschillende locaties te slepen.
Adobe Bridge CC heeft een menubalk bovenaan en snelle toegangstabbladen voor de zes beschikbare standaardfuncties: Essentials, Libraries, Filmstrip, Output, Metadata en Keywords.
Afhankelijk van welke van de zes tabbladen u selecteert, verandert de lay-out afhankelijk van de vereiste gereedschappen en functies.
Ongeacht uw keuze bevat de linkerkant van de pagina altijd twee deelvensters waaraan u functies toevoegt door met de rechtermuisknop te klikken. Het beste deel van de interface is dat u verschillende functies kunt instellen voor deze twee deelvensters voor elk van de zes kerntabbladen.
U kunt bijvoorbeeld het deelvenster Favorieten toevoegen waar u toegang krijgt tot de belangrijkste opslagstations en mappen van de computer.
In het tweede deelvenster hebt u toegang tot de functie Filters of een aantal extra hulpmiddelen, waaronder Collecties (slimme collecties), Exporteren, Mappen, Bibliotheken, Voorvertoningen en meer.
2. Bestandsbeheer
Aangezien Adobe’s Bridge een tool voor bestandsbeheer is, laten we eens kijken naar de opties die beschikbaar zijn in het vervolgkeuzemenu Bestand. Deze geven u een idee van de bruikbaarheid en voordelen van het gebruik van deze software om uw inhoud te beheren.
Als Bridge is geopend, selecteert u een foto die u wilt beheren. Gebruik het menu Bestand om de afbeelding vervolgens te openen in Photoshop CC, Camera RAW (CR) of andere RAW-afbeeldingssoftware die door Bridge wordt gedetecteerd.
U kunt ook onthullen in Finder om lastige bestanden te vinden die diep in uw opslagstations zijn begraven.
Met het menu Bestand kunt u bestanden openen, kopiëren en verplaatsen naar verschillende locaties.
Een van de belangrijkste voordelen van Bridge is het gebruik van het menu Bestand om een afbeelding in een van de Adobe CC-toepassingen te plaatsen, zoals als Illustrator, Photoshop of plaats het in InDesign-bestanden.
Als een afbeelding is geopend in uw Bridge-scherm, kunt u deze snel in Photoshop plaatsen om wijzigingen toe te passen en vervolgens terugkeren naar Bridge om door te gaan naar de volgende afbeelding. U kunt ook dubbelklikken op een afbeelding in Bridge om Photoshop of CR standaard te openen.
U kunt uw afbeeldingen ook importeren vanaf een apparaat in het menu Bestand of ze rechtstreeks ophalen vanaf een camera die op uw computer is aangesloten.
3. Onmisbaar
Op het tabblad Essentials kunt u het grootste deel van uw tijd besteden aan het bekijken van uw afbeeldingen voordat u beslist wat u ermee wilt doen.
Op dit tabblad wordt de werkruimtestructuur verdeeld in secties met de standaardvensters aan de linkerkant.
Bij het laden van de software bevat het bovenste deelvenster het deelvenster Favorieten met een lijst met de belangrijkste operationele mappen van uw computer. Daaronder zijn de standaardpanelen Filter, Collecties en Exporteren.
Zoals eerder besproken, kunt u extra panelen toevoegen en verwijderen door met de rechtermuisknop te klikken.
Het deelvenster Filter is uw manier om de trefwoorden, datums en andere essentiële informatie van een enkele afbeelding of een verzameling afbeeldingen weer te geven.
Verzamelingen werken op dezelfde manier als Collecties en Slimme collecties in Lightroom: dit zijn groepen afbeeldingen die u hebt samengesteld en opgeslagen in handige mappen.
Export spreekt voor zich en is eenvoudig te gebruiken. U kunt een aangepaste export of een vooraf ingestelde export uitvoeren die u ontwerpt : sleep de afbeelding of verzameling op de exportvoorinstelling.
In het middelste deelvenster in de werkruimte Essentials wordt een miniatuurgalerie van de afbeeldingen weergegeven. Met een schuifregelaar onder aan het tabblad kunt u de grootte van de voorvertoningen wijzigen.
Rechts van de werkruimte toont het deelvenster Voorvertoning een geselecteerde afbeelding in een groter formaat, waardoor het handig is om naar de details in de afbeelding te kijken.
Hieronder staan de standaard metadata- en trefwoordtabbladen – een groot deel van de functie van Bridge.
Het tabblad bevat alle kritieke metagegevens voor de geselecteerde afbeelding, inclusief bestandseigenschappen en cameragegevens – dit is hetzelfde als EXIF-gegevens. Op het tabblad Zoekwoorden kunt u trefwoordcategorieën en subcategorieën toevoegen met selectievakjes die u kunt selecteren terwijl u uw verzameling opbouwt.
Het beste aan de Essentials-opties is dat alles kan worden aangepast aan uw workflow of vaardigheidsniveau. Het is ook een geweldige plek om een voorbeeld van uw inhoud te bekijken voordat u naar de volgende stap gaat.
Zoals ik al zei, zul je hier het grootste deel van je tijd besteden aan het verwerken van al je afbeeldingsbestanden, collecties en slimme collecties. De andere tabbladen volgen een vergelijkbare lay-out als Essentials, waarbij alle deelvensters aan de linkerkant behouden blijven.
4. Bibliotheken
Het tabblad Bridge Libraries biedt een uitgebreide weergave van het bestandssysteem van uw computer.
Als u een map selecteert die afbeeldingen bevat, worden de afbeeldingen in een filmstrook onder aan de werkruimte weergegeven. Als u een afbeelding kiest, verschijnt deze in het midden van het scherm met alle relevante details op het scherm.
Op het tabblad Bibliotheken worden alle afbeeldingen uit de locatiemap weergegeven en gesorteerd in bibliotheekmappen. U kunt ze toevoegen aan een bestaande map of een nieuwe map maken.
Het enige dat u hoeft te doen, is de digitale afbeeldingen van de filmstrip naar de bibliotheekmap slepen en neerzetten.
5. Filmstrip
Het tabblad Filmstrip in Bridge werkt als een voorbeeldtool waarbij u een map met afbeeldingen op uw computer selecteert en ze vervolgens allemaal als miniaturen op een filmstrip onder aan het scherm bekijkt.
Elke geselecteerde foto wordt op grotere schaal in het midden van het scherm weergegeven, met gegevens die naar links worden gecommuniceerd. Het werkt op dezelfde manier als het tabblad Bibliotheken zonder de mogelijkheid om afbeeldingen naar mappen te verplaatsen.
Een andere geweldige functie is de Loep-tool om een ingezoomde weergave van de foto te krijgen. Het werkt veel als een vergrootglas dat rond het beeld beweegt.
Het gereedschap Loep kunt u het beste op dit tabblad gebruiken, omdat u optimaal kunt profiteren van het schalen van de voorbeeldafbeelding naar een groter formaat voordat u inzoomt op details.
6. Uitvoer
Het tabblad Uitvoer is het zakelijke uiteinde van de Bridge-tabbladen, omdat het u helpt te beslissen wat u vervolgens met uw creatieve middelen wilt doen.
De afbeeldingen uit de geselecteerde map worden onder aan het scherm weergegeven. U sleept en zet een afbeelding naar een van de exportopties – deze kunnen vooraf worden ingesteld om de bestandsindeling en bestemming op te nemen.
Als u echter een PDF-document met uw afbeeldingen wilt maken, is het tabblad Uitvoer de beste optie.
Het midden van het scherm toont een canvas waar u afbeeldingen naar verschillende sjablonen kunt slepen. De sjablonen vertegenwoordigen een geselecteerd papierformaat en bevatten de opties om collages en zelfs wenskaarten te maken.
Er zijn verschillende opties om op u voort te bouwenr PDF-document rechts van het canvas, inclusief kopteksten, voetteksten, marges en watermerken. Elke wijziging die u aanbrengt in de inhoud van het canvas, wordt bijgewerkt in de voorvertoning.
Je kunt zelfs afbeeldingen van Bridge rechtstreeks naar je Adobe Stock-account exporteren als je er een hebt ingesteld.
7. Metagegevens
Op het tabblad Metagegevens in Bridge worden alle afbeeldingen uit de geselecteerde map in een lijst weergegeven.
De gegevenswaarden worden weergegeven in kolommen zoals Naam, Datum gemaakt, Grootte, Type, Beoordelingsrangschikking en Trefwoorden, om er maar een paar te noemen. U kunt kolommen met gegevenswaarde naar eigen inzicht toevoegen en verwijderen en de volgorde van weergave wijzigen.
Elke lijst toont een miniatuur van de afbeelding en de mogelijkheid om een groter niveau van gegevens in het linkerdeelvenster te zien.
Wanneer u inhoud maakt, hoe meer informatie u kunt toevoegen, hoe gemakkelijker het zal zijn om een voorbeeld te bekijken en op een later tijdstip te vinden.
8. Trefwoorden
Het tabblad Bridge-trefwoorden ziet er vrijwel hetzelfde uit als het tabblad Metagegevens, waarbij elke afbeelding in een lijst wordt weergegeven.
Elke afbeelding bevat essentiële gegevens, samen met eventuele trefwoorden die aan de afbeelding zijn toegewezen.
Als u begint met een nieuwe batch afbeeldingen, kunt u trefwoorden toewijzen aan afzonderlijke afbeeldingen of een batch met behulp van de lijst met trefwoorden in het linkerdeelvenster.
U kunt de lijst met beschikbare zoekwoorden toevoegen en wijzigen in categorieën en subcategorieën die passen bij het project waaraan u werkt.
Het is een eenvoudig systeem dat gemakkelijk te gebruiken is en toekomstige zoekopdrachten naar afbeeldingen vereenvoudigt. U kunt Bridge ook gebruiken om naar JPEG- en RAW-afbeeldingen te zoeken wanneer u niet zeker weet waar deze zich op uw Mac of pc bevinden.
9. Systeemvereisten
De nieuwste versie van Bridge werkt op zowel Windows- als Mac-besturingssystemen, mits u voldoet aan de minimale systeemvereisten. Als uw specificaties boven het minimum liggen, zal Bridge soepeler werken.
Hier is een samenvatting van wat je nodig hebt:
Mac
- Processor -Intel 5thGen of nieuwere CPU – of AMD-equivalent.
- Besturingssysteem – Microsoft Windows 10 (64-bit) versie 1903 of hoger.
- RAM – 4 GB.
- GPU – 2 GB GPU VRAM. DirectX 9.0-compatibel systeem.
- Opslag – 2 GB vrije ruimte op de vaste schijf voor 64-bits installatie, plus extra vrije ruimte die nodig is tijdens de installatie.
- Monitor – 1280 x 800 Resoliution.
Ramen
- Processor – Intel 5thGen of nieuwere CPU.
- Besturingssysteem – macOS v10.14 of hoger.
- RAM – 4 GB.
- GPU – 2 GB GPU VRAM. Metalen 1.0-compatibel systeem
- Opslag – 2 GB vrije ruimte op de vaste schijf voor 64-bits installatie, plus extra vrije ruimte die nodig is tijdens de installatie.
- Monitor – 1280 x 800 Resoliution.
Aan de slag: Adobe Bridge-zelfstudie
Adobe Bridge is een eenvoudige desktoptoepassing waarmee u uw stijl voor bestandsbeheer kunt ontwikkelen.
Eenmaal geïnstalleerd, duurt het slechts een paar minuten om de tabbladen te verkennen en te begrijpen waar elk voor is.
Aangezien u het grootste deel van uw tijd op het tabblad Essentials zult doorbrengen, laten we een stapsgewijs proces volgen om de hulpprogramma’s te gebruiken als een op zichzelf staand product voor bestandsbeheer.
Ik zal je ook laten zien hoe eenvoudig het is om de afbeelding in Camera Raw te openen om bewerkingen uit te voeren.
In dit voorbeeld selecteer ik afbeeldingen van een geheugenkaart die uit mijn camera is gehaald.
- Als u Adobe CC al hebt, downloadt en installeert u Bridge vanuit de lijst met toepassingen.
- Download Bridge anders hier.
- Na de installatie opent u het tabblad Essentials in Bridge.
- Selecteer uw computer in het deelvenster Favorieten in Bridge om de harde schijf en aangesloten apparaten weer te geven.
- Zoek de SD-kaart en dubbelklik of klik er met de rechtermuisknop op en selecteer Openen.
- Als de afbeeldingsmap is geopend, worden al uw afbeeldingen als miniaturen in het midden van het scherm weergegeven.
- Selecteer alle afbeeldingen en klik vervolgens met de rechtermuisknop op het tabblad Collecties in het linkerdeelvenster en kies Nieuwe collectie.
- Het maakt een map met de geselecteerde digitale foto’s – u kunt deze map naar eigen inzicht een naam geven.
- Klik op een enkele afbeelding om een groter voorbeeld aan de rechterkant te zien.
- Onder de voorbeeldafbeelding geeft het tabblad Metagegevens alle informatie over de afbeelding weer, inclusief camera, lens en instellingen.
- Klik op het tabblad Trefwoorden om trefwoorden aan de afbeelding toe te voegen.
- U kunt hier ook nieuwe zoekwoordcategorieën en subcategorieën toevoegen voor toekomstige afbeeldingen.
- Pas trefwoorden toe op elke afbeelding in uw nieuwe verzameling of markeer alle afbeeldingen en pas trefwoorden tegelijkertijd toe.
- Als u wijzigingen wilt toepassen in Camera Raw, dubbelklikt u op een afbeelding op een van de tabbladen in Bridge.
- CR wordt geladen en u kunt de schuifregelaars gebruiken om aanpassingen aan de afbeelding aan te brengen.
- Zodra u klaar bent met uw workflow, klikt u op Gereed om terug te keren naar Bridge.
Adobe Bridge versus Lightroom
Inmiddels vraag je je waarschijnlijk af, “Wat is het verschil tussen Adobe Bridge en Lightroom?” Het is een eerlijke vraag om te stellen, vooral gezien het feit dat beide functies in de Adobe CC-softwaresuite zijn.
- Adobe Lightroom
Ik heb Adobe Lightroom uitgebreid gebruikt als mijn primaire hulpmiddel voor het toepassen van wijzigingen en het beheren van mijn foto’s. Het is robuust, betrouwbaar en is niet voor niets marktleider in fotosoftware.
Lightroom is een op zichzelf staand hulpmiddel dat al uw beeldverwerkingsfuncties effectief zal verwerken, en als gevolg daarvan is het de tool bij uitstek voor veel professionele fotografen.
Houd er rekening mee dat Lightroom NIET gratis te gebruiken is – het maakt deel uit van het Adobe CC-softwarepakket dat werkt op basis van een maandelijks abonnement – u kunt Lightroom hier kopen.
Lightroom is de professionele tool om RAW-bestanden op een niet-destructieve manier te beheren – u kunt alle bewerkingen ongedaan maken. Het is ook de beste desktoptool voor het verwerken van grote aantallen afbeeldingen met batchprocessen.
- Adobe Bridge
Aan de andere kant is Adobe Bridge een uitgebreide tool voor afbeeldingsbeheer die op zichzelf geen bewerkingsfuncties biedt.
Als u foto’s in Bridge wilt wijzigen, moet u ook de Camera RAW-toepassing (CR) van Adobe downloaden als plug-in om die functie te vervullen.
Hoewel het betaalde Creative Cloud-abonnement Bridge bevat, is het meer een add-on. Bridge is ook gratis te downloaden als een op zichzelf staand product.
U kunt uw RAW- en JPEG-afbeeldingen importeren en eraan werken vanuit een bestand of rechtstreeks vanuit de camera. U kunt ook snel de rangschikking, trefwoordtags en organisatie van uw afbeeldingen afhandelen voordat u ze uitvoert.
Elke stap van de manier waarop uw inhoud wordt weergegeven als een voorbeeldafbeelding of als een miniatuur.
Bridge is ideaal voor diegenen die een gratis oplossing willen om door hun inhoud te bladeren en, indien nodig, bewerkingen toe te passen met de Camera Raw-plug-in.
Wat zijn de alternatieven voor Adobe Bridge?
Er zijn alternatieven voor het gebruik van Bridge als oplossing voor beeldbeheer. Hier zijn enkele van de andere apps.
- ACDZie – ACDSee biedt zowel een gratis als betaalde premium applicatie voor foto- en videobestandsbeheer. Hoewel het hulpmiddelen voor het bewerken van afbeeldingen biedt, zijn ze niet zo krachtig of betrouwbaar als Adobe-producten.
- Google Foto’s – Bridge ondersteunt alleen afbeeldingen die zijn opgeslagen in Creative Cloud. Als u liever Google Drive gebruikt om uw fotobibliotheek op te slaan, is Google Foto’s de beste applicatie voor het beheren van uw digitale bestanden.
- Fotomonteur – Photo Mechanic, is beschikbaar als een gratis basisversie of een betaalde pro-optie. Het ondersteunt de organisatie van uw fotobibliotheken en het beheer van al uw afbeeldingsbestanden.
- Magix Foto Manager – Magic Photo Manager is een gratis pc-only applicatie die ideaal is voor diegenen die hun afbeeldingen en inhoud willen sorteren en categoriseren.
- Flickr Flickr is een platform voor sociale media voor fotografen om hun inhoud te uploaden, op te slaan en te presenteren. Het platform is onlangs onder de loep genomen vanwege de verouderde functies en betrouwbaarheid.
- Fotobucket – Photobucket is een online beeldopslag- en hostingservice met een turbulente geschiedenis. Doe uw onderzoek naar de geschiktheid en stabiliteit van deze applicatie voordat u deze gebruikt.
- Corel AfterShot Pro – Corel AfterShot Pro is een geweldige applicatie om u te helpen bij het organiseren en voorbereiden van uw afbeeldingen voor afdrukken en delen op sociale media.
Veelgestelde vragen over Adobe Bridge
Kan ik Adobe Bridge gebruiken zonder Photoshop?
U kunt Adobe’s Bridge installeren met de nieuwste versie van Photoshop en andere Creative Cloud-apps. Of u kunt het gratis installeren als een zelfstandige toepassing voor digitaal imagebeheer. Er zijn geen verplichtingen verbonden aan de gratis download.
Kun je foto’s bewerken in Adobe Bridge?
Als zelfstandig product kunt u geen afbeeldingen bewerken in Adobe Bridge. Om wijzigingen toe te passen op RAW-bestanden of JPEG’s, moet u Adobe CR installeren als een plug-in voor Bridge – dit is ook gratis software die krachtig en gemakkelijk te gebruiken is.
Heeft Adobe Bridge gezichtsherkenning?
Adobe Bridge heeft geen gezichtsherkenning als functie. Lightroom heeft echter een krachtige gezichtsherkenningsfunctie om afbeeldingen van dezelfde mensen te groeperen. In de toekomst kunt u misschien zelfs een omgekeerde afbeeldingszoekopdracht uitvoeren met behulp van uw foto’s.
Heb ik Adobe Bridge nodig als ik Lightroom heb?
Als je already hebben Lightroom, je hoeft Bridge niet te downloaden. Lightroom is veruit de krachtigste en populairste app voor het beheer van fotobibliotheken die beschikbaar is.
Bevat het Adobe Photography Plan Bridge?
Het Adobe Photography Plan (ook wel Creative Cloud genoemd) bevat de nieuwste versies van Adobe Photoshop, Lightroom en Bridge. Download het in het gedeelte Beschikbare apps van het Creative Cloud-platform voor een complete oplossing voor fotobeheer die op uw computer is geïnstalleerd.
Kan Adobe Bridge duplicaten vinden?
Dubbele afbeeldingen zijn een groot probleem omdat ze extra opslagruimte in beslag nemen. Het zoeken naar duplicaten kan frustrerend zijn, omdat het lokaliseren van hun locatie is als het vinden van een speld in een hooiberg. Adobe Bridge kan duplicaties snel vinden en biedt u de mogelijkheid om ze te verwijderen of te verplaatsen.
Laatste woorden van Adobe Bridge Review
Het is verrassend en niet verrassend dat Adobe Adobe Bridge niet promoot als een opmerkelijk hulpmiddel voor digitaal beeldbeheer.
Ik zeg dat het verrassend is omdat het een zeer krachtige tool is die een eenvoudige gebruikersinterface biedt met functies en functies die zelfs bij de kieskeurigste pro passen. Het is gratis te gebruiken en koppelt naadloos met alle Adobe CC-apps.
Ik denk dat dat me bij het niet verrassende deel brengt – fotografen die niet weten over Bridge.
Als Adobe tijd en mediaruimte zou investeren in het promoten van Bridge, net zoveel als Lightroom, zou niemand geld uitgeven aan iets waartoe ze gratis toegang hebben. Zeker als ze bridge ook nog eens combineren met CR.
Maar de kat is nu uit de zak!
De nieuwste versie van Bridge is een briljant stuk software dat geschikt is voor iedereen die op zoek is naar een tool van professionele kwaliteit.
Als u op zoek bent naar geweldige inhoudssoftware en uw bestanden beter wilt beheren, is Bridge iets voor u. Als u uw afbeeldingen graag op uw smartphone bewerkt, maar ze op uw computer wilt opslaan, gebruikt u Bridge voor een efficiënte workflow.
Zelfs professionele fotografen die alleen Photoshop gebruiken, zullen er baat bij hebben om het te gebruiken.
Hebt u Adobe Bridge CC gehoord of gebruikt als onderdeel van uw workflow voor bewerken of bestandsbeheer? Wat vindt u van deze desktopsoftware en hoe deze past in de Adobe-bibliotheek met apps?
Deel hieronder uw gedachten en vragen over Bridge en praat mee. Veel schietplezier.


Bekijk deze 8 essentiële tools om je te helpen slagen als professionele fotograaf.
Inclusief tijdelijke kortingen.
Lees hier meer