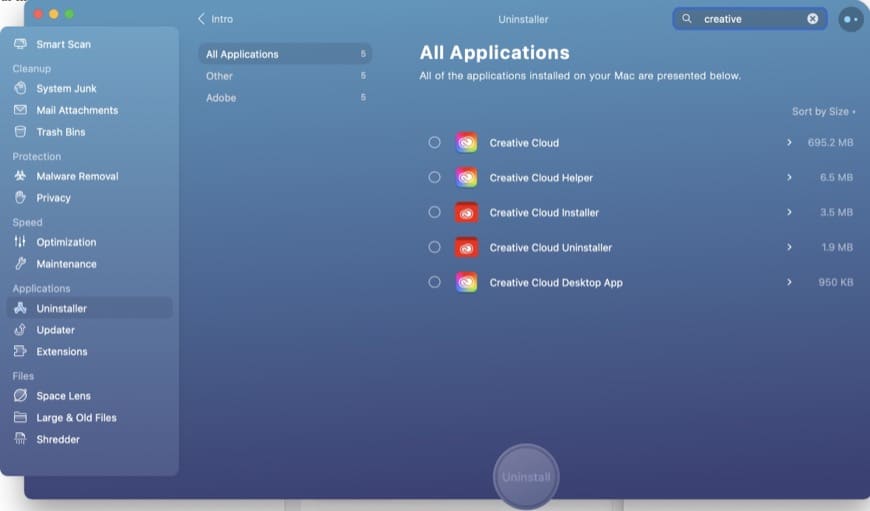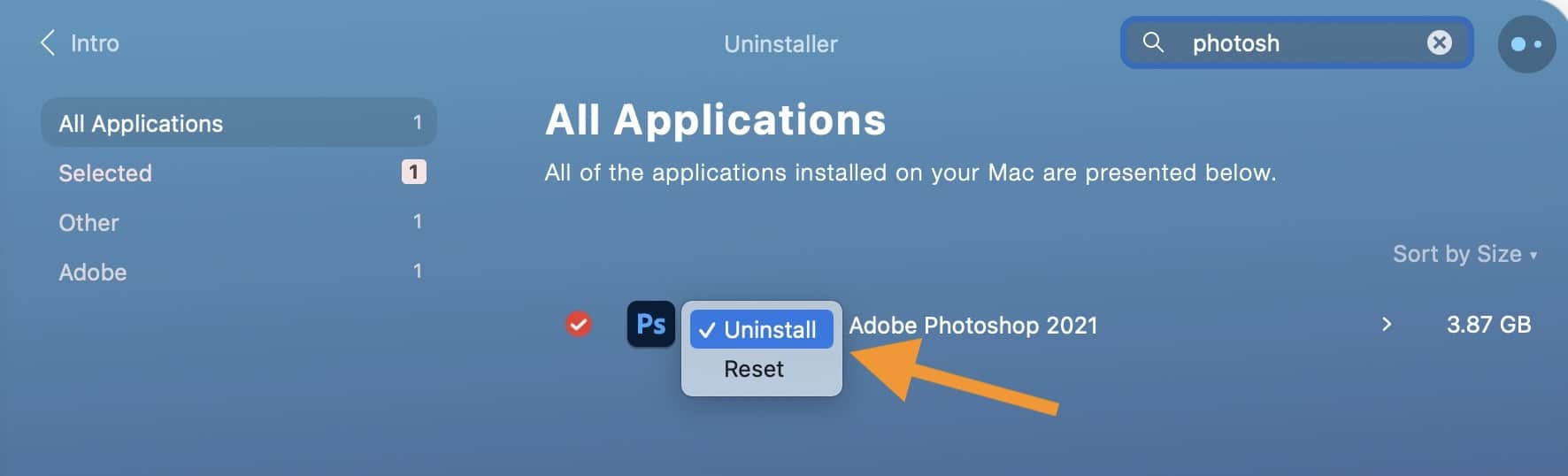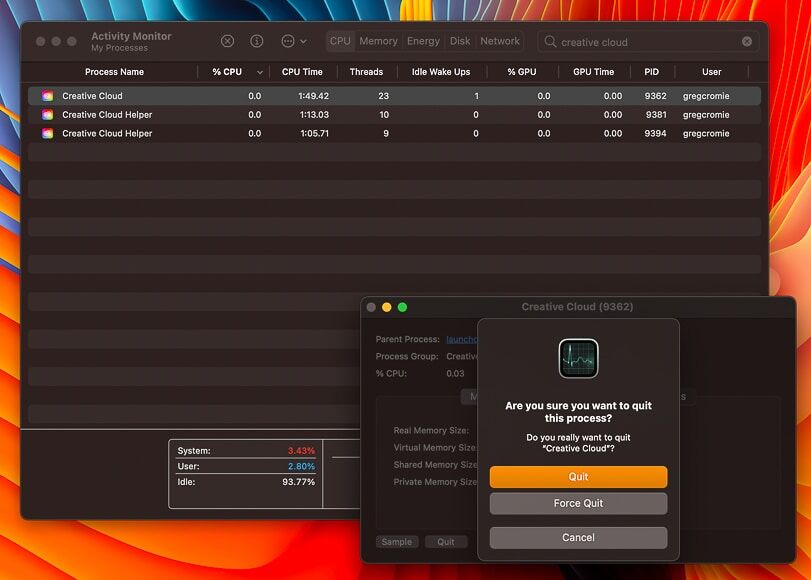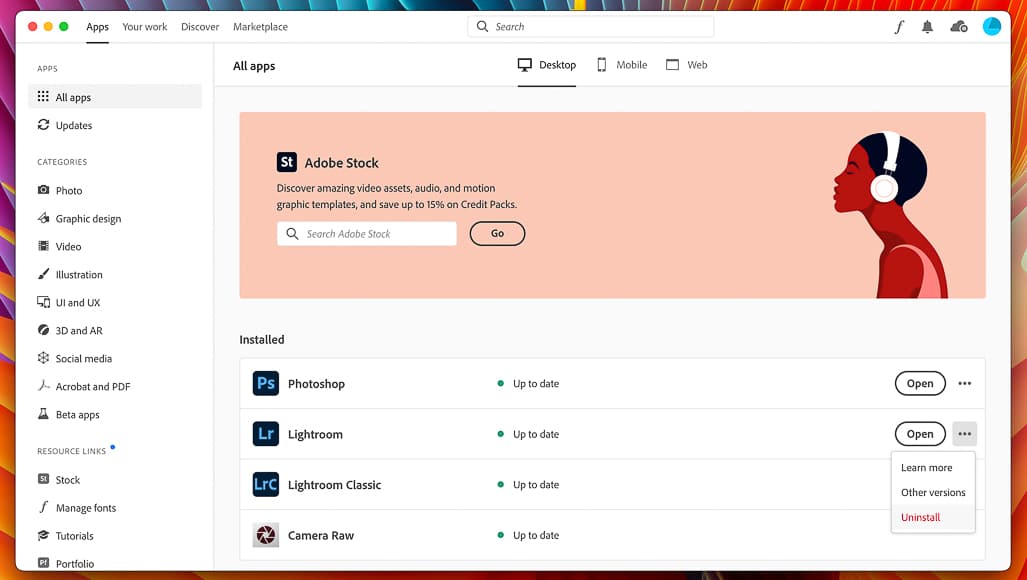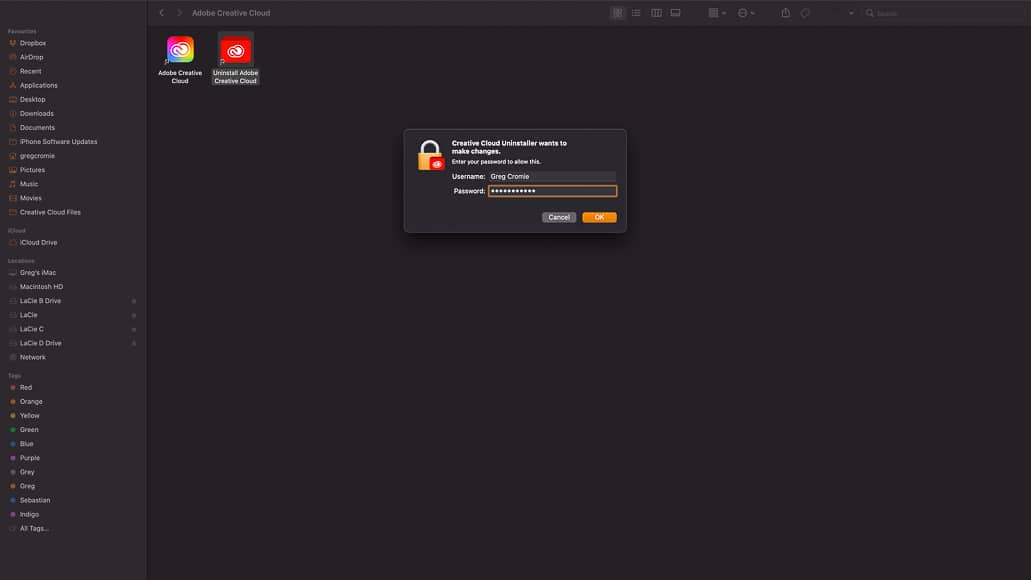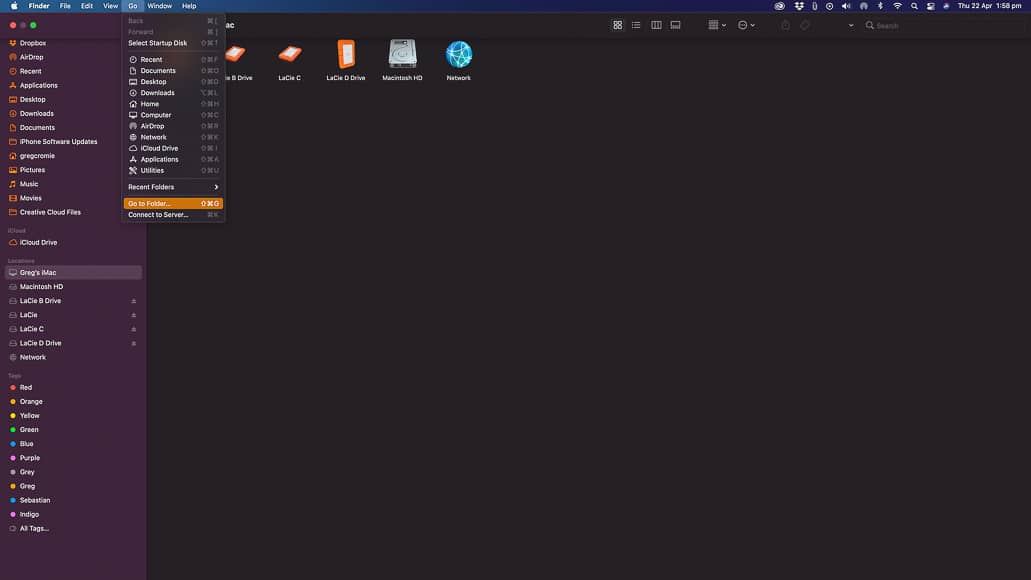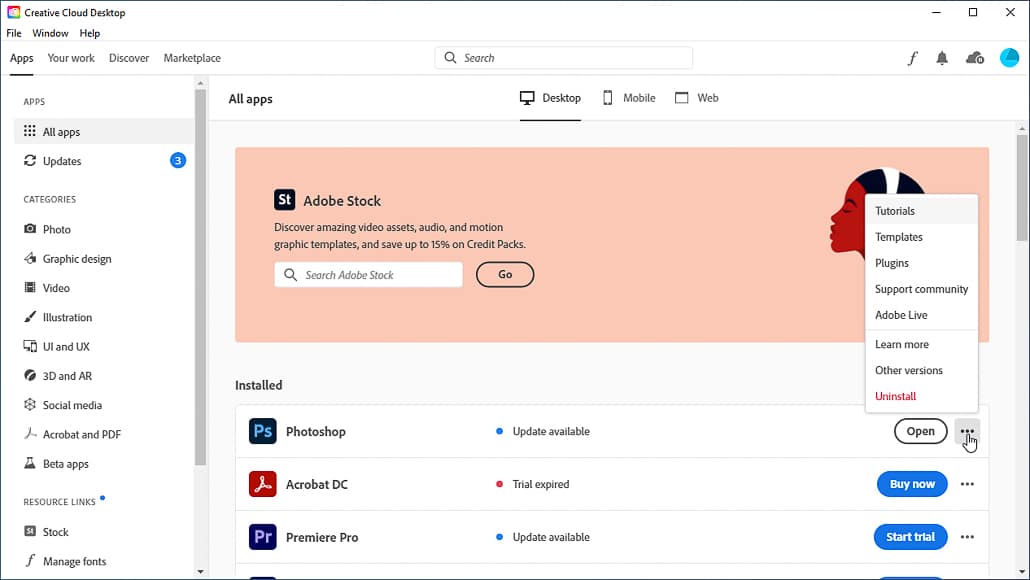Als u alle Adobe Creative Cloud-toepassingen helemaal wilt verwijderen en verwijderen, is dit de handleiding voor u.
Misschien wilt u een andere fotobewerkingstool proberen, of misschien blijft Lightroom crashen of ondervindt u gewoon problemen met een andere app.
Hoe dan ook, u staat op het punt om twee manieren te leren om Adobe Creative Cloud en alle bijbehorende bestanden te verwijderen.
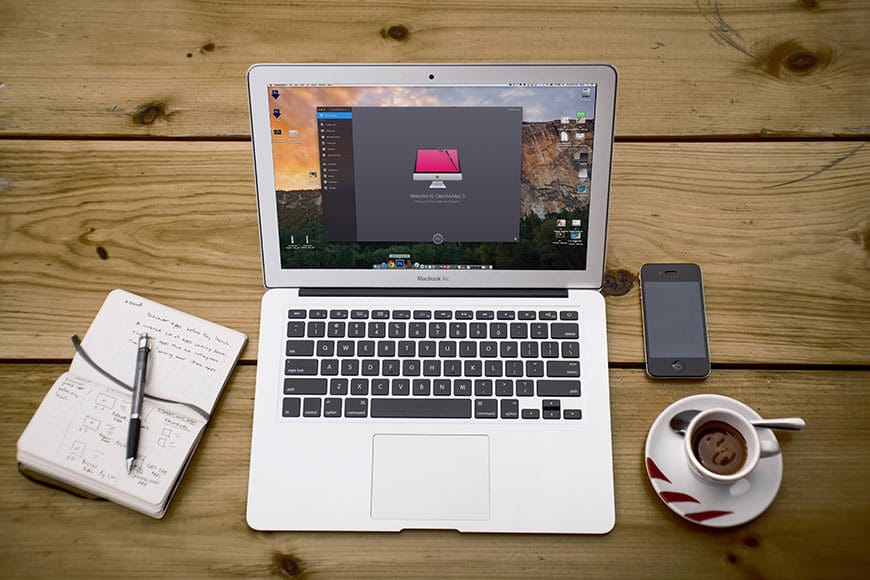

Snelste en veiligste manier om Adobe Creative Cloud te verwijderen en tegelijkertijd uw Mac soepeler te laten werken.
Controleer de huidige prijs
Het gebruik van CleanMyMac X is onze favoriete manier om absoluut alles met één klik te verwijderen. Vooral omdat u er niet aan twijfelt dat een van de bestanden niet is verwijderd.
De tweede methode is een manier om Creative Cloud handmatig te verwijderen, wat meer tijd en een beetje gehannes kost.
(We hebben ook een manier toegevoegd om het ook van Windows te verwijderen.)
Voordat u verdergaat met iets, moet u ervoor zorgen dat u al uw bestanden al hebt gesynchroniseerd met uw Creative Cloud-account voordat u het verwijderingsproces start.
Inhoudsopgave
Adobe Creative Cloud verwijderen (snelle methode)
Stel dat u Creative Cloud en alle gerelateerde Adobe-apps en -restjes wilt verwijderen.
In dat geval raden we aan een tool genaamd CleanMyMac X te gebruiken – een allround junk cleaner, malware remover en system optimizer.
Je kunt meer lezen over CleanMyMac X in deze recensie, maar voor nu zal ik je laten zien hoe het kan worden gebruikt om je Mac binnen enkele seconden van elk Adobe Creative Cloud-bestand te ontdoen.
- Download een gratis proefversie van CleanMyMac X hier
- Installeer en start het
- Klik op ‘Uninstaller’ in de zijbalk
- Voer ‘Creative’ in de zoekbalk in om alle Creative Cloud desktop-app-bestanden te vinden
- Klik om alle bestanden te selecteren
- Klik op de grote knop Verwijderen
- Voer ‘Photoshop’, ‘Lightroom’ of welke Adobe-app u ook wilt verwijderen in
- Klik op Verwijderen om ze allemaal afzonderlijk te verwijderen
Zo verwijder je Creative Cloud en alle bijbehorende bestanden en apps.
Als u daarentegen problemen ondervindt met een van de Adobe-apps, kunt u CleanMyMac X gebruiken om deze opnieuw in te stellen, wat betekent dat alles terugkeert naar de standaardconditie.
(Dit bespaart u het verwijderen van de app en het opnieuw downloaden ervan, wat tijd kan kosten vanwege de grote bestandsgroottes.)
Om een app-reset uit te voeren, zoekt u naar de app, klikt u vervolgens op het vervolgkeuzemenu naast het probleem en selecteert u ‘Reset’ in plaats van ‘Verwijderen’. Klik vervolgens op de grote knop ‘Reset’ en voila!
Adobe Creative Cloud van Mac verwijderen (handmatige methode)
Je vraagt je misschien af op dit moment, wat is Adobe Creative Cloud en waarom is het zo moeilijk om te verwijderen!?
Maak je geen zorgen – als je hebt besloten om te gaan met de handmatige work-around voor een Adobe CC-verwijdering, hebben we het proces voor Mac.
Het is de moeite waard om erop te wijzen dat Adobe het lastig lijkt te hebben gemaakt om hun Creative Cloud-desktopsoftware te verwijderen.
Adobe-producten zijn eenvoudig te abonneren, briljant in gebruik en superkrachtig. Maar als het gaat om het verwijderen van Creative Cloud-desktopsoftware van een Mac, is het een vrij lang proces!
Voordat u iets doet, moet u ervoor zorgen dat u de Creative Cloud-desktopapp afsluit – ik heb de neiging om elke geopende of actieve app op mijn Mac voor dit soort taken af te sluiten. Op die manier zijn er geen conflicten of onderbrekingen wanneer u Adobe verwijdert.
En voor een referentiepunt, ik draai op macOS Big Sur (versie 11.2.3).
Als u Creative Cloud van een Mac-desktop wilt verwijderen, volgt u deze stapsgewijze instructies.
1. Sluit alle CPU-processen met Activity Monitor
De eerste fase voor het verwijderen van Adobe CC is het afsluiten van CPU-processen met betrekking tot de Creative Cloud desktop-app.
- Terwijl u in Finder bent, selecteert u Bestand en vervolgens Nieuw Finder-venster – of drukt u op Command N.
- Het maakt een Finder-venster geopend op uw bureaublad met een zijbalk met de meest voorkomende maplocaties zoals Applications, Desktop en Downloads.
- Klik op de map Programma’s om alle submappen en toepassingen weer te geven.
- Klik op Hulpprogramma’s en vervolgens op Activity Monitor (of u kunt zoeken naar Activity Monitor met behulp van de zoekfunctie).
- Typ Creative Cloud in het zoekveld om creative cloud-processen te bekijken die de CPU gebruiken.
- U moet elk van deze processen afsluiten.
- Dubbelklik hiervoor op het Creative Cloud-proces om een besturingsvenster te openen.
- Klik onderaan het venster op de knop Afsluiten.
- Er verschijnt een waarschuwingsvenster met de vraag of u Creative Cloud wilt afsluiten.
- Er zijn twee opties, waaronder Afsluiten en Forceer afsluiten – druk op Forceer stop.
2. Creative Cloud verwijderen via de desktopapp
De volgende fase omvat de adobe creative cloud-verwijderingsstappen om alle toepassingen te verwijderen.
Het bevat Photoshop en Lightroom als je ze op je computer hebt. Stop hier en zorg ervoor dat het de stap is die je wilt nemen. Vergeet niet dat u altijd uw Photoshop-abonnement kunt opzeggen of in plaats daarvan uw Lightroom-abonnement kunt opzeggen.
U moet deze stap vervolgens uitvoeren om door te gaan met het verwijderen van de Creative Cloud desktop-app van uw Mac. Als u dit niet doet, resulteert dit in een foutbericht in de Adobe Creative Cloud-app.
- Open de Creative Cloud desktop-app door erop te dubbelklikken in de Finder of door te klikken op het Creative Cloud-pictogram dat boven aan het venster is vastgemaakt.
- Selecteer het tabblad Apps en vervolgens Alle apps (dit is meestal de standaardinstelling bij het openen van Creative Cloud).
- Je ziet een lijst met apps die je op je Mac hebt geïnstalleerd.
- Er verschijnt een knop Openen en vervolgens een pictogram met drie stippen rechts van elke Creative Cloud-desktopapp.
- Klik op de drie stippen om meer opties weer te geven, waaronder Meer informatie, Meer versies en Verwijderen.
- U wilt Verwijderen selecteren.
- Er verschijnt een dialoogvenster met opties voor hoe u met uw Lightroom-voorkeuren wilt omgaan – dit zijn uw persoonlijke instellingen die u in de toekomst misschien opnieuw wilt.
- Ik raad een voorzichtige aanpak aan en stel voor om Keep te selecteren.
- Het verwijderingsproces begint met de voortgang weergegeven als een percentage.
Nadat u elk van de Creative Cloud-toepassingen hebt verwijderd, bent u klaar om de Creative Cloud desktop-app te verwijderen.
3. Verwijder Adobe Creative Cloud Desktop App
Nadat u de Creative Cloud CPU-processen hebt gewist en elk van de apps hebt verwijderd, is het tijd om de Creative Cloud desktop-app van uw Mac te verwijderen.
Gelukkig verwachtten de mensen van Adobe dat mensen de applicatie van hun Mac zouden willen verwijderen. Als gevolg hiervan hebben ze een handige Creative Cloud Uninstaller-functie in de software opgenomen.
Laten we eens kijken naar de volgende fase voor het verwijderen van de Creative Cloud desktop-app van je Mac.
- Open de Adobe Creative Cloud-app verwijderen door erop te dubbelklikken in de Finder.
- Er wordt een beveiligingsvenster geopend en de status – Creative Cloud wil wijzigingen aanbrengen.
- Voer uw hoofdwachtwoord voor uw Mac in om het verwijderingsprogramma te ontgrendelen.
- U ontvangt een waarschuwingsbericht – Weet u zeker dat u de Adobe Creative Cloud-app wilt verwijderen? U kunt de installatie repareren om eventuele problemen op te lossen.
Op dit punt is het de moeite waard om even te stoppen om uw opties te overwegen.
Als u Adobe CC en alle apps verwijdert om een probleem op te lossen, hebt u nu een alternatieve optie. In plaats van alles te verwijderen en vervolgens de moeite te nemen om opnieuw te installeren, kunt u ervoor kiezen om de installatie te repareren.
Het kan uw probleem al dan niet oplossen, maar het kan geen kwaad om het een kans te geven.
Als u Adobe CC echter om een andere reden verwijdert, gaat u verder met de stappen voor het verwijderen.
U zou dit pad volgen als u van plan was een andere computer te gebruiken om de Creative Cloud-apps te installeren. Of u zou doorgaan als u de software helemaal niet wilde gebruiken.
- Klik op de optie Verwijderen om de waarschuwing te vervangen door een voortgangsvenster waarin de Creative Cloud desktop-app wordt verwijderd.
- Het kan enige tijd duren, maar zal uiteindelijk een venster tonen om de succesvolle voltooiing van het verwijderingsproces te bevestigen.
- Nu heb je de Creative Cloud desktop-app of een van de bijbehorende toepassingen bijna niet meer op je Mac.
4. Voer een Clean Sweep uit
Om ervoor te zorgen dat er geen restjes en beetjes van Adobe Creative Cloud overblijven, raad ik een laatste opschoning aan.
- Open een nieuw Finder-venster en selecteer in het vervolgkeuzemenu Ga de optie Ga naar map.
- Typ in het veld Ga naar map ~/library en druk op Go.
- Het opent de map Bibliotheek.
- Zoek in deze map naar bestanden die verwijzen naar Adobe CC of de bijbehorende toepassingen.
- Mocht u bestanden vinden, verplaats ze dan naar de prullenbak.
- Voer dezelfde zoekopdracht naar map uit in de volgende mappen:
- ~/bibliotheek/Application Support
- ~/bibliotheek/Voorkeuren
- ~/bibliotheek/LaunchAgents
- ~/libraryLaunchDaemons
- ~/bibliotheek/PriviledgedHelperTools
- De absolute laatste stap in het proces is om de prullenbak op je Mac te legen.
Als gevolg van deze stappen hebt u de Creative Cloud desktop-app van uw Mac verwijderd. U zult waarschijnlijk merken dat u nu veel meer schijfopslag en verbeterde verwerkingssnelheden hebt.
Adobe Creative Cloud van uw pc verwijderen (Windows)
Uitleggen hoe je Adobe Creative Cloud van een Mac kunt verwijderen, was vermoeiend! Nu mag ik je door het proces voor pc (Windows) leiden.
Het proces voor het verwijderen van Creative Cloud van een pc volgt vrijwel hetzelfde pad. Er zijn essentiële stappen en fasen in het verwijderingsproces die gemakkelijk te volgen zijn.
Als gevolg hiervan zal ik lang niet zo gedetailleerd ingaan.
Het is mogelijk om afzonderlijke Adobe-apps zoals Lightroom en Photoshop te verwijderen via het Configuratiescherm.
Dat kan echter leiden tot complicaties met het Creative Cloud-platform, omdat het graag alles op orde heeft als het gaat om het verwijderen van apps.
- Als u nog niet bent aangemeld, opent u de Creative Cloud desktop-app en meldt u zich aan bij de Creative Cloud-desktopapp.
- Nu u de Creative Cloud desktop-app hebt geopend, gaat u naar het tabblad Apps en bekijkt u de geïnstalleerde apps.
- Naast de optie Openen staat een pictogram met drie stippen.
- Klik hierop om Verwijderen te selecteren.
Net als bij het verwijderen van de Mac, kunt u ervoor kiezen om de app-voorkeuren in dit stadium te behouden of te verwijderen. Het is jouw oproep, afhankelijk van je toekomstplannen met Adobe-producten.
- Herhaal de bovenstaande stappen voor alle afzonderlijke apps, zoals Adobe Lightroom en Photoshop.
- Als u in dit stadium problemen ondervindt en de apps niet worden verwijderd, gaat u naar het Configuratiescherm en doet u dit handmatig.
Nu u de afzonderlijke apps hebt verwijderd, is het tijd om de Creative Cloud desktop-app te verwijderen.
- Gebruik het Configuratiescherm van Windows om Adobe Creative Cloud te selecteren en handmatig te verwijderen : gebruik Software.
- Mocht het koppig blijken en niet vrijwillig vertrekken, dan moet je wat hulp inroepen.
- Download en voer de Adobe Creative Cloud Uninstaller-software uit om alle afzonderlijke softwaretoepassingen te verwijderen.
- Het verwijderingsprogramma doet zijn ding en verwijdert de Creative Cloud-desktopapp van uw pc.
- U hebt de Adobe CC-desktopapp van uw pc verwijderd.
Maar we zijn nog steeds niet klaar.
- De volgende stap is net zoals we hebben uitgelegd met een Mac – om de laatste bestanden op te ruimen die door Adobe zijn achtergelaten.
- Download de Adobe CC Cleaner Tool en voer deze uit om de resterende Adobe-bestanden te verwijderen.
- Start uw pc opnieuw op en verwijder alle Adobe-mappen die zich in de lokale opslag bevinden.
Nu ben je klaar!
Laatste woorden
Zoals u kunt zien, kan het een echte hoofdpijn zijn om de Adobe Creative Cloud-desktopapp van een Mac of een pc te verwijderen. Ongeacht hoe computervaardig u bent, er zijn talloze stappen die u moet volgen om de software te verwijderen.
Het is bijna alsof de mensen van Adobe niet willen dat je de Creative Cloud desktop-app verwijdert uit angst dat je misschien een betere software-optie vindt …!
Dat is stof tot nadenken en niet het soort samenzwering dat ik hier vandaag wil onderzoeken.
CleanMyMac X is veruit de snelste en gemakkelijkste applicatie om CC van je Mac te verwijderen. Het doet precies wat het belooft zonder je in een headspin te sturen – je kunt hier zelfs een gratis proefversie downloaden om te controleren of het alles doet wat het belooft.
Wat zijn uw gedachten over het verwijderen van bewerkingssoftware van uw Mac of pc? Hebt u geprobeerd Adobe Creative Cloud te verwijderen om vervolgens te verdwalen in het proces?
Deel hier je gedachten, ervaringen en vragen en praat mee. Succes!
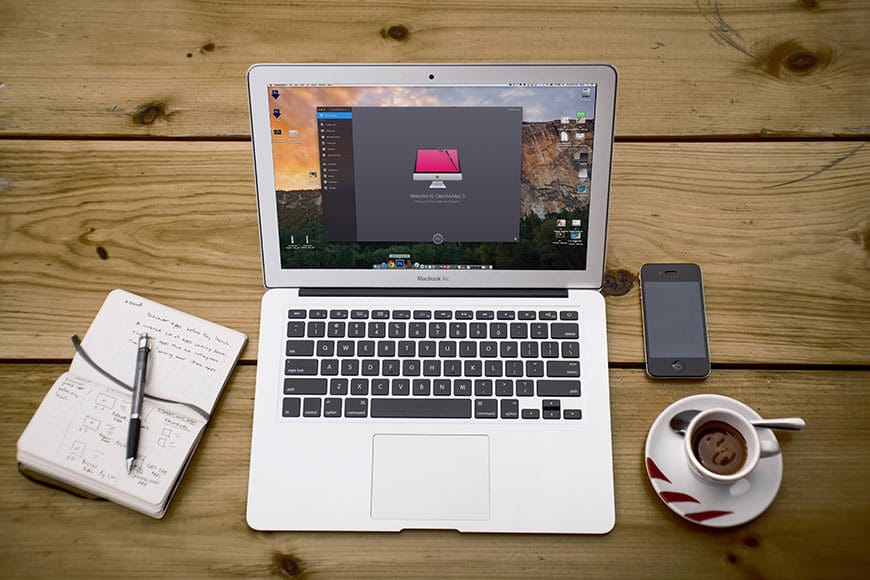

Snelste en veiligste manier om Adobe Creative Cloud te verwijderen en tegelijkertijd uw Mac soepeler te laten werken.
Controleer de huidige prijs


Bekijk deze 8 essentiële tools om je te helpen slagen als professionele fotograaf.
Inclusief tijdelijke kortingen.
Lees hier meer