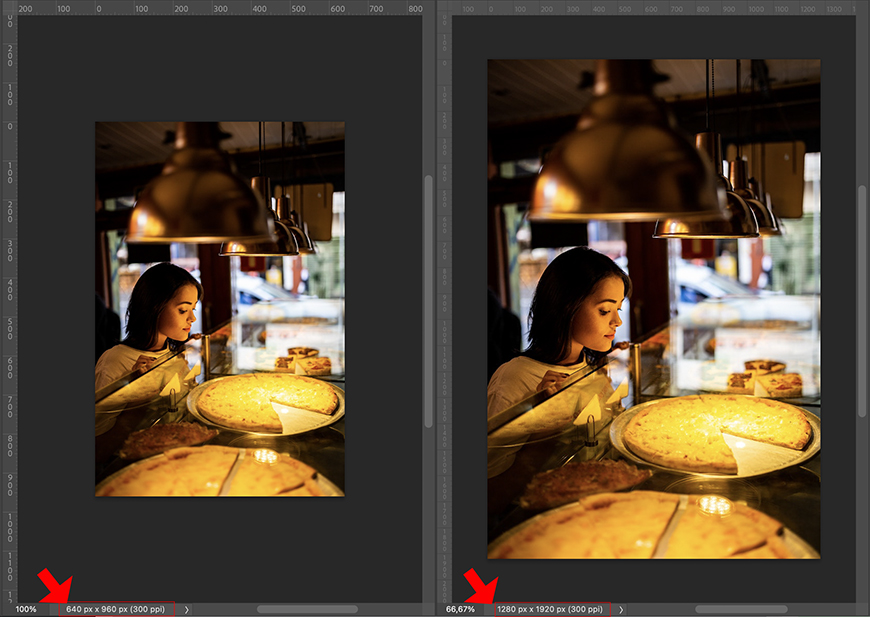Dit is een handleiding voor het gebruik van Adobe’s Camera RAW Super Resolution.
(Hier in 2023 staat het simpelweg bekend als Super Resolution, maar het is hetzelfde.)
Met deze nabewerkingstool kunt u uw afbeeldingen vier keer hun oorspronkelijke grootte vergroten.
Dus als je een foto hebt gemaakt met je telefoon die slechts 10 MP heeft, kunt u deze verbeteren tot 40 MP – superhandig!
U kunt ook oude foto’s met een lage resolutie herstellen en ze voorbereiden op grote afdrukken.
Je kunt ook inzoomen om een detail uit de originele opname en vele andere dingen te laten zien.
Als dit klinkt als iets dat je nodig hebt, blijf dan lezen en leer over deze fantastische tool.
Inhoudsopgave
Wat is Adobe Super Resolution?
Na de introductie van Enhance Details realiseerde het Adobe-team zich dat machine learning een geweldig hulpmiddel was om de beeldkwaliteit te verbeteren.
Dus een paar jaar later brachten ze een nieuwe functie uit. Superresolutie was voor het eerst beschikbaar in Adobe Camera Raw 13.2 en hoger in Lightroom 10.3.
Super Resolution maakt gebruik van kunstmatige intelligentie om foto’s te vergroten tot vier keer hun oorspronkelijke grootte. Dit betekent dat uw bestanden twee keer de breedte en twee keer de hoogte hebben.
Laten we een voorbeeld bekijken. Als je een afbeelding hebt met 3000 pixels aan de lange kant en 2000 aan de korte grootte, heeft deze uiteindelijk 6000 x 4000 pixels.
Deze technologie biedt dit door belangrijke details te behouden en schone randen te behouden. Dus, in tegenstelling tot andere tools, verliest u de beeldkwaliteit niet.
Zie ook: hoe groot kun je een foto afdrukken?
Hoe werkt Super Resolution?
Het maakt gebruik van een geavanceerd machine learning-model om de lineaire resolutie van uw bestanden te verhogen.
Volgens de ontwikkelaar Eric Chan verbetert het “de kwaliteit van een foto door de schijnbare resolutie te verhogen.”
Dit voorkomt een grotere versie met wazige details.
In plaats daarvan heb je een verbeterde afbeelding die alle fijne details en scherpe randen behoudt.
Waar moet je superresolutie voor gebruiken?
- Upsample foto’s die zijn gemaakt met camera’s met een lage resolutie.
- Luxe foto’s van een oude smartphone.
- Vergroot foto’s van videobeelden.
- Maak een strakke uitsnede van uw oorspronkelijke afbeelding.
- Voor het maken van grote afdrukken.
Zie ook: De resolutie van een afbeelding verhogen.
Superresolutie gebruiken om uw afbeeldingen te upsamplen
U kunt Superresolutie gebruiken in Adobe Camera Raw 13.2 of nieuwer en Lightroom 10.3 of nieuwer.
Zo werkt het in beide programma’s.
Raw-bestanden upsamplen in Photoshop
Met Photoshop worden RAW-bestanden automatisch geopend in Adobe Camera Raw.
Zodra u het opent, klikt u met de rechtermuisknop op de afbeelding. Hiermee wordt een menu weergegeven.
Selecteer in dat menu Verbeteren. Hiermee wordt automatisch het dialoogvenster Voorvertoning verbeteren geopend.
Aan de linkerkant ziet u een voorbeeld van de verbeterde afbeelding. Aan de rechterkant heb je opties.
U schakelt ook de functie Onbewerkte details in wanneer u Superresolutie inschakelt.
Hieronder ziet u een geschatte voltooiingstijd.
Klik nu op de knop Verbeteren om het proces te starten.
Zodra het klaar is, wordt er een nieuw DNG-bestand gemaakt.
Zie ook: Wat is Adobe Camera RAW beter dan Lightroom?
JPEG-bestanden upsamplen in Photoshop
Als u superresolutie wilt openen, moet u uw bestanden openen in het dialoogvenster Camera Raw.
U kunt dit eenmalig doen of uw voorkeuren instellen om JPEG-bestanden altijd te openen met ACR.
Voor dit laatste start u Photoshop en opent u het menu Voorkeuren. Kies vervolgens Camera Raw.
Klik in de Camera Raw-voorkeuren op het tabblad Bestandsafhandeling. Open het vervolgkeuzemenu voor de JPEG/HEIC-verwerkingsopties.
Stel het in op ‘Open automatisch alle ondersteunde jpegs en HEIC’s’.
Elke keer dat u een JPEG-bestand opent, wordt Adobe Camera Raw net als een RAW-bestand gestart.
Als u liever de JP opentEG-bestand in ACR slechts één keer, ga naar Bestand > openen.
Selecteer het bestand in het browservenster zoals u normaal gesproken zou doen. Voordat u echter op Openen klikt, moet u de indeling wijzigen.
Standaard staat er JPEG. Open het vervolgkeuzemenu en wijzig dit in Camera Raw. Klik nu op Openen.
Hiermee wordt Adobe Camera Raw gestart en kunt u SuperResolutie gebruiken alsof u met een RAW-bestand werkt.
Houd er rekening mee dat u de functie Superresolutie niet zult vinden in het Camera Raw-filter. U moet het dus toepassen voordat u photoshop gebruikt.
Zie ook: alles wat u moet weten over de fotoresolutie om af te drukken.
Raw- en JPEG-bestanden upsamplen in Lightroom
In Lightroom kunt u superresolutie op dezelfde manier toepassen op uw afbeeldingen, ongeacht het bestandstype.
Klik met de rechtermuisknop op de afbeelding en selecteer Verbeteren.
In het dialoogvenster Voorvertoning verbeteren kunt u Onbewerkte details of Superresolutie inschakelen.
De optie Onbewerkte details wordt automatisch ingeschakeld als u het selectievakje Superresolutie inschakelt.
U kunt op het voorbeeld van de verbeterde afbeelding klikken en dit vasthouden om de oorspronkelijke afbeelding te bekijken. Zodra u loslaat, kunt u de Super Resolution-versie zien.
Als alles er goed uitziet, klikt u op Verbeteren om toe te passen.
4 pro-tips om het meeste uit Super Resolution te halen
Het is altijd het beste om met een RAW-bestand te werken. Hoe beter de kwaliteit van de originele afbeelding, hoe beter de kwaliteit die u ook krijgt op de verbeterde afbeelding.
- Gebruik een snelle GPU. Dit komt omdat de geschatte verwerkingstijd ervan afhangt. Dit is misschien geen probleem met een enkel bestand, maar het is wel als u batch-processing bent.
- U krijgt dus snellere resultaten als u een GPU gebruikt die is geoptimaliseerd voor Core ML, Windows ML, Apple M1 of NVIDIA’s RTX-serie.
- U kunt superresolutie niet meer dan één keer toepassen op dezelfde afbeelding. Gebruik het hiervoor één keer om een DNG-bestand te genereren. Sla deze tweede afbeelding op als JPG. Open het vervolgens en pas het opnieuw toe.
- Let op de groottelimiet. Lightroom Classic heeft bijvoorbeeld een maximale bestandsgrootte van 65.000 pixels of 500 megapixels. Dus als uw oorspronkelijke afbeelding al vrij groot is, is deze mogelijk niet geschikt.
Zie ook: Het formaat van een afbeelding wijzigen in Photoshop zonder vervorming
3 Alternatieven voor Adobe Camera RAW Super Resolution
Hoewel de tool van Adobe geweldig werk levert bij het vergroten van uw afbeeldingen zonder visuele degradatie, zijn er alternatieve apps als u geen abonnee bent van een Adobe-lidmaatschap.
- Luminar Neo + UpScale AI-extensie – Met deze extensie kunt u uw afbeeldingen opschalen tot zes keer hun oorspronkelijke grootte. Sleep uw afbeelding naar het UpScale AI-venster. Kies hier of u een 2x-, 4x- of 6x-verbetering wilt. Lees onze Luminar NEO review.
- Topaz Gigapixel AI– Deze software is speciaal ontworpen om de fijnere details van uw afbeeldingen te verbeteren. Op deze manier behoudt het de kwaliteit terwijl het uw afbeelding opschaalt. U kunt de resolutie van uw foto’s met 600x verhogen. De functie “Zeer gecomprimeerd” vermindert artefacten van JPEG-compressie. Het past ook ruisonderdrukking toe om de kwaliteit van een foto met een lage resolutie te verbeteren. Lees onze Gigapixel AI review.
- AI-beeldvergroter (imglarger.com) – met deze website kunt u uw afbeeldingen opschalen. Het geeft je acht credits gratis; vervolgens moet u upgraden naar een Premium- of een Advanced-account. Met de gratis credits kunt u opschalen naar maximaal 400x, terwijl de betaalde credits tot 800% toestaan. Er is ook een mobiele versie voor iOS en Android.
Veelgestelde vragen
- Is Super Resolution gratis?
Je kunt het gratis gebruiken als je een abonnement hebt op Adobe Photoshop of Adobe Lightroom. Het is dus inbegrepen zonder extra kosten, maar het is niet echt gratis omdat het een functie is en geen op zichzelf staand programma.
- Is Adobe Super Resolution beschikbaar in Lightroom?
Ja. Het is opgenomen in Lightroom CC en Lightroom Classic als u versie 10.3 of nieuwer hebt.
- Kun je Super Resolution gebruiken op een JPEG?
Ja. Als u Lightroom gebruikt, is het proces hetzelfde. Als u photoshop gebruikt, moet u de bestanden echter openen in Camera Raw.
De functie is niet beschikbaar in het Camera Raw-filter. Vergeet dus niet om het bestand in Camera Raw te openen voordat u Photoshop opent.
- Werkt Super Resolution alleen op RAW-bestanden?
Nee. U kunt het gebruiken op een JPEG- of TIFF-bestand. Hoewel, het wordt meestal aanbevolen voor raw-bestanden. Dit komt omdat artefacten die afkomstig zijn van het comprimeren van een afbeelding zichtbaarder kunnen worden.
- Welke versie van Lightroom heeft Super Resolution?
Het werd voor het eerst geïntroduceerd in Adobe Camera Raw. Het was opgenomen in Lightroom versie 10.3 met de update van 20 juni21.
Laatste gedachten
U hoeft superresolutie niet op te nemen in uw nabewerkingsworkflow. Het is niet nodig om al uw afbeeldingen op vier keer hun oorspronkelijke grootte te hebben.
Als u echter een grote afdruk wilt maken en uw camera niet de vereiste resolutie heeft, kan deze functie uw probleem oplossen.
Het is ook best verbazingwekkend als je de beeldkwaliteit van oudere foto’s wilt verbeteren die zijn gemaakt met telefoons of camera’s met een lage resolutie.
Dus ik hoop dat je dit artikel nuttig vond en laat ons weten wat je van Adobe’s Super Resolution vindt.


Bekijk deze 8 essentiële tools om je te helpen slagen als professionele fotograaf.
Inclusief tijdelijke kortingen.
Lees hier meer