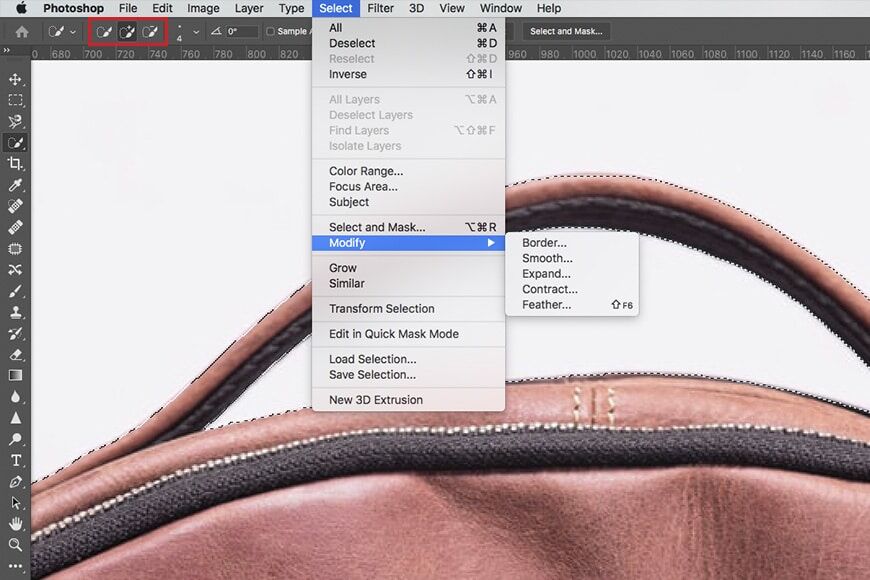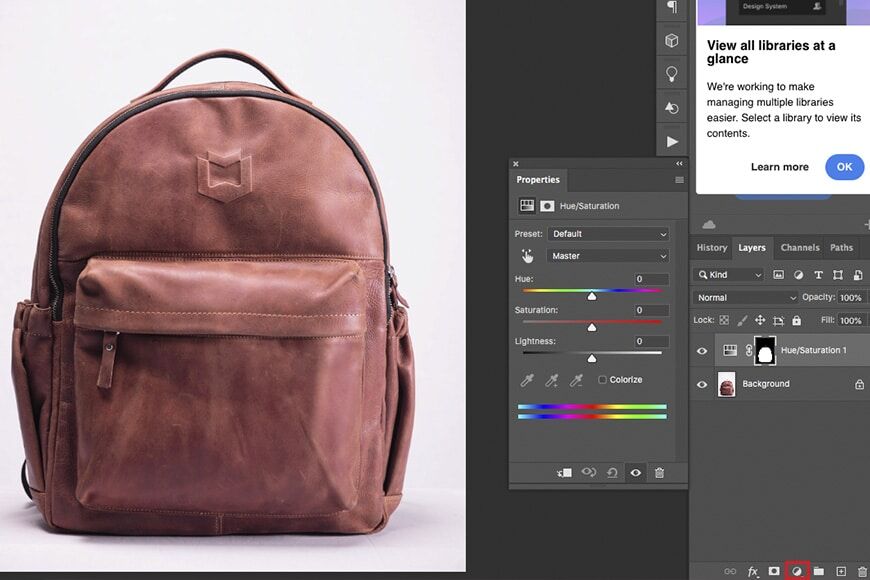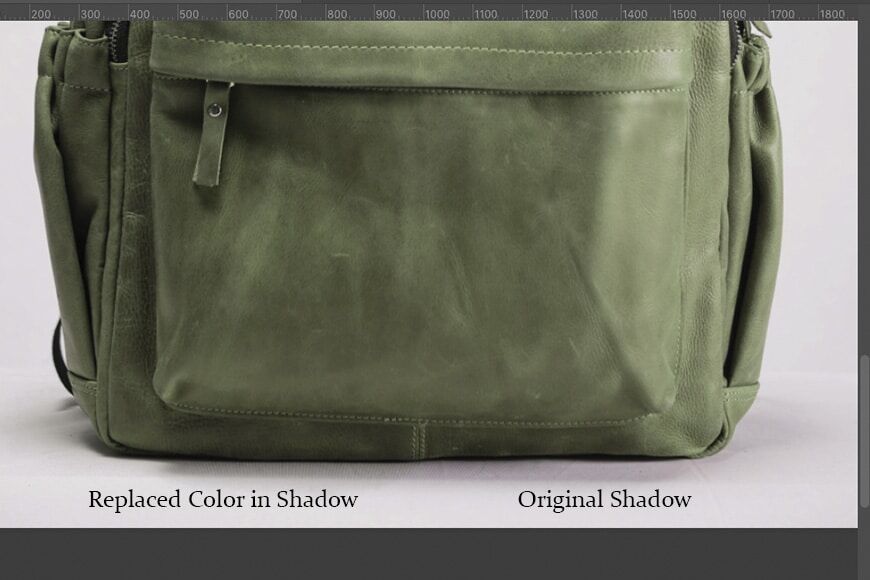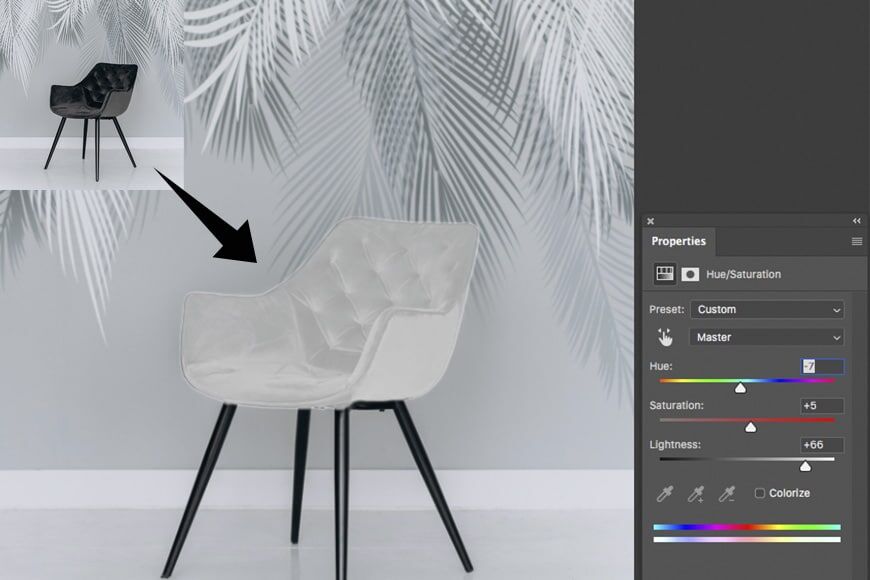Veel professionals moeten weten hoe ze de kleur van een object in Photoshop kunnen wijzigen. Soms is het om de verschillende versies van een product in een e-commerce winkel te illustreren, terwijl het andere keren is om verschillende elementen in de afbeelding te kleuren.
Wat de reden ook is, als dit iets is dat je moet leren, kan dit artikel helpen.
Er zijn veel verschillende manieren om de kleur van iets in Photoshop te veranderen, maar ik zal je de twee laten zien die ik het gemakkelijkst vind.
(De ene methode is bijna een automatische functie die een hoop tijd bespaart, en de andere geeft je meer controle.)
Bekijk de Photoshop-zelfstudie voor elke methode hieronder.


Download de nieuwste versie van Adobe Photoshop om te volgen, samen met deze eenvoudige zelfstudie.
Start vandaag nog een gratis proefperiode van 7 dagen
MEER INFORMATIE
Inhoudsopgave
Methode 1: Kleurvervangingsgereedschap
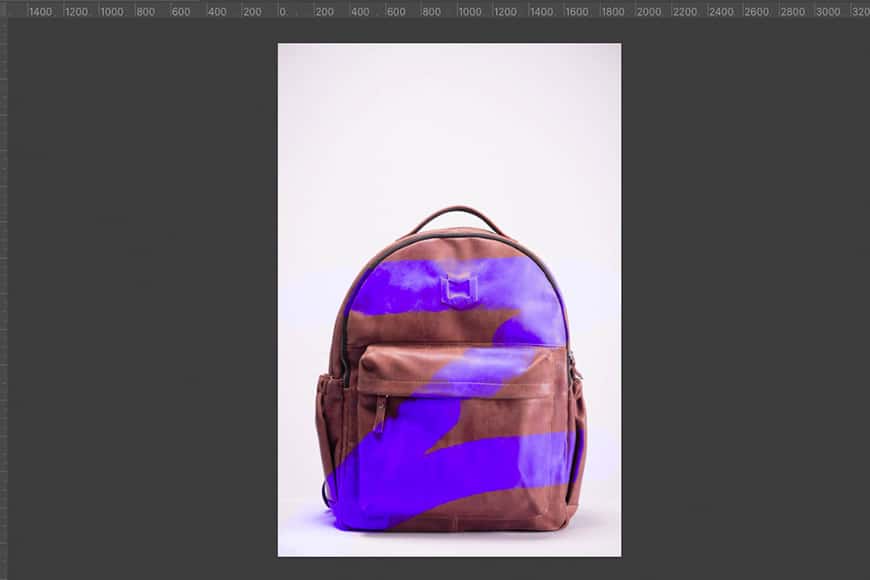
De originele foto is genomen door Surya A
Het wijzigen van de kleur van een object is zo’n gevraagde retoucheertechniek dat Adobe Photoshop een specifiek kleurgereedschap heeft geïntroduceerd.
Het is heel gemakkelijk te gebruiken, maar je hebt niet veel controle over de resultaten. In ieder geval kan het in veel situaties nuttig zijn, dus hier is een korte handleiding over hoe het te gebruiken.
Houd er rekening mee dat dit de originele pixels zal veranderen – dit is dus een destructief methode. Ik raad je aan om een kopie van de achtergrondlaag te maken voordat je begint, zodat je altijd een origineel hebt om naar terug te gaan voor het geval je van gedachten verandert.
1. Kies de kleur
Klik eerst op het voorgrondkleurstaal onder aan het deelvenster Gereedschappen om de kleurkiezer te openen.
Van daaruit kunt u kiezen welke kleur u wilt dat uw object heeft. Klik op OK om er de voorgrondkleur van te maken.
2. Pak de kleurvervangingstool
Afhankelijk van de versie van Adobe Photoshop die u gebruikt, is deze tool op verschillende plaatsen te vinden. Het bevindt zich in het flyout-menu van het gereedschap Penseel, het retoucheerpenseel of onder de drie stippen aan het einde van het deelvenster.
Zoek de jouwe en klik erop om het te activeren.
3. Schilder het object
Het gereedschap kleurvervanging werkt net als elk ander penseelgereedschap – u kunt de grootte en de hardheid aanpassen. Teken over het hele object om de kleur te wijzigen.
U kunt ook de limieten en de tolerantie aanpassen als u meer controle wilt over de aangrenzende gebieden.
Als u er ook zeker van wilt zijn dat de wijzigingen alleen van toepassing zijn op het object, kunt u het object selecteren. Op deze manier weet je dat je niet over de marcherende mieren kunt gaan en ongewenste gebieden kunt kleuren.
PRO-TIP: Wijzig de modus voor verschillende resultaten

Alle vier de versies werden gedaan met hetzelfde blauw van de kleurkiezer – ik heb alleen de modus in de optiebalk gewijzigd.
Houd er rekening mee dat Tint, Verzadiging en Helderheid elke kleur vormen. Als u slechts één van deze aspecten wilt beïnvloeden, gaat u naar het menu Modus op de optiebalk en kiest u welke u wilt.
Methode 2: Hue / Saturation Adjustment Layer
Het gebruik van aanpassingslagen om de kleur van een object in Photoshop te wijzigen is een niet-destructieve methode en geeft u volledige controle over wat u wijzigt.
Zoals ik aan het begin al zei, zijn er veel methoden om dit te doen. Sommige mensen geven er de voorkeur aan curves te gebruiken, anderen het kleurenkanaal, enz.
De beste om gemakkelijk van kleur te veranderen, zelfs voor beginners, is om de tint- en verzadigingsaanpassingslaag te gebruiken. Hier is een stapsgewijze handleiding om het te doen.
1. Selecteer het object
Dit kan het meest vervelende deel van het proces zijn – gelukkig zijn er veel selectietools in Photoshop. Degene die het beste werkt, hangt af van het onderwerp dat u selecteert en uw bewerkingsvaardigheden.
Ik heb dehet is een combinatie van verschillende tools die de klus meestal klaren.
De pentool is bijvoorbeeld het meest professionele hulpmiddel en vereist veel vaardigheid om te gebruiken. Dat is de reden waarom veel mensen het aanbevelen als de beste. Als het onderwerp echter haar of vacht heeft, zal de pentool je geen goed doen.
Kies dus de beste tool voor het specifieke object waarmee u werkt. In mijn geval zou de tool Objectselectie goed werk moeten leveren – althans als uitgangspunt.
2. Verfijn de selectie
Zodra je de eerste selectie hebt, moet je deze normaal gesproken verfijnen. Wanneer u de kleur van een object wijzigt, moet de selectie perfect zijn. Anders ziet u de rand van het object uit de oorspronkelijke afbeelding.
Dit kun je op een aantal manieren doen. U kunt een ander selectiegereedschap gebruiken om iets toe te voegen aan of af te trekken van de eerste selectie of om het te wijzigen in het menu Selectie en het deelvenster Eigenschappen.
In dit geval moet ik van de selectie de achtergrond aftrekken die u door het handvat kunt zien. Ik gebruik de Quick Selection Tool en dan Feather een paar pixels.
Een andere optie is om het gereedschap Rand verfijnen te gebruiken.
3. Voeg een tint / verzadigingslaag toe
U vindt het pictogram voor de aanpassingslaag onderaan het deelvenster Lagen – klik erop om het menu te openen. Kies vanaf daar de laag Tint / Verzadiging. Hierdoor ontstaat een nieuwe laag met een laagmasker.
Met het masker kunnen de aanpassingen alleen zichtbaar zijn op het object dat u hebt geselecteerd. Anders zouden ze de kleur van de hele afbeelding veranderen.
Verplaats de schuifregelaars totdat u de gewenste kleur hebt gevonden.
4. Let op kleurreflectie
Wanneer u de kleur van een object vervangt, moet u ook rekening houden met wat er om het object heen zit. Soms weerspiegelen objecten of oppervlakken de kleur van het object en moet u dat ook oplossen om professionele resultaten te bereiken.
U kunt dit doen door het deelvenster Eigenschappen van het laagmasker te openen. Daar kunt u de penselen gebruiken om het masker aan te passen waar u de aanpassing Tint / Verzadiging zichtbaar moet maken.
PRO-TIP. Zwart omzetten in wit
Als u zwart in wit wilt veranderen met dezelfde Hue / Saturation-techniek, gebruikt u de schuifregelaar voor lichtheid.
Vervolgens kunt u de transformatie verfijnen met het gereedschap Overvloeien als in het deelvenster Laagstijl.
Laatste woorden
Bedankt voor het lezen, en ik hoop dat je deze gids nuttig vond.
Als je twijfelt of je kennis wilt delen over andere technieken om de kleur van een object te veranderen, stuur ons dan hieronder een reactie.


Download de nieuwste versie van Adobe Photoshop om te volgen, samen met deze eenvoudige zelfstudie.
Start vandaag nog een gratis proefperiode van 7 dagen
MEER INFORMATIE