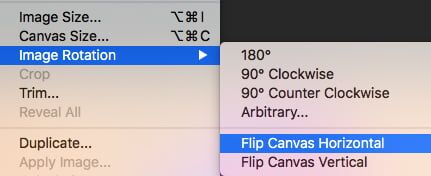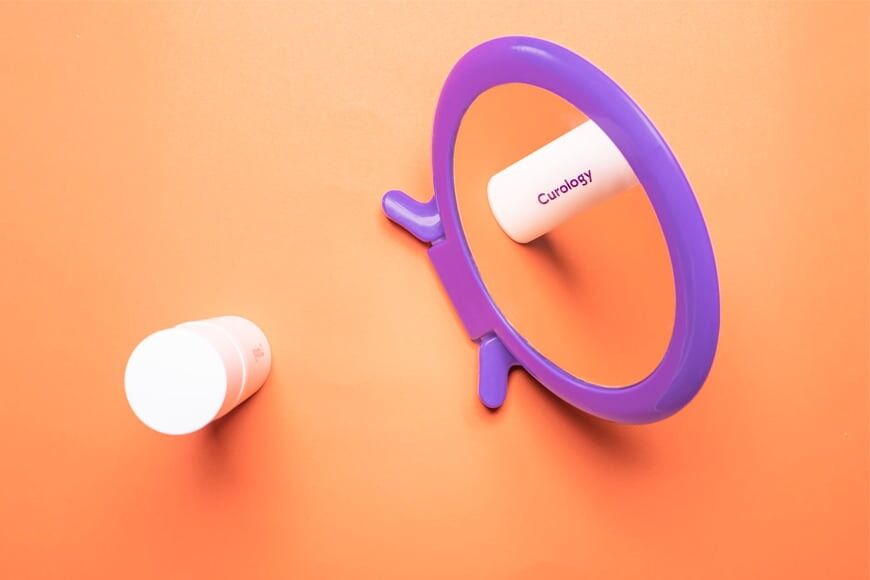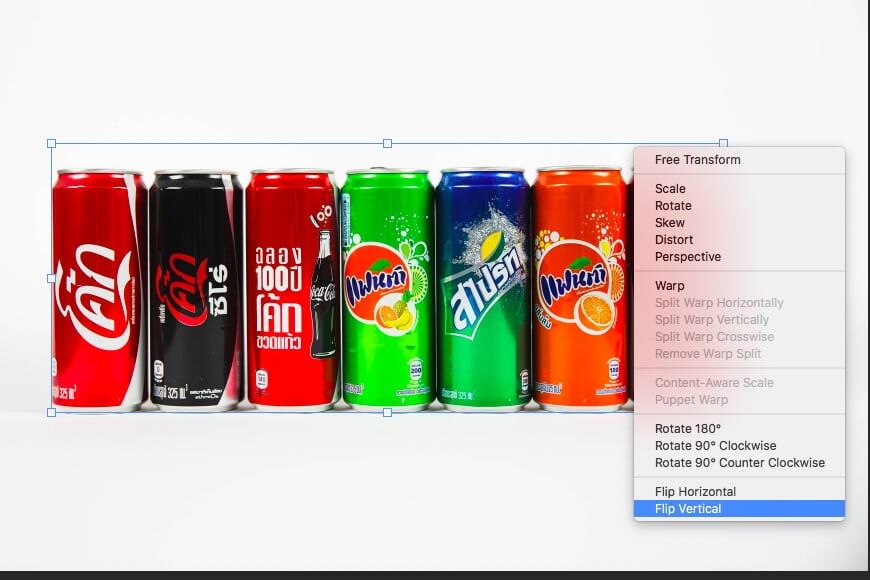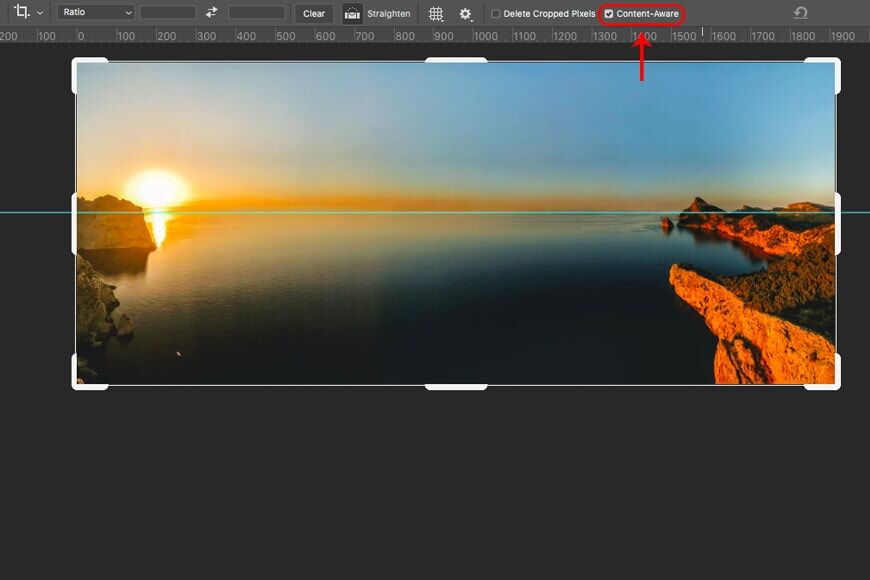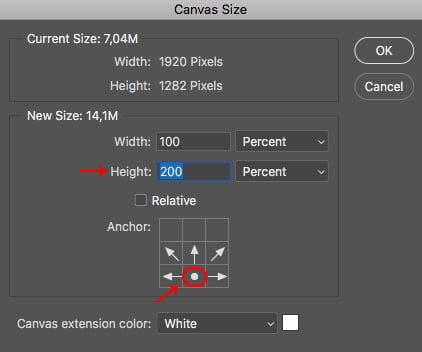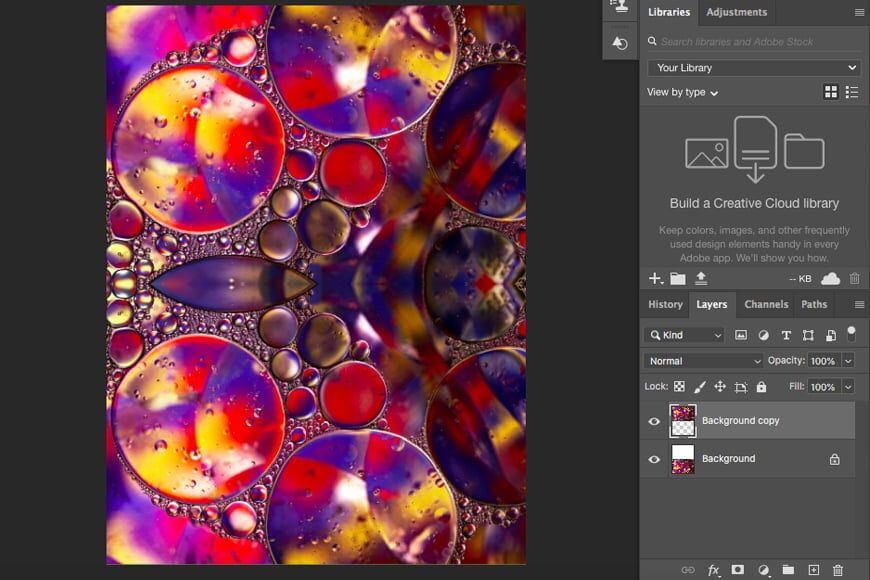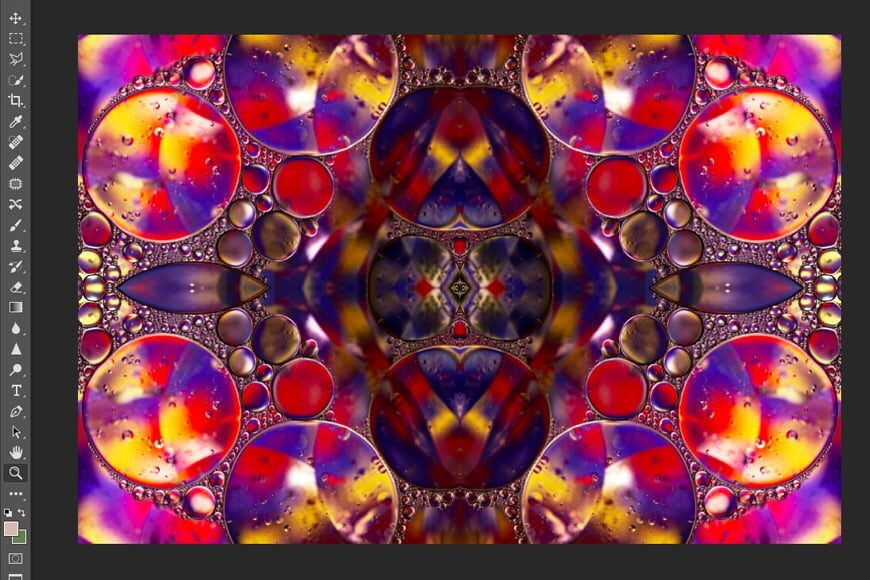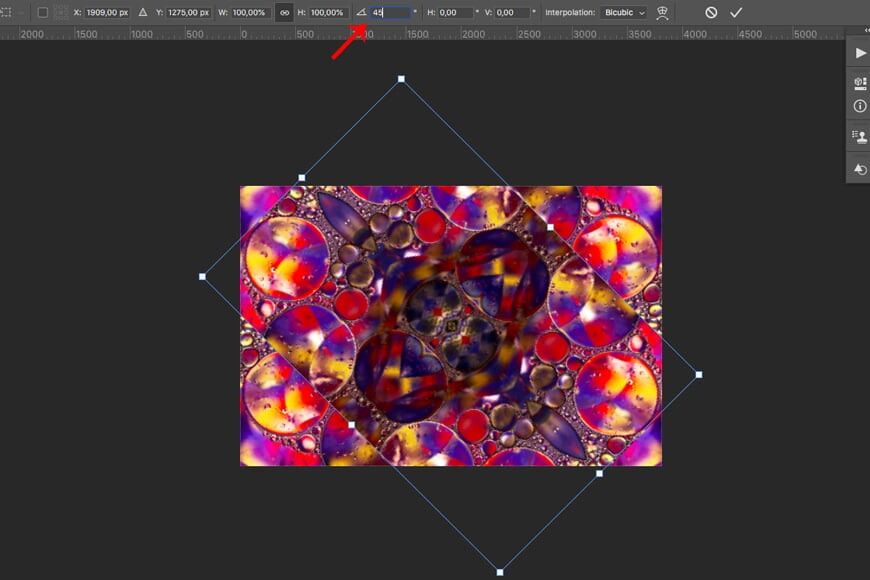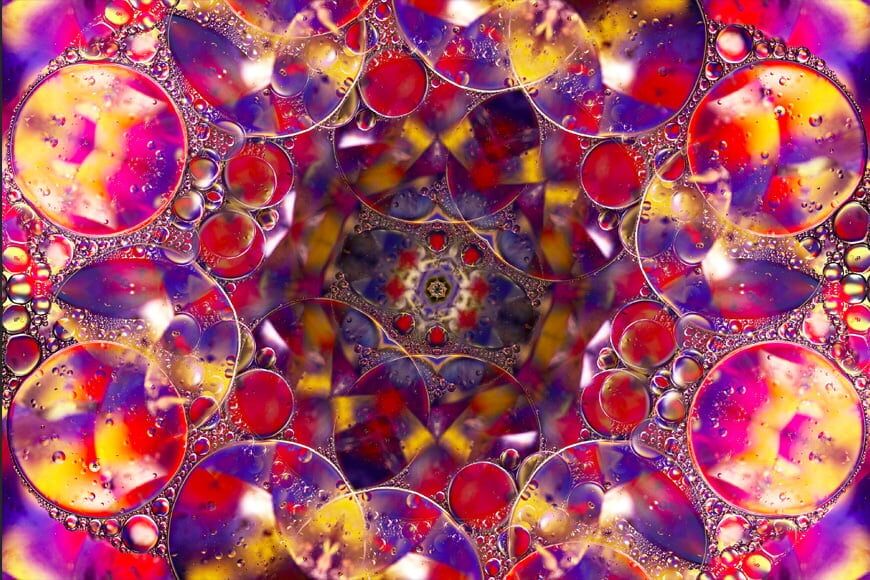Spiegelbeelden spiegelen verwijst naar het omdraaien zodat alles omgekeerd is – net als in het echte leven wanneer je iets in een spiegel reflecteert.
Dit kan in een aantal situaties nuttig zijn. Als de foto bijvoorbeeld voor een spiegel is gemaakt en u deze wilt terugdraaien; of als u een logo of tekst op een afbeelding moet plaatsen en de negatieve ruimte zich aan de verkeerde kant bevindt.
Je kunt deze techniek ook gebruiken voor creatieve doeleinden. Je kunt het gebruiken wanneer je composieten maakt en je een reflectie moet toevoegen aan een van de elementen.
Je kunt zelfs een afbeelding spiegelen om een surrealistisch effect aan je foto te geven.
Een andere mogelijkheid is om abstract te gaan en een gespiegelde foto te gebruiken om prachtige patronen te creëren. Wat de reden ook is, het is altijd handig om te weten hoe je afbeeldingen in Photoshop kunt omdraaien, ongeacht of je een professional of een amateur bent.
In dit artikel laat ik je zien hoe je een afbeelding in Photoshop kunt spiegelen, hoe je slechts een deel ervan of een specifieke laag kunt spiegelen en hoe je een foto kunt roteren.


Download de nieuwste versie van Adobe Photoshop om te volgen, samen met deze eenvoudige zelfstudie.
Start vandaag nog een gratis proefperiode van 7 dagen
MEER INFORMATIE
Inhoudsopgave
Afbeeldingen spiegelen, spiegelen en roteren in Photoshop
Zoals ik hierboven al zei, kan het omdraaien en roteren van een afbeelding in Photoshop verschillende toepassingen hebben. Elk heeft een andere techniek nodig, afhankelijk van uw behoeften.
Hier zal ik je een paar manieren laten zien om het te doen; daarna is het aan je verbeelding wat je kunt creëren.
1. Hoe het hele beeld om te draaien

Credit: Curologie
Laten we simpel beginnen. Laten we zeggen dat u gewoon de hele afbeelding in Photoshop wilt omdraaien.
Ik zal dit voorbeeld gebruiken waarbij het product voor een spiegel is gefotografeerd. Hierdoor is het merk moeilijk te lezen en moet je het beeld omdraaien.
Dit is een eenvoudig, alledaags voorbeeld van waarom u een afbeelding in Photoshop kunt spiegelen, en het is heel gemakkelijk om te doen.
Stap 1: Canvas roteren / omdraaien
Als u een heel canvas zonder lagen omdraait (of als u alleen een achtergrondlaag hebt), hoeft u alleen maar het menu Afbeelding, Afbeeldingsrotatie, Canvas horizontaal omdraaien te openen.
Houd er rekening mee dat u, afhankelijk van uw behoeften, uw afbeelding misschien vanaf de andere as wilt omdraaien en vervolgens Canvas verticaal vanuit hetzelfde menu moet gebruiken.
Stap 2: Opslaan
Dat is alles, je beeld wordt nu gespiegeld. Als u de originele versie niet hoeft te behouden, kunt u de opdracht Opslaan gebruiken.
Als u in plaats daarvan beide wilt behouden, gaat u naar Opslaan als en geeft u deze versie een andere naam.
2. Hoe een enkele laag om te draaien

Bron: Jonny Caspari
Als u aan een document met meerdere lagen werkt en u slechts één van de lagen wilt omdraaien, kunt u de techniek Canvas omdraaien niet gebruiken.
Als u dit doet, wordt het hele document omgedraaid, ongeacht de laag die is geselecteerd. Laten we dus eens kijken hoe u een afbeelding kunt omdraaien zonder alle andere lagen te beïnvloeden.
Ik ga deze foto gebruiken als een voorbeeld van hoe je het onderwerp op een andere laag kunt dupliceren en omdraaien om een spiegelbeeld te creëren dat als reflectie dient.
(Als je geïnteresseerd bent in hoe je waterreflecties toevoegt aan landschapsfotografie met slechts één klik, bekijk dan onze Luminar AI-recensie.)
Stap 1: Een laag toevoegen
U kunt elke laag gebruiken waaraan u in Photoshop werkt. Het kan een geïmporteerde afbeelding, een logo of wat u maar wilt zijn.
In mijn geval ga ik het onderwerp in een aparte laag kopiëren en plakken. Om dit te doen, ga ik het gewoon selecteren en vervolgens de opdracht Laag via kopiëren gebruiken.
Stap 2: Transformeren / Omdraaien
Zorg ervoor dat je op de juiste laag zit die je wilt omdraaien. U kunt dit dubbel controleren in het deelvenster Lagen.
Ga vervolgens naar het menu Bewerken, Transformeren, Verticaal spiegelen (of Horizontaal spiegelen op basis van wat u zoekt).
U kunt ook de Photoshop-sneltoets gebruiken door op Cmd + T te drukken. Hiermee wordt de opdracht Vrije Transformatie geactiveerd.
Je zult zien dat de laag er een rechthoek omheen krijgt met handgrepen. U kunt op die handgrepen klikken en deze slepen als u de salto handmatig wilt uitvoeren.
Anders kunt u met de rechtermuisknop in de rechthoek klikken en Verticaal spiegelen (of Horizontaal spiegelen) kiezen. Je hebt nu een spiegelbeeld dat als reflectie kan worden gebruikt.
Stap 3: Doorgaan met bewerken
Dat is alles, u kunt doorgaan met het bewerken van uw composiet. Als je een reflectie zoals de mijne doet, kun je een laagmasker gebruiken om een verloop toe te passen. Dit zal een realistischer effect creëren.
Stap 4: Opslaan
Als u uw composiet met de afzonderlijke lagen wilt opslaan op een manier dat deze bewerkbaar blijft, raad ik u aan deze op te slaan als een PSD-bestand.
Als u wat opslagruimte wilt besparen en tevreden bent met het eindresultaat, kunt u naar het menu Laag, Afbeelding afvlakken gaan. Dan kun je het opslaan als JPEG.
3. Een afbeelding roteren in Photoshop
Wanneer u een afbeelding horizontaal of verticaal omdraait in Photoshop, wordt deze volledig omgekeerd – hetzelfde als het eruit zou zien als u het voor een spiegel zou houden.
Als u in plaats daarvan roteert, blijven de elementen van de afbeelding zoals ze zijn. Je zou alleen de hoek rond een specifieke as aanpassen.
Stel je voor dat je je afbeelding fixeert met een pin in het midden en dan begin je het met de klok mee of tegen de klok in te draaien bij een van de hoeken. Dat is een afbeelding roteren.
Dit kan erg handig zijn om de horizon van een foto recht te trekken. Heel vaak gebeurt dit als je uit de hand fotografeert. Laat me je laten zien hoe je het in Photoshop kunt oplossen.
Stap 1: Een handleiding toevoegen
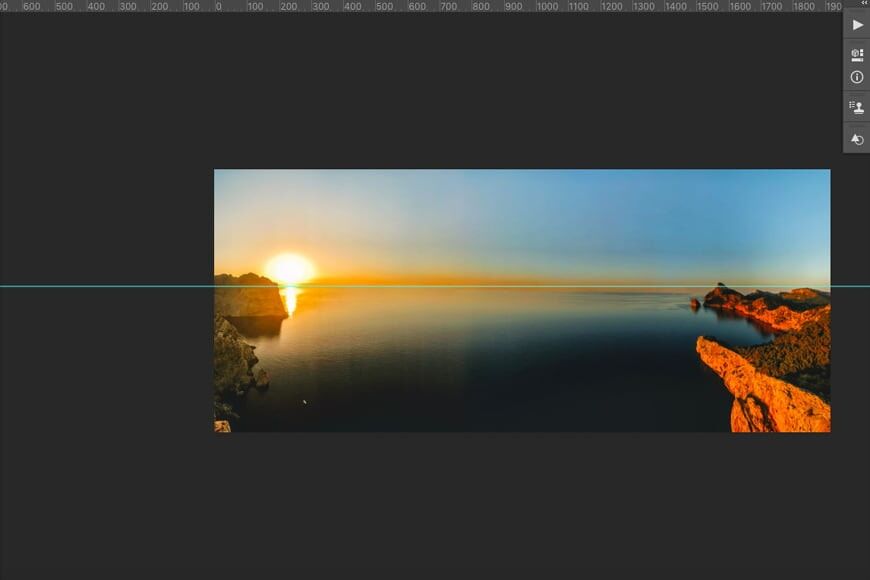
Bron: Aleksandar Popovski
Als je een afbeelding wilt roteren om deze recht te trekken, heb je een gids nodig. Als u het willekeurig doet, kunt u deze stap overslaan en direct naar de volgende gaan.
Om een hulplijn te tekenen, moet u de linialen in Photoshop hebben geactiveerd. Als u ze nog niet hebt, kunt u dit doen in het menu Beeld, Linialen.
Klik vervolgens op de liniaal en sleep naar uw afbeelding – dit zal een gids eruit trekken. Wanneer je het punt bereikt dat je nodig hebt, laat je de muis gewoon los.
Stap 2: Converteren naar laag
Uw afbeelding is standaard geopend in Photoshop als een vergrendelde achtergrondlaag. Als gevolg hiervan kunt u het niet transformeren.
Om het te ontgrendelen, moet u op het slotpictogram ernaast klikken in het deelvenster Lagen. Dit transformeert het in een nieuwe laag.
Standaard wordt het ‘Layer 0’ genoemd, maar u kunt het desgewenst hernoemen (dubbelklik gewoon op de laagnaam in het deelvenster Lagen en u kunt de tekst bewerken).
Stap 3: Transformeren / roteren
Nu kunt u naar het menu Bewerken, Transformeren, Roteren gaan. Hiermee wordt een rechthoek met houders rond de afbeelding geactiveerd.
Uw cursor is veranderd in een dubbelpuntige gebogen pijl. Terwijl dit actief is, kunt u gewoon in elke richting klikken en slepen om uw afbeelding te roteren.
U kunt dit ook doen door het gereedschap Gratis transformeren te activeren met de Photoshop-sneltoets Cmd + T en vervolgens uw cursor in de buurt van een hoek te plaatsen totdat u deze ziet veranderen in de gebogen dubbelpuntige pijl.
U kunt nu klikken en slepen om te roteren. Als u heel nauwkeurig wilt zijn met uw rotatie, kunt u de bovenste balk gebruiken om de graden te schrijven die u wilt roteren in plaats van handmatig te slepen.
Stap 4: Bevestig de randen
Zoals je kunt zien, onthult dit lege gebieden op het canvas. Tegelijkertijd zijn de hoeken buiten beeld.
Er zijn verschillende manieren om dit op te lossen. De eenvoudigste manier is om de afbeelding bij te snijden. U kunt dit doen met het gereedschap Bijsnijden. Pak gewoon de handgrepen van de randen en sleep ze naar binnen totdat je alle lege ruimte hebt weggesneden.
Het is ook mogelijk om te roteren terwijl u het gereedschap bijsnijden gebruikt en terwijl u roteert, worden de randen automatisch naar binnen gesleept. Wanneer u accepteert, wordt het in één keer geroteerd en bijgesneden.
Als u het idee van bijsnijden niet leuk vindt omdat u wilt dat de afbeelding in hetzelfde formaat blijft, kunt u de De opdracht Transformeren opnieuw, maar kies deze keer Schalen.
Hiermee kunt u de hoeken van de afbeelding uittrekken om deze groter te maken totdat de lege ruimtes buiten het kader zijn.
Hierdoor blijft de canvasgrootte onaangeroerd, maar uw afbeelding kan enige kwaliteit verliezen. Dit wordt niet aanbevolen als de aanpassing die u moet maken erg groot is.
Tot slot is een derde optie het gebruik van Content-Aware. Hiermee vult Photoshop de lege ruimtes door nieuwe pixels te ‘verzinnen’ met informatie uit de omliggende gebieden.
Dit kan in sommige gevallen zeer goede resultaten geven. Gebruik het gereedschap Bijsnijden om te roteren, maar zorg ervoor dat de optie Inhoudsbewust is geactiveerd op de bovenste balk.
Op deze manier wanneer u accepteert, zal het de randen roteren en vullen in plaats van ze te snijden. Als het resultaat niet erg bevredigend is, kunt u de ruimtes altijd handmatig vullen met kloon- en genezingsborstels.
4. Hoe het canvas in Photoshop te roteren
Laten we nu zeggen dat u het hele canvas moet roteren, bijvoorbeeld als u de oriëntatie van liggend naar staand wilt wijzigen.
Dit is ook eenvoudig in Photoshop.
Optie 1: Roteren
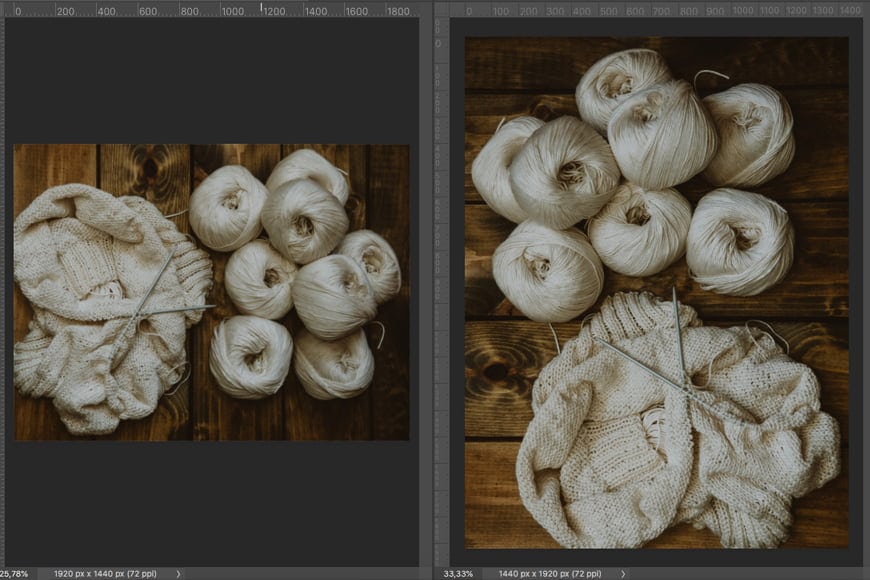
Krediet: Anastasia Zhenina
Als u uw afbeelding van liggend naar staand of omgekeerd wilt roteren, moet u 90 graden draaien.
U kunt dit in Photoshop doen met één opdracht. Ga gewoon naar het menu Afbeelding, Beeldrotatie en kies vervolgens de gewenste oriëntatie: 90 graden met de klok mee of 90 graden tegen de klok in. Solliciteer en je bent klaar.
Optie 2: Bijsnijden / Verhouding
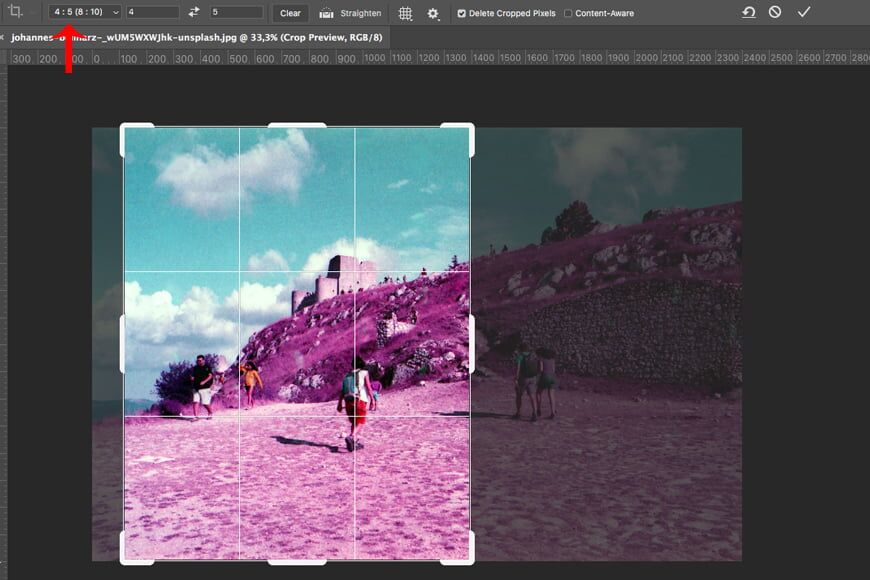
Bron: Johannes Beilharz
Als het onderwerp niet logisch is als u het draait, maar u nog steeds van liggend naar staand moet veranderen, kunt u de verhouding wijzigen en bijsnijden.
Ga met het gereedschap Bijsnijden naar het verhoudingsmenu in de bovenste balk. Daar kunt u de verhouding van het gewas wijzigen. In de voorbeeldafbeelding gebruik ik 8:10.
5. Spiegelen en roteren combineren in Photoshop
Tot nu toe heb je een aantal toepassingen gezien in real-life fotografie voor zowel flippen als roteren. In al die voorbeelden van het spiegelen van een afbeelding in Photoshop was ik op zoek naar een realistisch resultaat.
Maar hoe zit het met de creatieve kant ervan? U kunt deze hulpmiddelen afzonderlijk of gecombineerd gebruiken om surrealistische afbeeldingen of prachtige patronen te maken.
Hier is een idee over hoe u een afbeelding in Photoshop kunt omdraaien voor leuke en creatieve resultaten.
Stap 1: Kies een abstracte afbeelding

Bron: David Clode
Kies een afbeelding die de basis vormt voor uw patroon. Meestal werken abstracte afbeeldingen het beste, maar voel je vrij om te experimenteren met allerlei soorten afbeeldingen.
Stap 2: Dubbele laag
Maak een kopie van uw achtergrondlaag door deze naar de knop Nieuwe laag maken onder aan het deelvenster Lagen te slepen.
U kunt er ook met de rechtermuisknop op klikken en Dubbele laag in het menu kiezen.
Stap 3: Vouw het canvas uit
Ga naar het menu Afbeelding, Canvasformaat. Hiermee wordt een dialoogvenster geopend. Hier kunt u kiezen hoeveel u wilt toevoegen of bijsnijden van uw canvas.
Voor deze oefening wil je de ruimte verdubbelen om beide lagen te combineren en er een groter te vormen. De eenvoudigste manier om dit te doen is door de maateenheden in percentage te wijzigen.
Kies nu waar u deze extra ruimte wilt hebben. Omdat ik begin met een liggende afbeelding, heb ik de ruimte aan de boven- of onderkant nodig.
Als uw basisafbeelding portretgeoriënteerd is, kiest u links of rechts. Dit is een persoonlijke keuze, afhankelijk van de afbeelding die u gebruikt. Als u klaar bent, klikt u op OK.
Stap 4: Draai de laag om
Draai nu de nieuwe laag (de kopie van de achtergrond) om en sleep deze naar de lege ruimte van het canvas dat u hebt gemaakt.
Stap 5: Herhaal het proces
Nu heb je een spiegelbeeld. Voeg beide lagen samen met de opdracht Samenvoegen omlaag in het menu Lagen.
Maak vervolgens een kopie door deze laag te dupliceren. Vouw het canvas uit zoals je eerder deed, maar kies deze keer de tegenovergestelde richting. Als je de hoogte had vergroot zoals ik, vergroot dan nu de breedte.
Zodra u dat hebt gedaan, draait u de afbeelding in de nieuwe laag en sleept u deze naar het lege canvas. Je zou nu vier versies van de originele foto moeten hebben, maar elk van hen is omgedraaid.
Stap 5: Dupliceren en roteren
Ok, dit zal het basispatroon vormen. Je kunt het laten zoals het is als je het effect leuk vindt, maar als je het complexer wilt maken, kun je doorgaan met het rotatiegereedschap.
Voeg de lagen samen en maak een kopie. Stel vervolgens met de opdracht Roteren in op 45 graden. Wijzig nu de overvloeimodus in degene die u het leukst vindt. Ik gebruik Lighten.
Stap 6: Herhaal
U kunt dit proces herhalen en zoveel lagen toevoegen als uw patroon nodig heeft. Hier zit geen limiet aan, het draait allemaal om je creativiteit.
Een afbeelding spiegelen in veelgestelde vragen over Photoshop
Is er een spiegeltool in Photoshop?
Er is geen “spiegel” -tool als zodanig. De beste manier om een spiegelreflectie van een afbeelding te maken, is door deze om te draaien (u kunt horizontaal of verticaal spiegelen – beide opties bevinden zich in het menu Bewerken > Transformeren). Als u spiegelbeelden wilt tekenen, kunt u het gereedschap Symmetrie van Verf gebruiken.
Hoe spiegel ik een object in Photoshop?
De eenvoudigste manier is om de afbeelding om te draaien. U kunt het hele canvas omdraaien (ga naar het menu Afbeelding > Afbeeldingsrotatie) of de afzonderlijke laag omdraaien (Bewerken > Transformeren).
Wat is de snelkoppeling om een afbeelding om te draaien in Photoshop?
Er is geen directe snelkoppeling ingebouwd. De eenvoudigste manier om een laag om te draaien, is door de sneltoets ctrl + T te gebruiken (dit plaatst u in de ’transformatie’-modus) en vervolgens met de rechtermuisknop te klikken om het transformatiemenu te zien. Selecteer Horizontaal spiegelen of Verticaal spiegelen.
Een afbeelding spiegelen in Photoshop | Laatste woorden
Zoals je kunt zien, kan zoiets eenvoudigs als het omdraaien van een afbeelding of het roteren ervan vele toepassingen hebben voor amateurs en professionals, voor realistische en creatieve doeleinden.
Ik hoop dat je deze tutorial over het spiegelen van een afbeelding in Photoshop gemakkelijk te volgen vond – en dat het veel mogelijkheden voor je opende!
Als je vragen hebt, laat dan hieronder een reactie achter.


Download de nieuwste versie van Adobe Photoshop om te volgen, samen met deze eenvoudige zelfstudie.
Start vandaag nog een gratis proefperiode van 7 dagen
MEER INFORMATIE