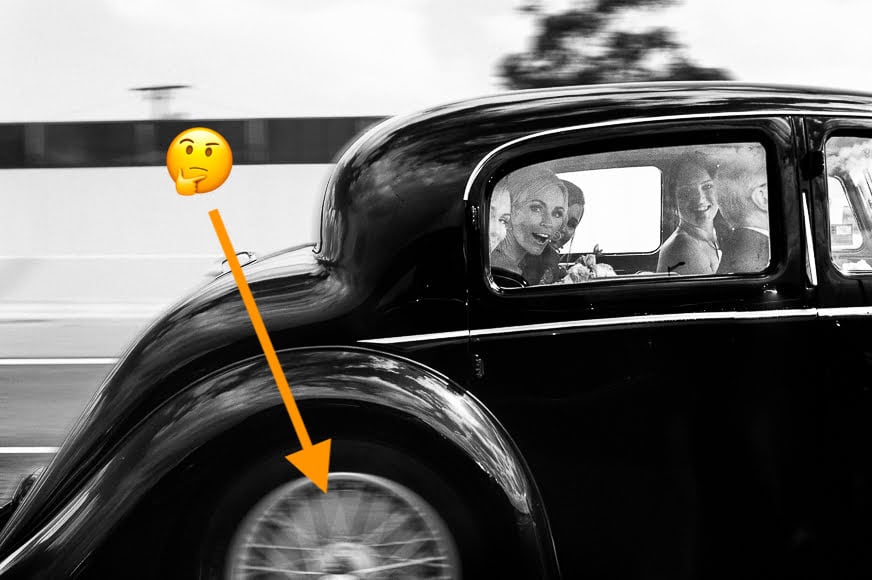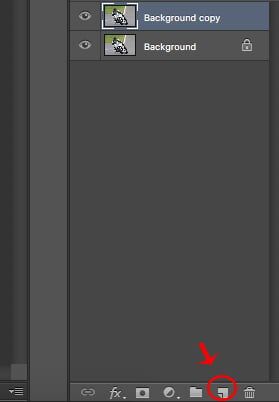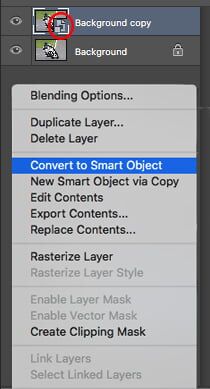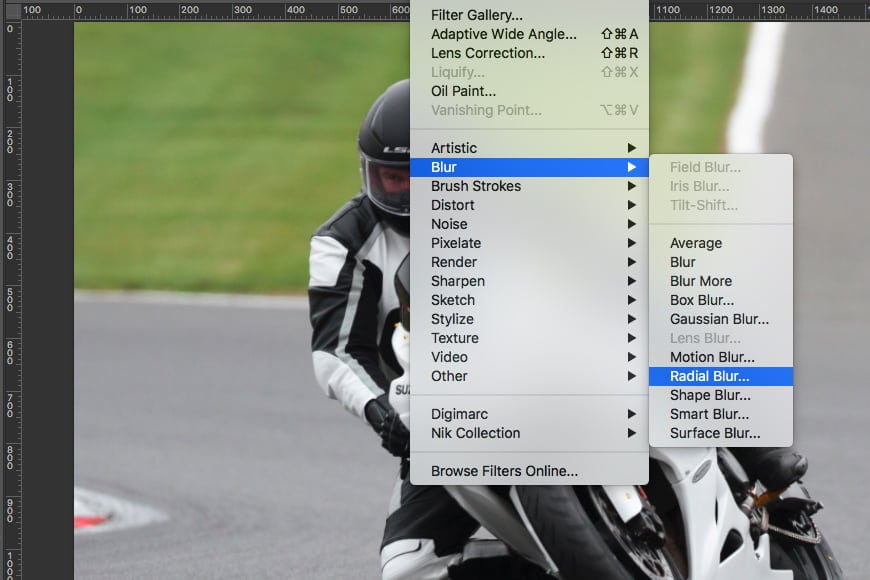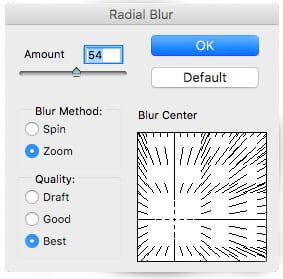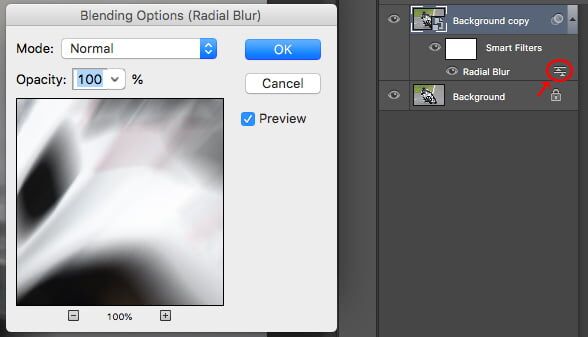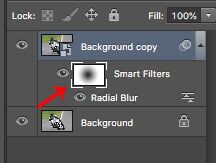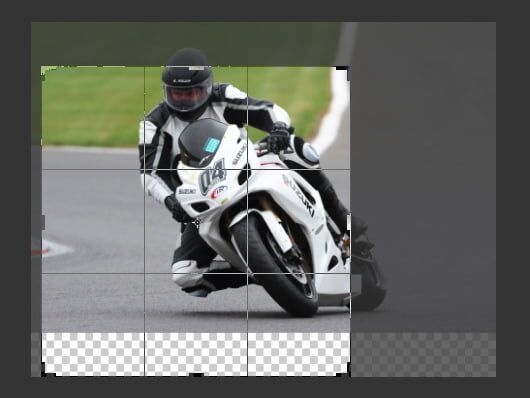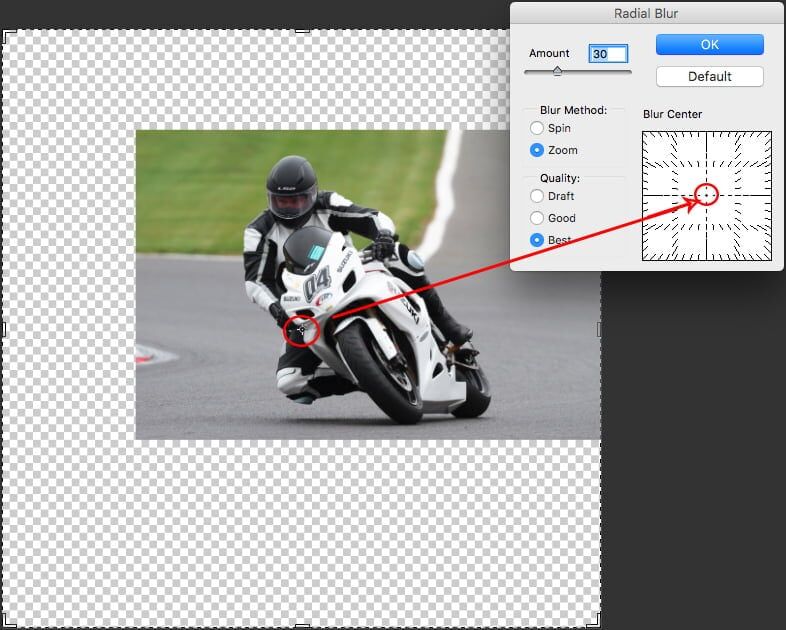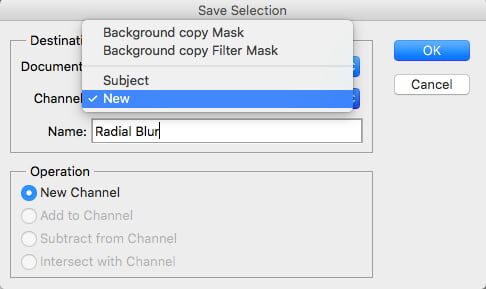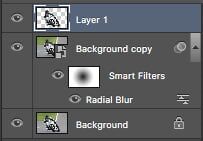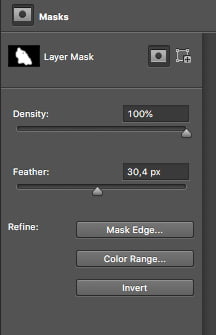Als uw afbeelding geen actie heeft, kunt u proberen een vervagingseffect toe te voegen om het idee van beweging te creëren en het aantrekkelijker te maken.
In dit artikel laat ik je zien hoe je het effect Radiale vervaging toepast in Photoshop. Het is een handig hulpmiddel om te weten omdat het geweldige resultaten geeft zonder al te veel tijd te kosten.
Je hoeft alleen maar enkele tips en trucs te kennen om het te laten werken zoals je wilt, omdat het geen voorbeeldmodus heeft. Dit zijn de dingen die ik je hier zal laten zien, zodat je deze tool als een professional onder de knie kunt krijgen.
[Gerelateerd:HetPhotoshopClipping-maskergebruiken|EenafbeeldingverscherpeninPhotoshop)[Related:HowtousethePhotoshopClippingmask|HowtosharpenanimageinPhotoshop)
Inhoudsopgave
Wat is een radiale vervaging?
Photoshop heeft verschillende vervagingsmethoden zoals Gaussiaanse vervaging, bewegingsonscherpte of radiale vervaging, en elk van deze creëert zijn eigen unieke effect.
In dit artikel zal ik het hebben over de Radiale Vervaging. Het belangrijkste kenmerk is dat het een bewegingseffect toepast vanaf een bepaald punt dat werkt als een centrum. Van daaruit kan de onscherpte eromheen draaien, of de lijnen die naar binnen / naar buiten bewegen convergeren.
Dit kan het effect nabootsen van het draaien van de camera of het verplaatsen van de zoom tijdens de belichtingstijd.
Het kan ook een gevoel van radiale balans veroorzaken, afhankelijk van het onderwerp waarop het wordt gebruikt.
Een radiaal vervagingseffect maken in Photoshop
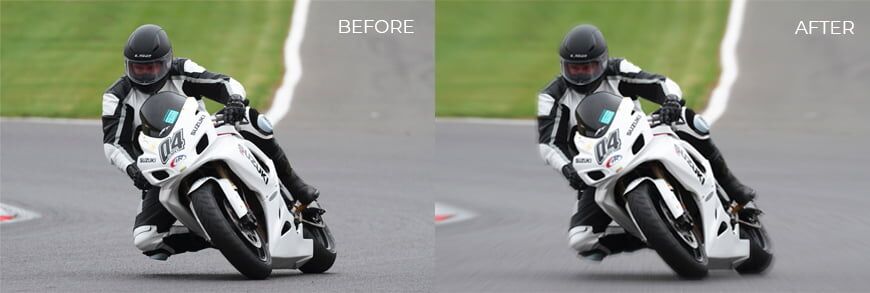
Bron: Richard Clark
Laten we het proces samen doorlopen, stap voor stap, met behulp van de bovenstaande voorbeeldafbeelding.
Stap 1: Dupliceer uw achtergrond
Open uw afbeelding in Photoshop. Dit wordt standaard weergegeven als een vergrendelde achtergrondlaag. Het is altijd een goede gewoonte om deze intact te houden voor het geval dat.
Dus om uw bewerkingen op een afzonderlijke laag uit te voeren, moet u beginnen met het dupliceren van de oorspronkelijke afbeelding op een nieuwe laag.
Om dit te doen, kunt u de achtergrondlaag naar de Knop Nieuwe laag aan de onderkant van de Lagen paneel.
U kunt ook naar de Lagen menu en kies Dubbele laag.
Stap 2: Converteren naar slim object
Photoshop heeft verschillende soorten lagen om mee te werken. Er zijn rasterlagen, vectorlagen, aanpassingslagen, enz. In dit geval heb je een Slim object.
Elk type laag heeft zijn specifieke kenmerken. Het slimme object is speciaal omdat het de broninhoud behoudt.
Hierdoor kunt u terugkomen en de laag zo vaak bewerken als u wilt, niet-destructief. Dit omvat de filters die u op hen toepast omdat ze slimme filters worden.
Om een laag in een slim object te veranderen, hoeft u er alleen maar met de rechtermuisknop op te klikken en in het menu dat wordt geopend, kiest u de optie Converteren naar slim object.
Een andere manier om dit te doen is door naar het menu te gaan Filters en kiezen Converteren voor slimme filters. U kunt de laag gemakkelijk herkennen omdat slimme objecten een klein vierkantje in de hoek van de miniatuur hebben.
Stap 3: Een radiale vervaging toepassen
Ok, nu uw laag een slim object is, is elk filter dat u toepast een slim filter. U hoeft dus alleen maar naar het menu te gaan Filters en open de Vervagen Opties. Vanaf daar kiest u Radiale vervaging.
Dit opent een pop-upvenster dat u controle geeft over de instellingen van het filter. Helaas heeft de Radial Blur, in tegenstelling tot veel andere tools in Photoshop, geen voorbeeldoptie.
Hierdoor ga je ‘blindelings’ de eerste instellingen instellen of de standaardinstellingen accepteren en van daaruit beginnen met aanpassen.
Met een normaal filter zou dit niet mogelijk zijn, maar omdat je er een Smart Filter van hebt gemaakt kun je het wel.
Stap 4: Pas de instellingen voor radiale vervaging aan
Van de Dialoogvenster Radiale vervaging, kunt u alle instellingen beheren. Het vierkant vertegenwoordigt uw afbeelding waar u het beginpunt van de vervaging kunt instellen.
Dit zal altijd een vierkant zijn, ongeacht de grootte en het formaat van uw afbeelding. Dit maakt het moeilijk om de coördinaten te vinden en uw onscherpte nauwkeurig te positioneren. Er zal dus wat vallen en opstaan zijn.
Om de positie aan te passen, klikt en sleept u gewoon. Daarin zie je ook enkele lijnen die het uiteindelijke effect vertegenwoordigen.
Vervolgens heb je linksboven een schuifregelaar om de Aantal waarde. Beweeg het naar links en rechts en zie hoe de lijnen in het vierkant veranderen van kleine streepjes in doorlopende lijnen. Dit geeft u een idee van hoe u het filter beïnvloedt.
Vervolgens heb je de Vervagingsmethode. Hiermee kun je kiezen of je Spin of Zoom wilt. Als u het instelt op Spinnen, zal het een cirkelvormige beweging maken met behulp van het oorsprongspunt als een centrum.
Als u kiest Zoom, wordt de vervaging toegepast in lijnen die convergeren in het midden. Deze veranderingen zijn ook zichtbaar in de lijnen binnen het plein.
Ten slotte kunt u de Kwaliteit. Dit maakt het luidruchtiger of soepeler. Zodra u dit allemaal hebt besloten, klikt u op OK om aan te vragen.
Stap 5: Pas de filterdekking aan
Een ander kenmerk van de slimme filters is dat u de dekking en de overvloeimodus kunt aanpassen.
Om dit te doen, dubbelklikt u gewoon op het kleine schuifpictogram naast het filter en dit opent een dialoogvenster voor de instellingen.
Als u de Modus drop-down menu, u vindt de overvloeimoduskeuzes. Dit zijn dezelfde die u zou hebben voor het mengen van lagen.
In dit geval laat ik het als normaal, maar voel je vrij om met ze allemaal te experimenteren om degene te vinden die het beste werkt voor het effect dat je wilt bereiken.
Er is ook een schuifregelaar om de dekking aan te passen. In mijn voorbeeld heb ik het gevoel dat de onscherpte te intens is, dus ik ga de ondoorzichtigheid verlagen naar 90%.
Nogmaals, dit is een beslissing van geval tot geval en er is geen goed of fout, dus verplaats het gewoon en vind wat je het leukst vindt. Vergeet niet dat je kunt blijven terugkomen om het te veranderen als je niet tevreden bent.
Stap 6: Verfijn de radiale vervaging met laagmaskers
Nu ben ik blij met hoe de onscherpte eruit ziet, maar ik vind het niet leuk hoe het mijn onderwerp beïnvloedt. Ik wil graag meer van de scherpte van het originele beeld behouden. Hiervoor kan ik een Layer Mask gebruiken.
Met laagmaskers kunt u bepaalde delen van uw afbeelding bedekken en andere delen zichtbaar laten blijven. Dit is handig als u bepaalde bewerkingen niet op alles wilt toepassen.
Tegelijkertijd verliest u geen informatie omdat u deze delen alleen bedekt en niet verwijdert.
Wanneer je met laagmaskers werkt, is alles wat zwart gekleurd is onzichtbaar en zijn de dingen die wit blijven wat je ziet.
Als u een vloeiende overgang tussen deze twee wilt, kunt u verschillende grijstinten gebruiken die de dekking van het masker beïnvloeden.
Klik op het masker dat is gemaakt met het slimme filter. U kunt ervoor zorgen dat u aan het masker werkt en niet aan de laag zelf door de hoekkadermarkeringen rond de maskerminiatuur te controleren.
Nu je het masker op hebt, bedek je de gebieden die je niet wilt vervagen. Je kunt ze schilderen of een verloop gebruiken.
In dit voorbeeld vind ik het beter om de Verloop, gereedschap. Kies vervolgens zwart naar wit, onthoud dat zwarten de laag bedekken en wit het doorlaat.
Selecteer vervolgens het type verloop dat het beste bij u past. In dit voorbeeld is het merts geschikt om de radiale gradiënt te gebruiken. Klik en sleep vervolgens totdat het verloop u de gewenste resultaten geeft.
Stap 7: Sla uw afbeelding op
Dat is alles, het radiale vervagingseffect is nu klaar. Als u volledig tevreden bent, kunt u de lagen afvlakken en uw afbeelding in elk formaat opslaan.
Als u uw afbeelding bewerkbaar wilt houden, houdt u de lagen gescheiden en slaat u deze op als een PSD-bestand.
Pro Tips
Nu heb je de basisbeginselen voor het maken van een radiaal vervagingseffect in Photoshop. Maar misschien heb je nog steeds wat moeite om die fine-tuning goed te krijgen.
Als dat zo is, kunnen deze tips u helpen uw radiale onscherpte naar een hoger niveau te tillen.
Hoe de juiste positie te vinden
Als u problemen ondervindt bij het vinden van de juiste positie voor het middelpunt van uw radiale vervaging, kunt u dit eens proberen.
De standaardinstellingen van de radiale vervaging plaatsen het middelpunt van het filter in het midden van een vierkante afbeelding. Maar dat is niet altijd wat je wilt.
Dus zodra u de laag hebt gedupliceerd en in een slim object hebt veranderd, is dit wat u moet doen:
Stap 1: Plaats uw afbeelding opnieuw
Pak de Gereedschap Bijsnijden en stel de verhouding in op 1 x 1 vierkant. Nu heb je een voorbeeld van dit gewas dat je laat zien waar het midden van het plein zou zijn.
Verplaats de afbeelding totdat u het middelste teken van de voorvertoning plaatst boven op de plaats waar u de vervaging wilt laten beginnen.
Het zal er vreemd uitzien alsof je aan de ene kant een deel van je afbeelding gaat uitsnijden en aan de andere kant een groot leeg deel achterlaat. Maak je daar voorlopig geen zorgen over.
Stap 2: Vergroot het canvas
Klik nu op een van de hoeken van het gewas terwijl u de Alt-toets ingedrukt houdt om deze proportioneel te maken. Sleep deze totdat de hele afbeelding in het bijsnijdkader past.
Om de verhouding te behouden, voegt Photoshop wat lege ruimte rond de afbeelding toe om dit te compenseren. Dat is OK voor nu. Breng het gewas aan.
Stap 3: De radiale vervaging toepassen
Pas de Filter Radiale vervaging zonder de standaardpositie van het vierkant in het dialoogvenster te verplaatsen.
Stap 4: Bijsnijden terug naar de oorspronkelijke grootte
Nu is het filter precies aangebracht op het punt waar je het wilde hebben, dus pak de Gereedschap Bijsnijden opnieuw en stel de verhouding in op Unconstrained of Original Ratio.
Sleep vervolgens de randen om al het extra canvas uit te snijden dat voor deze methode is toegevoegd. U kunt nu doorgaan met het verfijnen van de ondoorzichtigheid, maskering, enz. van uw radiale vervaging volgens het eerste deel van dit artikel.
Hoe houd je je onderwerp scherp
Om je onderwerp scherp te houden en extra controle te hebben over hoe de radiale onscherpte van de achtergrond je onderwerp zal beïnvloeden, is dit een extra tip die een groot verschil kan maken.
Stap 1: Selecteer uw onderwerp
Ga terug naar de oorspronkelijke afbeelding door op de vergrendelde achtergrondlaag te klikken die u als back-up hebt achtergelaten.
Verberg de andere lagen door op het oogpictogram aan de linkerkant te klikken. Op deze manier zie je de onscherpte niet en kun je je onderwerp met meer precisie selecteren.
Maak een selectie rond je onderwerp. De tool is afhankelijk van uw imago en uw vaardigheden. Echter, de Gereedschap Pen is de meest nauwkeurige.
Sla de selectie op door naar het menu te gaan Selectie en klikken op Selectie opslaan. Geef het in het dialoogvenster gewoon een naam en klik op opslaan.
We doen dit omdat je het later opnieuw moet gebruiken en het je de moeite bespaart om het opnieuw te maken.
Stap 2: Plak uw onderwerp in een nieuwe laag
Kopieer nu het geselecteerde onderwerp met behulp van de snelkoppeling Cmd/Ctrl + C of door gebruik te maken van het menu Bewerken en dan Kopiëren.
Plak het vervolgens door op Cmd/Ctrl + V of via het menu Bewerken en dan Plakken. Standaard wordt dit een nieuwe laag.
Ga naar de Lagen en sleep het naar de bovenkant van alle andere lagen. U kunt ze nu weer zichtbaar maken door op het oogpictogram te klikken.
Stap 3: Een laagmasker toevoegen
Je kunt je perfect scherpe onderwerp al zien vanaf de originele afbeelding bovenop de onscherpe achtergrond. Als u tevreden bent met dit resultaat, is uw afbeelding klaar en kunt u deze stap overslaan.
Als u in plaats daarvan een vloeiendere overgang wilt maken, selecteert u uw onderwerp opnieuw. U kunt dit doen door naar het menu te gaan Selectie en dan Selectie laden.
Hier vindt u de opgeslagen selectie uit de eerste stap. Zodra u het hebt geladen, maakt u een masker rond het onderwerp. U ziet nog geen wijzigingen.
Stap 4: Doezel het laagmasker
Dubbelklik op de knop Laagmasker miniatuur om het eigenschappenvenster te openen. Vanaf hier kunt u de Veer slider en controleer de overgang van het onderwerp naar de achtergrond.
Veelgestelde vragen over Radial Blur
- Wat is radiale onscherpte?
Een radiale vervaging is een bewerkingstechniek die wordt toegepast op een onderwerp binnen een foto. Als u een radiale vervaging toepast, wordt een rotatievervaging op het centrale punt van een onderwerp gemaakt. Radiale vervaging kan worden toegepast op de hele afbeelding voor een dramatische impact of slechts op een klein deel van de afbeelding.
- Hoe vervaag je een radiaal beeld?
Als u een vervaging wilt maken met een radiale afbeelding, hebt u fotobewerkingssoftware nodig op uw smartphone of desktopcomputer. In de bewerkingssoftware selecteert u het punt waarop de vervaging zich zal concentreren en stelt u vervolgens de gewenste sterkte van het vervagingseffect in.
- Hoe pas je radiale vervaging toe op een desktopcomputer?
Als u geen toegang hebt tot Adobe Photoshop, zijn er andere desktopcomputertoepassingen om radiale onscherpte aan een foto toe te voegen. Voor Mac-gebruikers bevat de bewerkingstool voor bewegende beelden een radiaal vervagingsfilter om foto’s te bewerken. Design Blur (Radial Blur) is beschikbaar voor computers met het Windows-besturingssysteem.
- Hoe pas je een radiale vervaging toe in Photoshop?
Als u radiale vervaging wilt toepassen in Photoshop, laadt u een afbeelding en selecteert u vervolgens de dubbele achtergrondlaag. Ga naar Filter>Blur en selecteer de optie Radiale vervaging. Zodra het dialoogvenster Radiale vervaging verschijnt, selecteert u de methode Vervagen met Draaien of Zoom vervagen.
- Welke apps maken radiale vervagingsafbeeldingen?
Er zijn veel apps die radiale onscherptebeelden maken met de camera of tijdens het bewerken van foto’s uit uw bibliotheek. Voor Android-gebruikers is Design Blur (Radial Blur) een gratis te gebruiken app om radiale vervaging toe te passen op foto’s. iOS-gebruikers moeten After Focus downloaden om radiale onscherpte te creëren in afbeeldingen die met een iPhone zijn gemaakt.
- Hoe houd ik mijn onderwerp scherp?
Als u uw onderwerp scherp wilt houden in foto’s met radiale vervaging, past u het vervagingseffect in kleine stappen toe om de gewenste look te bereiken. Afhankelijk van de nauwkeurigheid van het bewerkingsgereedschap is het mogelijk dat het niet mogelijk is om uw onderwerp scherp te houden.
Conclusie
Zoals je kunt zien, is de Radial Blur een heel eenvoudig hulpmiddel, maar met wat extra stappen kun je er echt veel uithalen.
Met deze professionele tips en trucs heb je echt volledige controle over de resultaten van het uiteindelijke beeld en krijg je het alle beweging en emoties te communiceren vanaf het moment dat je het hebt vastgelegd.


Bekijk deze 8 essentiële tools om je te helpen slagen als professionele fotograaf.
Inclusief tijdelijke kortingen.
Lees hier meer