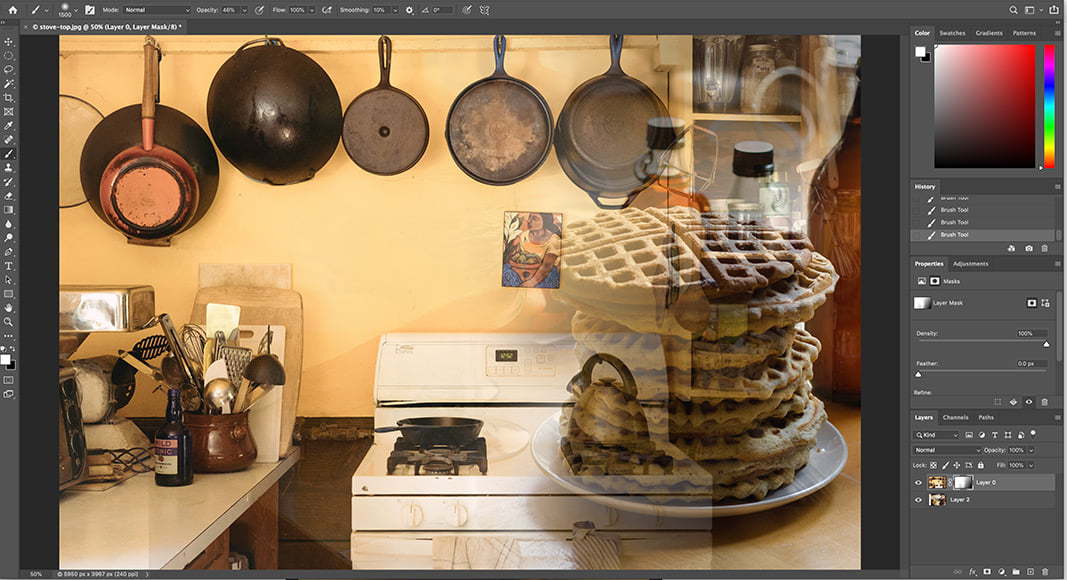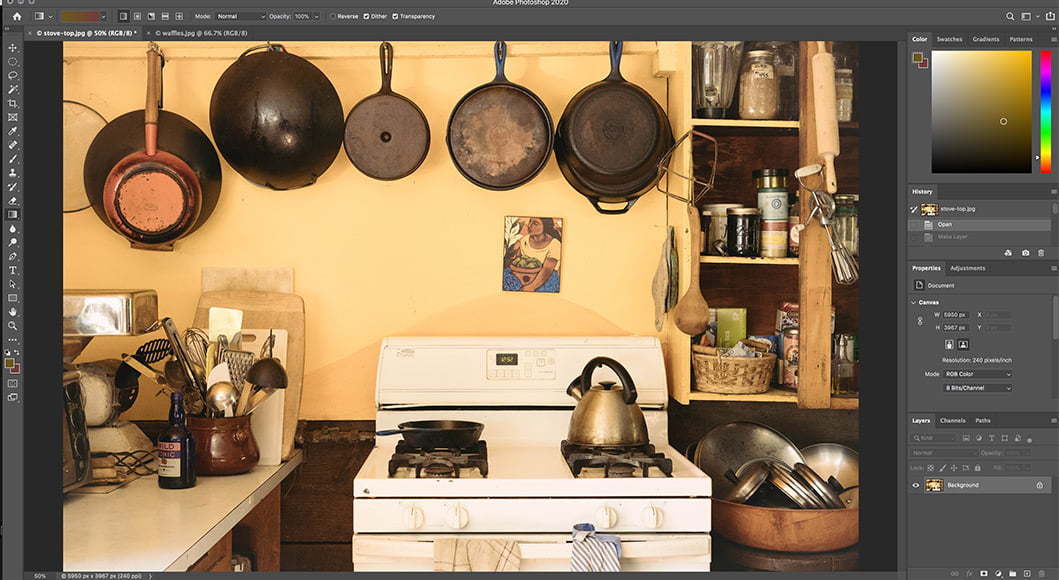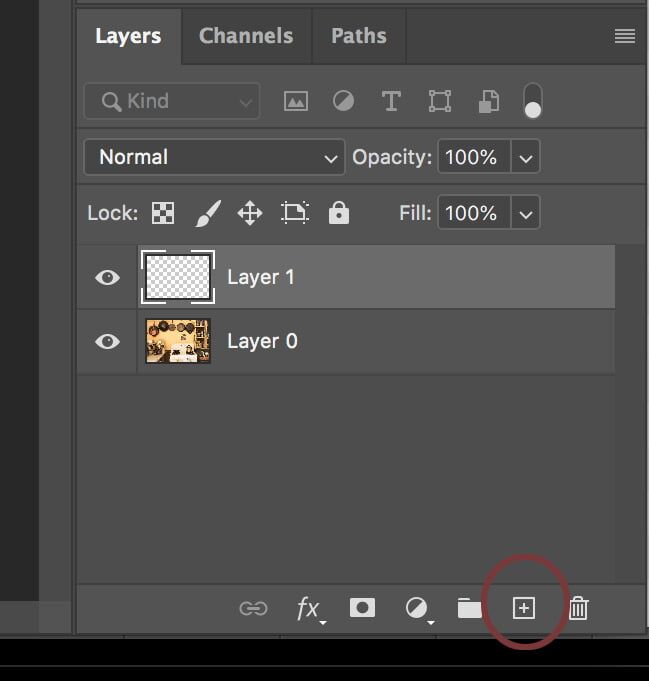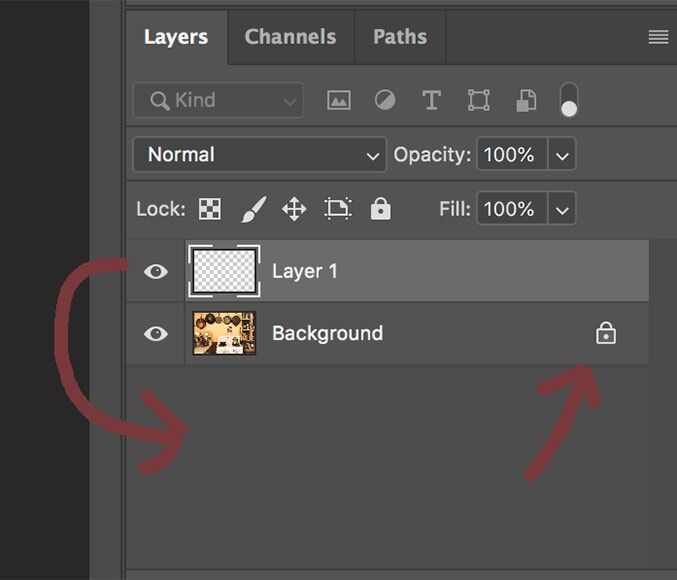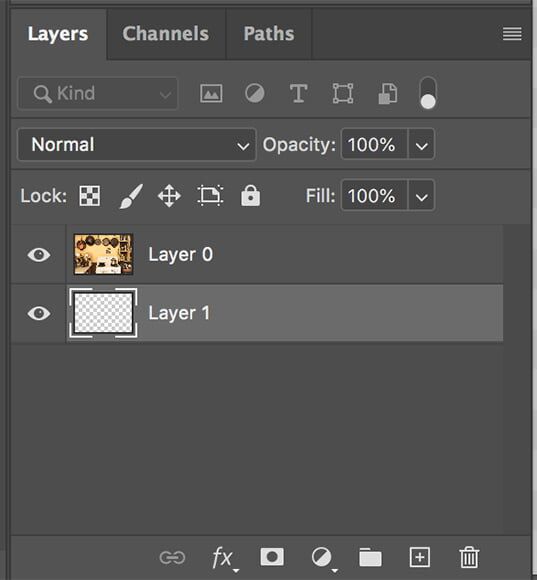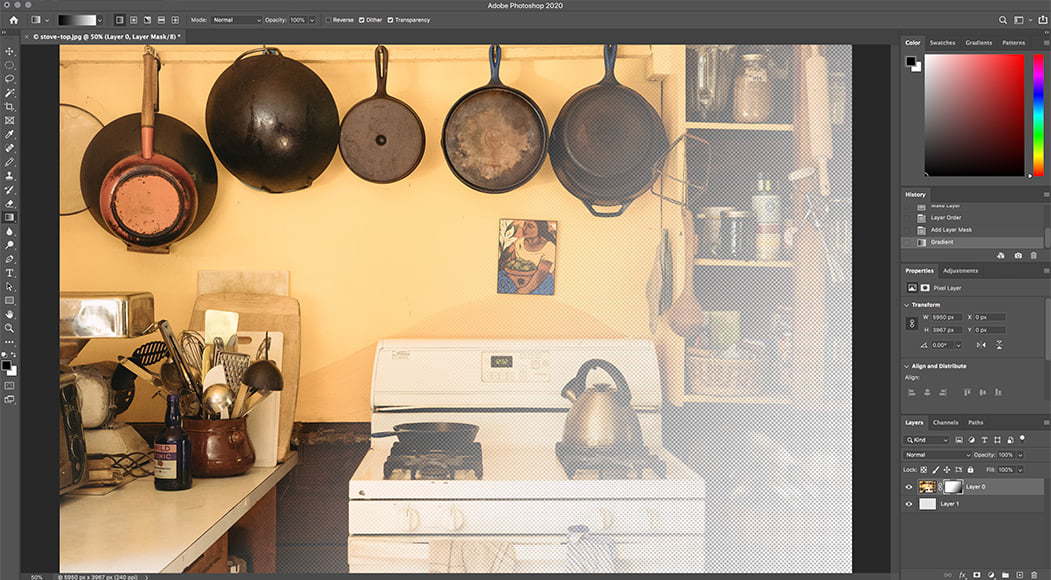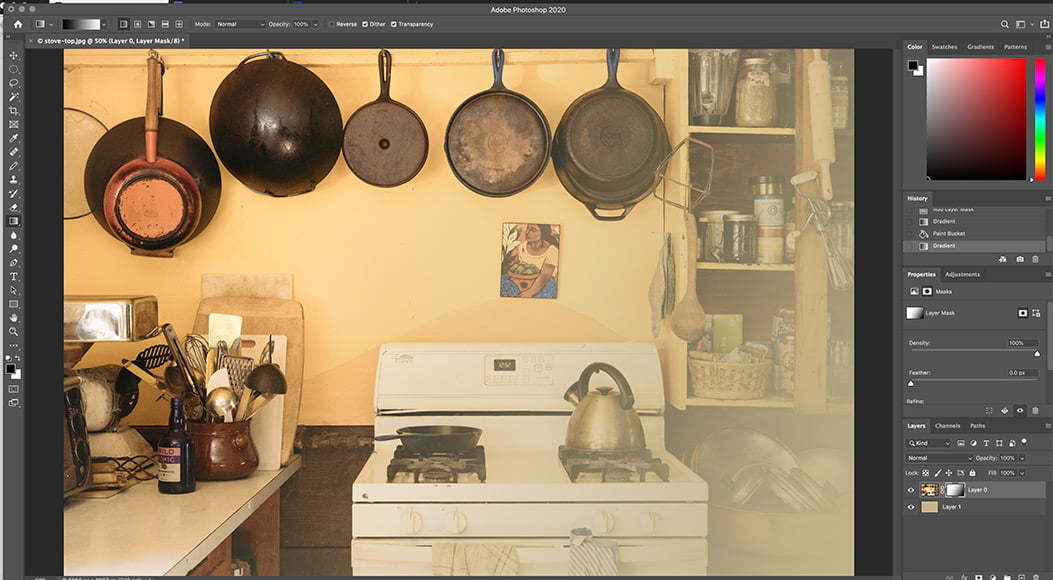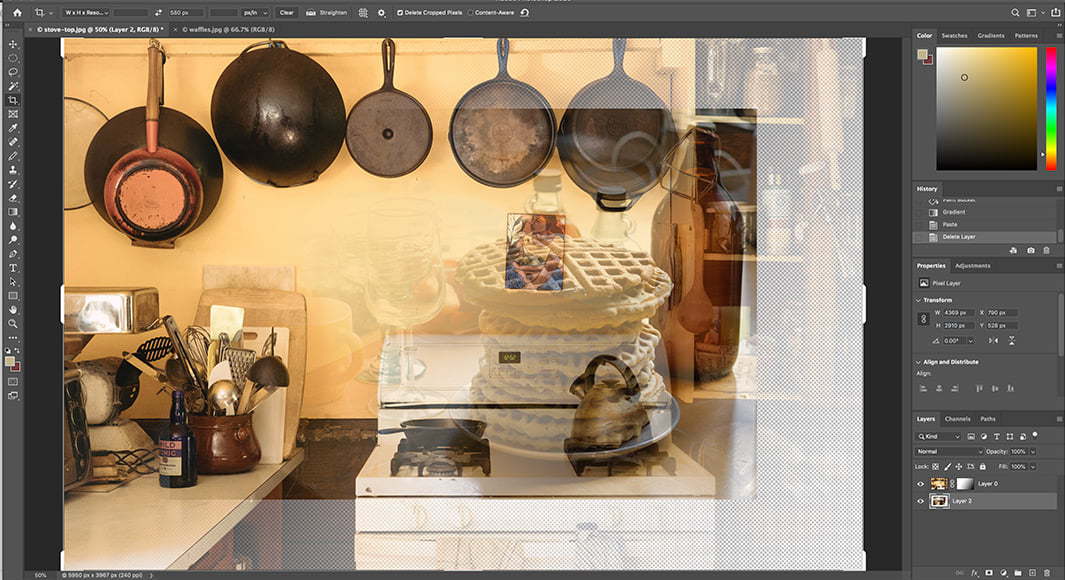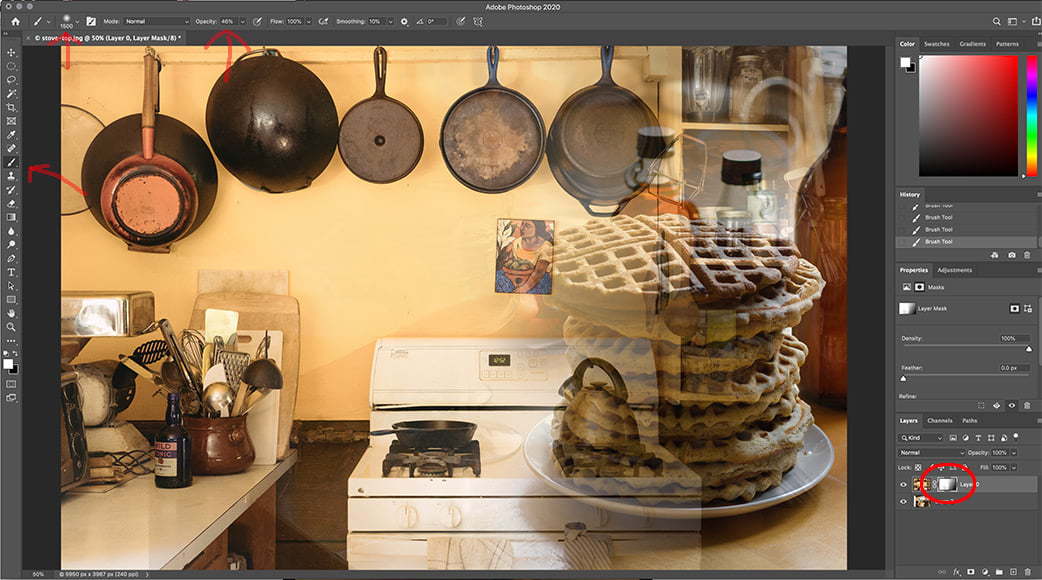Grafisch ontwerpers en beeldend kunstenaars moeten vaak beelden in elkaar of op de achtergrond vervagen.
Met Photoshop kan dit op verschillende manieren. Een van de gemakkelijkste is door een transparant verloop te maken.
Een transparant verloop zorgt voor een vloeiende, rechte overgang tussen uw foto en wat u op de achtergrond wilt plaatsen.
In het onderstaande proces zullen we onderzoeken hoe u een verloopmasker in Photoshop kunt maken en vervolgens het masker kunt aanpassen om het beste effect te krijgen.
(Misschien bent u ook geïnteresseerd in het maken van een transparante achtergrond in Photoshop.)


Download de nieuwste versie van Adobe Photoshop om te volgen, samen met deze eenvoudige zelfstudie.
Start vandaag nog een gratis proefperiode van 7 dagen
MEER INFORMATIE
Inhoudsopgave
Een transparant verloop maken in Photoshop
Stap 1: Kies de hoofdafbeelding
Eerst moet je een afbeelding kiezen waarvan je denkt dat die goed zal werken en die in iets anders wordt vervaagd. Dit kan moeilijker zijn dan het lijkt , vooral als je het in een ander beeld vervaagt.
(Als de door u gekozen afbeelding niet precies is zoals u wilt, raadpleegt u: achtergrondkleur wijzigen in Photoshop als een manier om deze te wijzigen.)
Ik heb een van mijn keuken gekozen:
Stap 2: Een nieuwe laag toevoegen
Vervolgens moet u een nieuwe laag toevoegen.
U kunt dit doen door te klikken op de knop Nieuwe laag onder aan de Lagen paneel.
Als u de voorkeur geeft aan een toetsenbord short cut, kunt u gebruiken Command + Option + Shift + N (Mac) of Control-Alt-Shift-N (Vensters).
Deze nieuwe laag dient als achtergrond, dus u moet de oorspronkelijke achtergrondlaag ontgrendelen (klik op het slot) en vervolgens de nieuwe, lege laag verplaatsen zodat deze zich onder uw afbeeldingslaag bevindt.
Zodra u dit hebt gedaan, zou uw lagenpaneel er nu als volgt uit moeten zien:
Stap 3: Een laagmasker toevoegen
De volgende stap is het toevoegen van een laagmasker aan de afbeeldingslaag.
Selecteer nog steeds in het deelvenster lagen de laag met de foto door erop te klikken. Ga vervolgens naar de werkbalk onderaan en klik op de knop Laagmasker toevoegen pictogram.
(U kunt ook onze handleiding raadplegen over het toevoegen van een laagmasker in Photoshop voor meer informatie.)
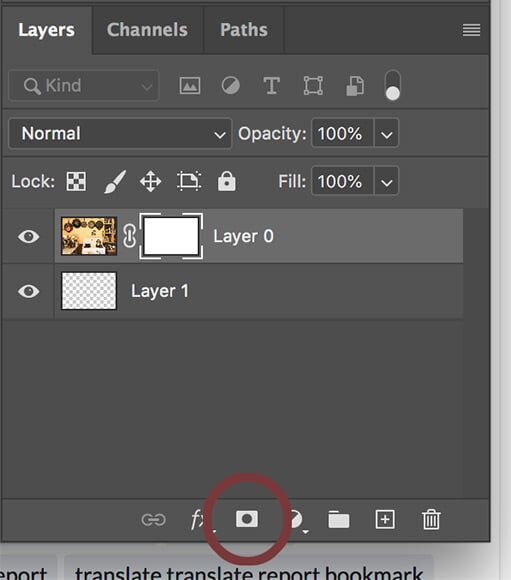
Zorg ervoor dat de afbeeldingslaag is geselecteerd voordat u op het pictogram Laagmasker toevoegen klikt.
U ziet nu een kleine witte rechthoek naast de laagminiatuur. Dit is uw beeldmasker. Wanneer het volledig wit is, betekent dit dat alles in de afbeelding zichtbaar is. Als u een deel van het laagmasker zwart maakt, worden de overeenkomstige delen van de afbeelding verborgen.
Anders gezegd, het zwart in het afbeeldingsmasker is wat ervoor zorgt dat delen van de afbeelding niet worden gezien. In de volgende stap gebruiken we de Verloop, gereedschap om delen van de afbeelding te maskeren.
Stap 4: Een transparant verloop maken
Selecteer eerst de Verloop, gereedschap op de werkbalk aan de linkerkant. U kunt dit doen door simpelweg op de knop G-toets of door erop te klikken.
Er zijn hier drie verschillende tools genest, dus zorg ervoor dat je de juiste hebt. U kunt met de rechtermuisknop op het pictogram klikken om het volledige menu te krijgen en het pictogram selecteren met het zwart vervagen naar wit.
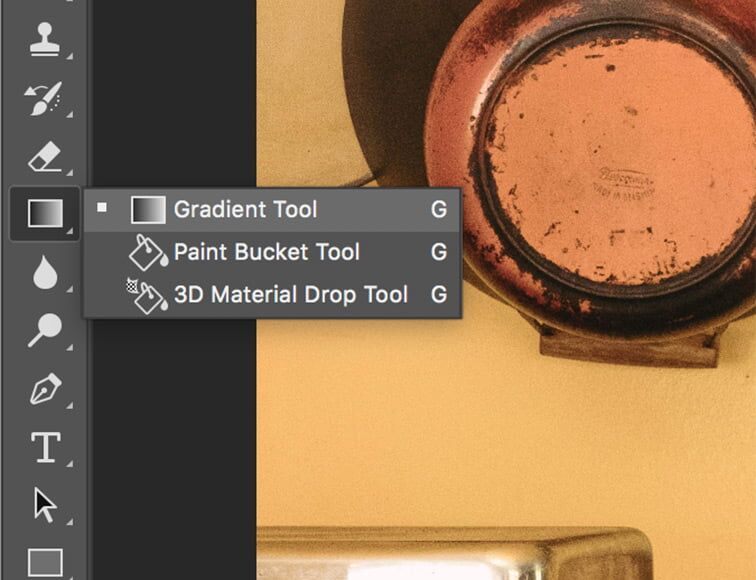
Photoshop stapelt vaak meerdere gereedschappen over één pictogram, dus zorg ervoor dat u het juiste gereedschap kiest.
Nadat u het gereedschap Verloop hebt geselecteerd, gaat u naar de verloopwerkbalk bovenaan en selecteert u de optie zwart-witverloop (voorgrond naar achtergrond).
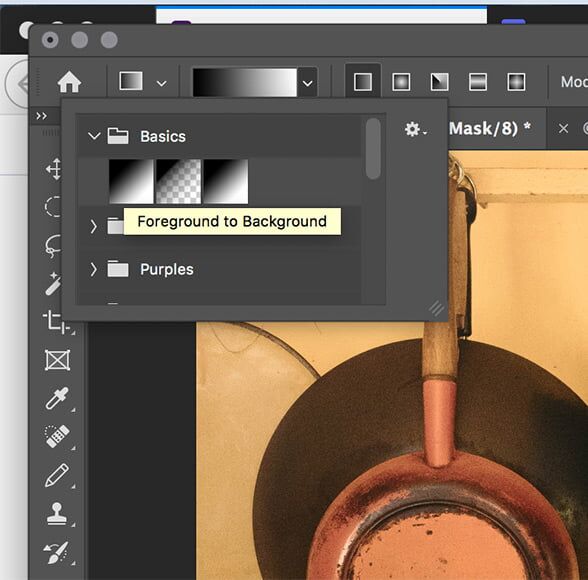
U hoeft de verloopeditor hier niet echt te openen, tenzij u een verloop nodig hebt dat echt is aangepast. Simpelweg voorgrond-naar-achtergrond kiezen zou prima moeten zijn.
Nu maken we het transparante verloop.
Zorg ervoor dat u aan het laagmasker werkt, klikt u op de zijkant van de foto waarin u wilt vervagen en sleept u de cursor naar het midden van de foto. Laat vrij ver gaan in je foto. (Ik ga meestal meer dan halverwege.)
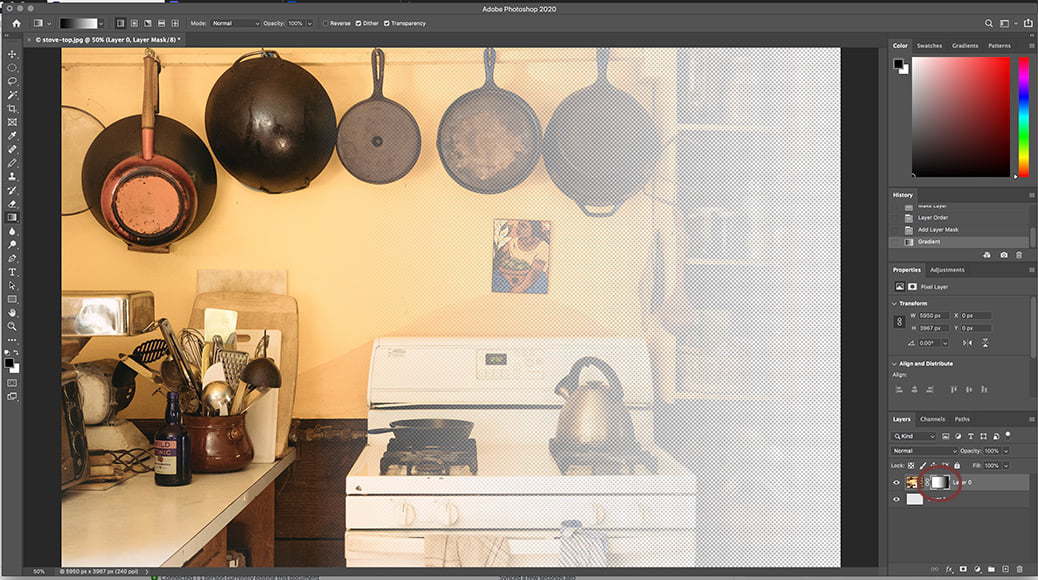
Zorg ervoor dat uw laagmasker is geselecteerd voordat u het verloopgereedschap gebruikt.
Zodra u loslaat, wordt een deel van de afbeelding transparant. Dit is het deel dat naar de achtergrond zal verdwijnen.
Het kan een paar keer duren voordat u het verloop krijgt waarnaar u op zoek bent. Dat is prima. Gewoon op Cmd -Z (Mac) of Ctrl-Z (Windows) ongedaan wilt maken en vervolgens opnieuw toepassen totdat u het gewenste effect krijgt. (U kunt dit op elk moment in het proces doen.)
Voor deze afbeelding geef ik er de voorkeur aan om vanuit de rechterbenedenhoek omhoog te komen:
Stap 5: Voeg een achtergrond toe
Nu je je verloop hebt, is het tijd om een achtergrond toe te voegen waarin het zal vervagen.
Vervagen naar een effen kleur
Als u van plan bent tekst toe te voegen of gewoon een eenvoudig achtergrondvervagingseffect wilt maken, doet een effen kleur het waarschijnlijk het beste.
Als u een effen kleur wilt gebruiken, selecteert u de achtergrondlaag en vervolgens de Gereedschap Emmertje. Zoals eerder vermeld, kan dit worden gestapeld met uw verloopgereedschap. Als dit het geval is, klikt u met de rechtermuisknop op het verloopgereedschap en selecteert u vervolgens de verfemmer.
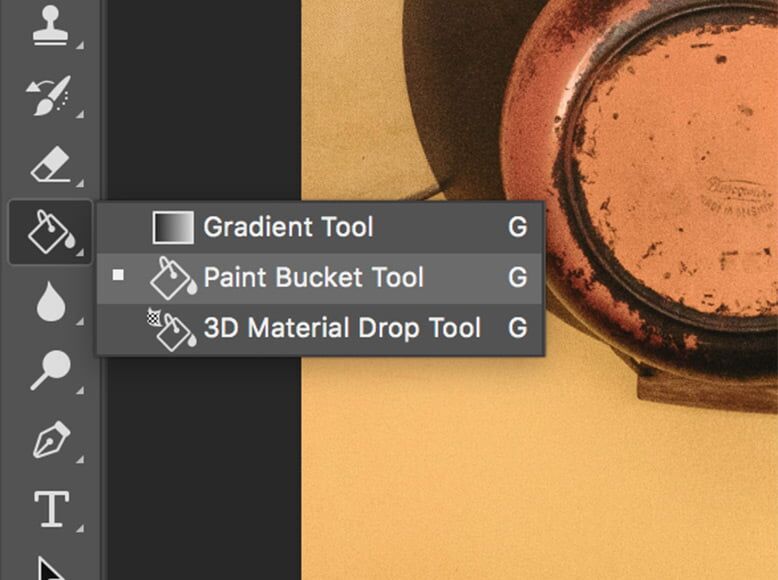
Recente versies van Photoshop hebben de Paint Bucket genest met het gereedschap Verloop.
Kies een kleur en klik ergens in de afbeelding. Als uw achtergrondlaag is geselecteerd, krijgt u een mooie fade van de afbeelding naar de achtergrondkleur.
Vervagen naar een achtergrondafbeelding
Als u een vervagende achtergrond van de ene afbeelding naar de andere wilt maken, hebt u nog een paar stappen.
Sleep eerst uw achtergrondafbeelding naar keuze en sleep / knip en plak deze in Photoshop en zorg ervoor dat dit de achtergrondlaag is.
Als het niet perfect is gedimensioneerd, maak je geen zorgen. Dat lossen we zo meteen op.
Als u het juiste formaat van uw afbeelding wilt bepalen, gebruikt u de Gratis Transform-tool.
Zorg ervoor dat uw achtergrondafbeelding is geselecteerd en druk vervolgens op Command +t (Mac) of Controle-t (Vensters). Nu kunt u de grootte, verhouding en locatie van uw achtergrondafbeelding wijzigen.
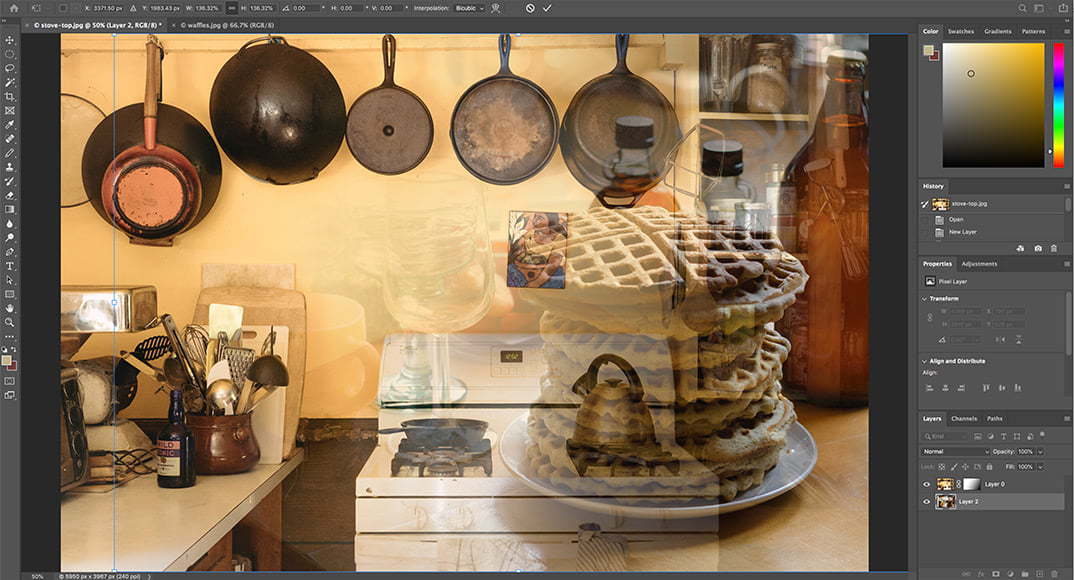
Met de Free Transform-tool kon ik de wafelafbeelding groter maken en een beetje naar rechts verplaatsen. Natuurlijk zou de move tool voldoende zijn geweest om het gewoon te verplaatsen, maar ik moest het hele transparante gebied vullen.
Stap 6: Fine Tuning
Als je aanpassingen wilt maken aan hoe dingen in elkaar overlopen, is dat eenvoudig. U kunt altijd teruggaan naar het laagmasker en het verloop wijzigen of u kunt de Penseel, gereedschap.
In mijn beeld vond ik het niet echt leuk hoe de bril van het achtergrondbeeld zo prominent was. Om ze te verwijderen heb ik het penseel geselecteerd en de voorgrondkleur gewijzigd in zwart.
(Als ik meer van de achtergrondafbeelding wil toevoegen, wijzig ik de kleur in wit.)
Omdat ik nog steeds een zachte vervaging wilde, heb ik mijn borstelpunt gevederd en groot gemaakt en vervolgens de opaciteit op 46% gezet.
Om ervoor te zorgen dat mijn laagmasker was geselecteerd, heb ik vervolgens de bril en andere delen van de achtergrondafbeelding overgeschilderd die ik storend vond.
Hier is de laatste afbeelding:
Laatste woorden
Zoals u kunt zien, is het maken van een transparant verloop in Photoshop vrij eenvoudig.
Het kan een beetje vallen en opstaan vergen om het er precies goed uit te laten zien, maar omdat we vooral aan het laagmasker werken, is het altijd gemakkelijk om wijzigingen en verfijningen aan te brengen.
Het maken van een transparant verloop in Photoshop is misschien niet altijd de beste manier om het vervagingseffect te krijgen waarnaar u op zoek bent, maar het is een geweldige plek om te beginnen.
En met jou? Heb je een transparant verloop gebruikt in Foto’shop om effecten toe te voegen aan je foto’s? Misschien bij het mengen van belichtingen of het maken van brochures? Heb je tips die je wilt toevoegen?


Download de nieuwste versie van Adobe Photoshop om te volgen, samen met deze eenvoudige zelfstudie.
Start vandaag nog een gratis proefperiode van 7 dagen
MEER INFORMATIE