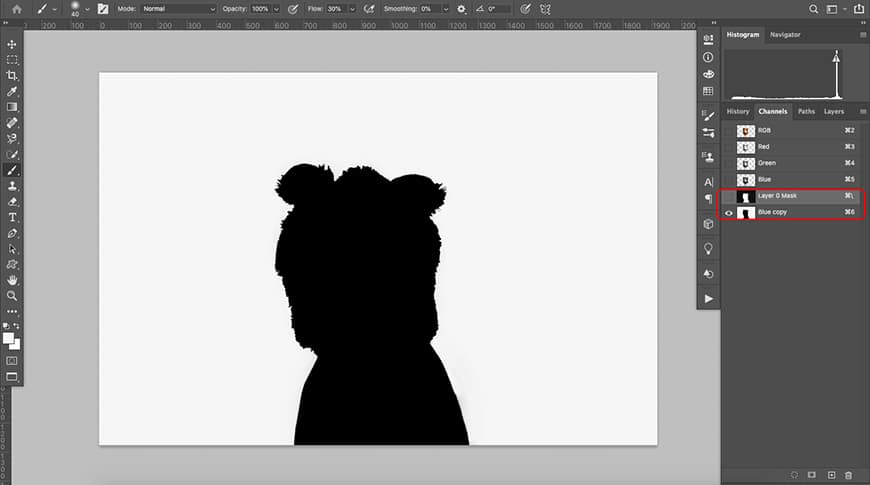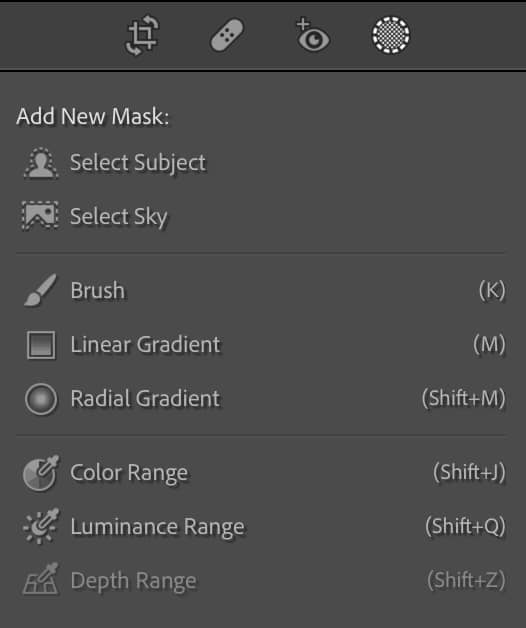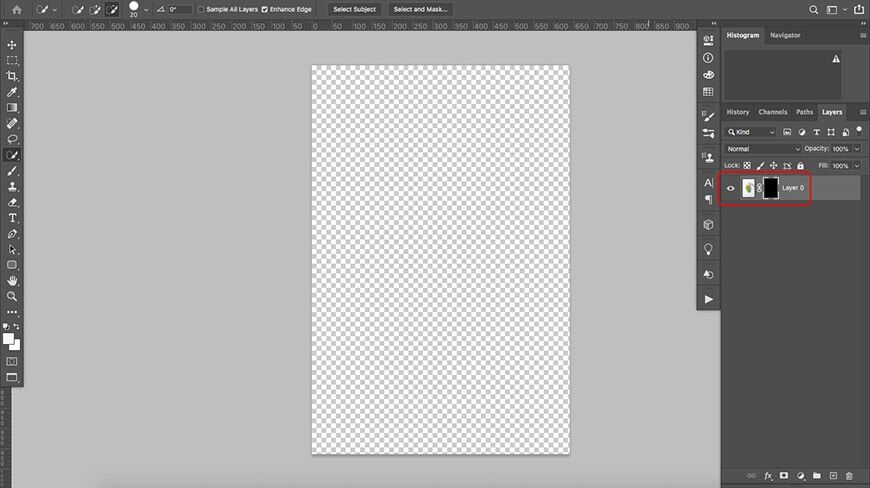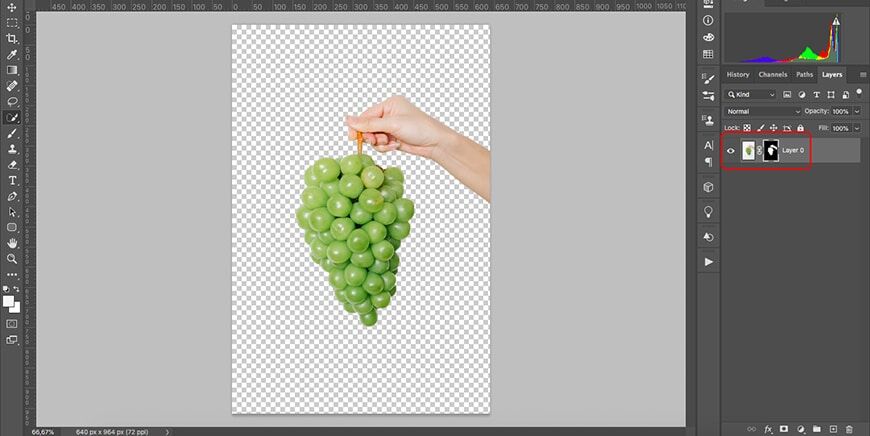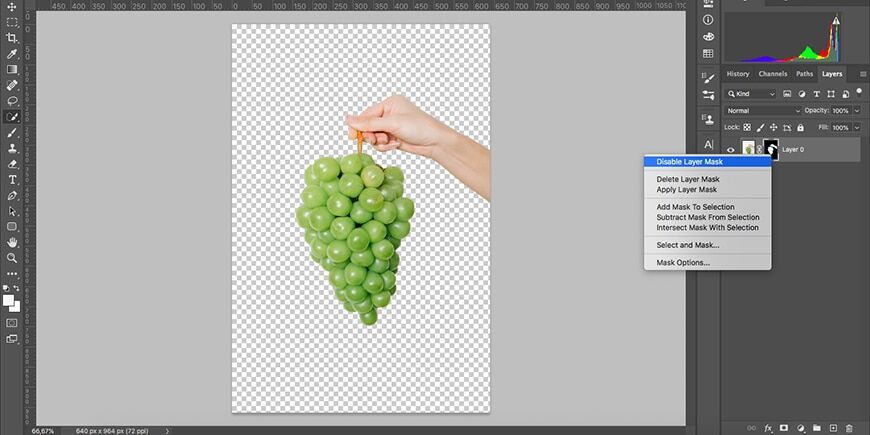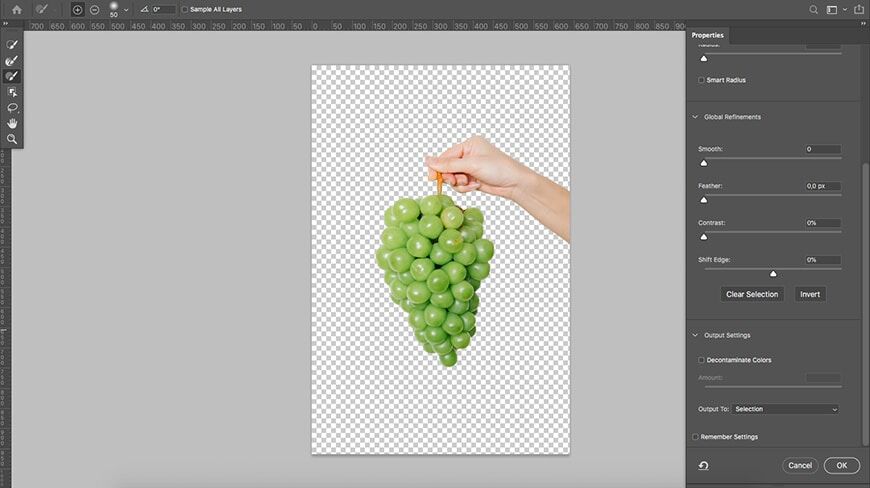Fotobewerking is een essentieel onderdeel van fotografie. Beeldmaskering kan u helpen eenvoudig een onderwerp te extraheren of selectieve aanpassingen aan te brengen om van een eenvoudige momentopname een interessante foto te maken.
In deze handleiding laat ik u verschillende soorten afbeeldingsmaskering zien en hoe u dit kunt doen in Photoshop en Lightroom.
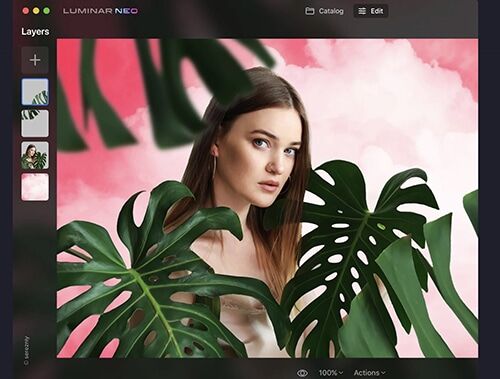

Controleer de huidige prijs
Natuurlijk zijn dit niet de enige beeldbewerkingsprogramma’s die beeldmaskering als functie bieden, maar de meeste werken op dezelfde manier.
Laten we er meteen in duiken!
Inhoudsopgave
Wat is beeldmaskering bij het bewerken?
Beeldmaskering is een nabewerkingstechniek die wordt gebruikt om verschillende delen van een afbeelding te isoleren.
Dit is handig wanneer u uw bewerkingen selectief wilt toepassen of omdat u een bepaald deel van uw foto wilt verbergen.
Waar worden maskers voor gebruikt bij het bewerken van afbeeldingen?
- Meerdere afbeeldingen samenstellen
- Een laag geheel of gedeeltelijk verbergen
- Selectieve aanpassingen toepassen
- Uitsparingen maken (achtergronden verwijderen)
- Niet-destructief werken
- Transparantie toevoegen
Wat is een voorbeeld van beeldmaskering?
Een van de meest voorkomende voorbeelden van beeldmaskering is wanneer u verschillende achtergronden op een afbeelding wilt toepassen. Dat komt omdat het een niet-destructief proces is.
Ik zal Adobe Photoshop gebruiken omdat het de software is die ik het meest comfortabel vind om te gebruiken, maar elk op lagen gebaseerd beeldbewerkingsprogramma werkt op dezelfde manier.
Het eerste dat u dus moet doen bij het wijzigen van de achtergrond, is beide afbeeldingen in hetzelfde document openen – één afbeelding per laag.
Zorg ervoor dat de nieuwe achtergrond zich op de laag eronder bevindt. Selecteer vervolgens uw onderwerp. U kunt dit doen met de tool die u het beste vindt.

Voorgrond afbeelding credit: David Jakab
Klik nu op de knop Laagmasker toevoegen onder aan het deelvenster Laag. Als de achtergrond verdwijnt, kunt u zien dat er een nieuwe miniatuur wordt gemaakt naast het origineel – dat is het laagmasker.
De originele miniatuur ziet er intact uit , in tegenstelling tot de miniatuur die u zou krijgen wanneer u de achtergrond verwijdert. Dat komt omdat de informatie van de laag ook ongewijzigd is.
De achtergrond is er nog steeds en u kunt deze niet zien omdat het laagmasker deze verbergt, zodat u de onderste laag kunt zien.
Als u de miniatuur van het masker ziet, ziet u dat de achtergrond zwart is en de voorgrond wit.
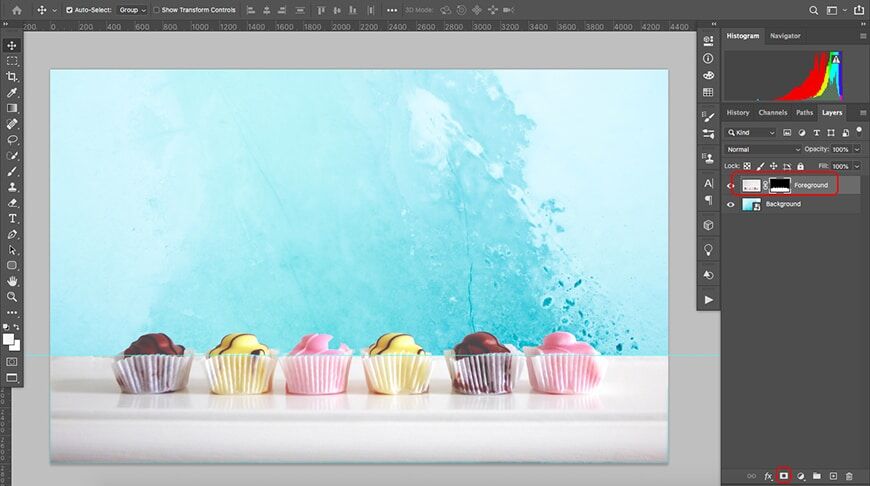
Achtergrondafbeelding credit: Martin Péchy
Merk op dat er een fout in de selectie is gemaakt en dat een deel van het onderwerp ontbreekt. Als u pixels verwijdert door de achtergrond te verwijderen, gaat deze informatie nu verloren.
Met andere woorden, je krijgt hetzelfde resultaat als bij beeldmaskering, maar het proces is destructief.
In plaats daarvan is dit dankzij laagmaskering eenvoudig te verhelpen met een paar penseelstreken. Omdat alles in zwart verborgen is en alles in wit zichtbaar is, hoeft u alleen maar zwart of wit te schilderen met het gereedschap Penseel als u het wilt wijzigen.
Niet alles is echter zwart-wit. Als u een grijstint gebruikt, creëert u transparantie. Op deze manier zal de bovenste laag met het masker overvloeien met de onderste laag.
Typen beeldmaskering in fotobewerking
Hier zal ik je enkele beeldmaskeringstechnieken laten zien met Adobe Photoshop en Lightroom, maar de meeste andere goede fotobewerkings-apps bieden vergelijkbare tools.
5 Photoshop-technieken voor het maskeren van afbeeldingen
Photoshop biedt meerdere soorten beeldmaskering, van zeer eenvoudige verlopen tot Photoshop-collagemaskering of Photoshop Transparency-maskering.
Hier zal ik het hebben over vijf van de meest voorkomende manieren van laagmaskering die u kunt gebruiken voor beeldbewerking of fotocollages.
1. Laagmaskers
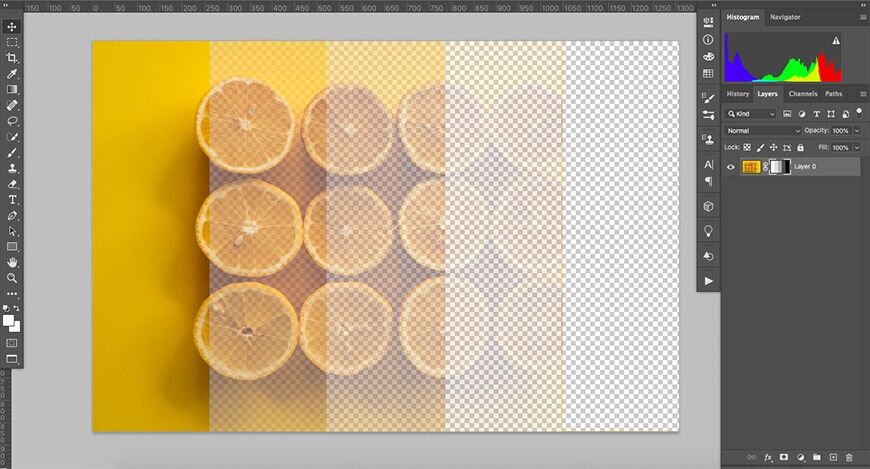
Credit: Shvets Productie
Dit is de meest populaire maskeringstechniek in Photoshop. Op een laagmasker is alles in wit zichtbaar, alles wat zwart is, wordt verborgen en de grijswaarden geven je verschillende niveaus van transparantie.
Als u op één laag werkt, onthullen de delen die door het masker zijn verborgen het geruite patroon, wat betekent dat er geen informatie is. Misschien ben je dat wel bekend hiermee als je ooit een uitsnede hebt geopend – dat is een foto zonder achtergrond.
In plaats daarvan, als er een andere laag onder zit, onthult het zwarte deel het. De grijstinten zorgen voor transparantie in de laag, waardoor beide afbeeldingen overvloeien.
U kunt een laagmasker maken door op de speciale knop onder aan het deelvenster Lagen te klikken. Vervolgens kunt u het penseelgereedschap gebruiken om het masker te kleuren. U kunt ook elk selectiegereedschap gebruiken om een element te selecteren en het te vullen met zwart of grijs.
2. Verloopmasker

Credits: ákos szabó
Een verloopmasker is niets anders dan een gewoon masker waarop een verloop is toegepast. Dit zorgt voor een soepelere overgang tussen een ondoorzichtig deel en een transparant deel van het masker.
Er zijn veel toepassingen voor dit type masker. Als u bijvoorbeeld de lucht in een foto wilt vervangen, kunt u een verloopmasker toevoegen om wat transparantie naar de horizon toe te voegen en een vloeiendere overvloeiing te maken.
3. Vector masker
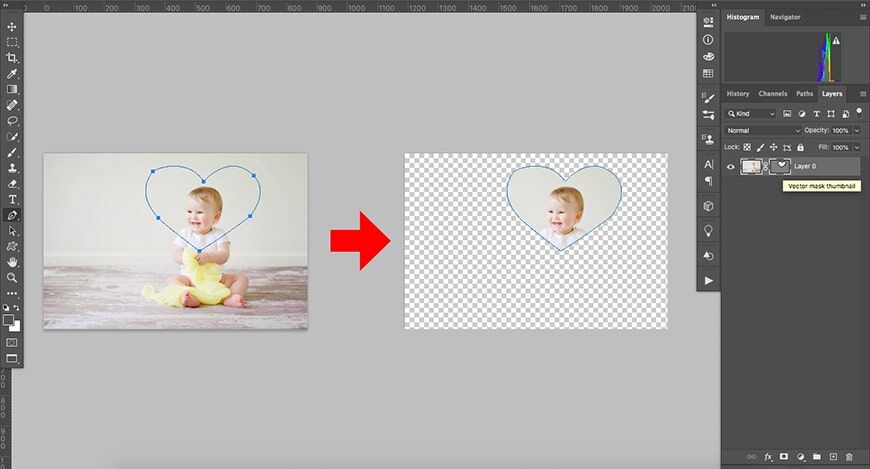
Krediet: Pixabay
Vectoren zijn, in tegenstelling tot pixels, niet afhankelijk van de resolutie. Ze zijn heel gebruikelijk in grafische software zoals Adobe Illustrator.
In Photoshop zijn vectormaskers handig omdat u ze kunt gebruiken in afbeeldingen met verschillende afmetingen. Omdat vectormaskers ruwe randen maken, kunt u ook een uitknippad maken met het gereedschap Pen of het gereedschap Vorm.
Een van de geweldige dingen is dat je op elk moment terug kunt komen naar het pad en het kunt veranderen. Klik gewoon op de pentool om een van de ankerpunten te wijzigen – het vectormasker wordt automatisch aangepast.
4. Alfakanaal maskering
Alfakanalen slaan selecties op als grijswaardenafbeeldingen. Alfakanaalmaskering is een beeldmaskeringstechniek waarbij u een kanaal maakt om uw onderwerp te isoleren.
Dit type beeldmaskering is handig bij het nabewerken van onderwerpen die moeilijk te selecteren zijn, bijvoorbeeld portretten met krullend haar of harige dieren.
Wanneer u het deelvenster Kanalen opent, ziet u het RGB-kanaal dat uw afbeelding vormt en een afzonderlijke per kleur: rood, groen en blauw.
Wanneer u op een van de kanalen klikt, ziet u de afbeelding niet in die kleur – u zou de afbeelding in grijstinten moeten zien. Klik op elk van hen en je zult merken dat elk een ander contrast heeft – dit zal op elke afbeelding anders zijn.
Kies degene met het meeste contrast tussen de rand van je onderwerp en de achtergrond en dupliceer deze vervolgens. U wilt niet in het kleurenkanaal werken voor alfakanaalmaskering, omdat dat de kleuren van uw foto zou veranderen.
Verhoog het contrast met het gereedschap van uw keuze totdat u het onderwerp eenvoudig kunt selecteren. Maak vervolgens een laagmasker.
Merk op dat het masker het alfakanaal maakt. Als u echter naar het deelvenster Lagen gaat, vindt u het daar naast de miniatuur van uw afbeelding, net als bij een gewoon masker.
5. Knipmasker
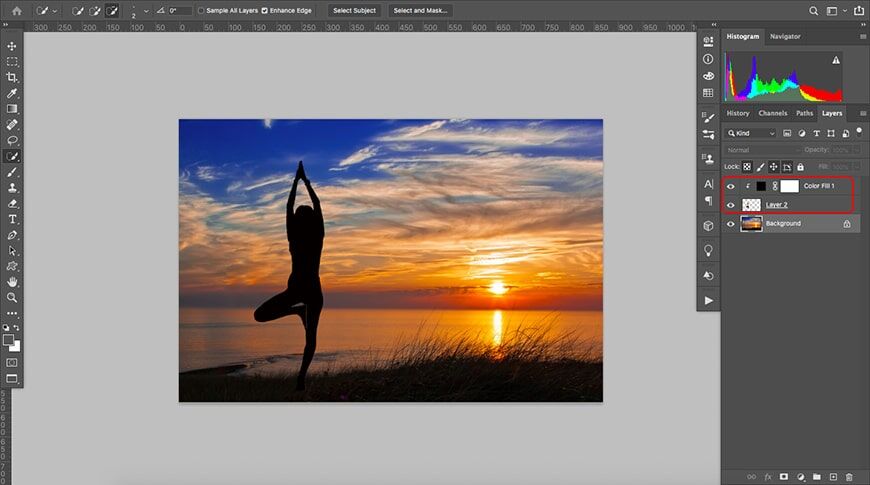
Achtergrondafbeelding credit: Pixabay. Onderwerp uit de afbeelding van Karolina Grabowska
Deze techniek voor het maskeren van afbeeldingen koppelt een laag aan de grenzen van de laag die er direct onder ligt. Bij het maskeren van Photoshop-collages is het gebruikelijk om voor elk element een uitknipmasker te gebruiken.
Een knipmasker wordt ook gebruikt om afbeeldingen in een vorm op te sluiten. Maak hiervoor een vorm in één laag en voeg vervolgens een afbeelding toe aan een bovenste laag en voeg een knipmasker toe.
Zie hier voor meer informatie over het maken van collages in Photoshop.
6 Lightroom-maskeringstechnieken
Beeldmaskering in Lightroom was vroeger een beetje beperkend en tijdrovend in vergelijking met Photoshop, dat veel meer tools, alfakanaalmaskering, enz. Biedt.
U zult het echter gemakkelijker en sneller vinden met de nieuwste update – hier zijn de beste tools:
1. Selecteer onderwerp
Dit is de andere AI-tool uit het nieuwe maskeringspaneel. Het zal proberen het onderwerp te identificeren en voor u te maskeren. Nogmaals, u kunt het masker retoucheren om het nauwkeuriger te maken.
2. Selecteer Sky
Dit is een van de tools die zijn toegevoegd met de nieuwe maskeringsupdate. Het detecteert automatisch de lucht in uw foto en maskeert deze voor u. U kunt het masker altijd verfijnen als het niet nauwkeurig is, maar het is een echte tijdsbesparing.
Een andere software waarmee u eenvoudig de lucht in uw afbeeldingen kunt vervangen, is Luminar Neo.
3. Borstel
U kunt deze tool zelfs in oudere versies van Lightroom vinden. Om een masker met het penseel te maken, moet u over het gewenste gebied schilderen. U kunt de borstelgrootte en bevedering aanpassen.
4. Lineair verloop
Met dit gereedschap voor het maskeren van afbeeldingen kunt u aanpassingen maken die geleidelijk vervagen. Klik en sleep om te selecteren waar de laagmaskering begint en eindigts.
5. Radiale gradiënt
Met deze tool kunt u een verloopmasker maken met een ovale vorm, bijvoorbeeld voor lichtafval. Klik en sleep om het gebied te bepalen. Gebruik vervolgens de veerschuifregelaar om te beslissen hoe zacht u de rand wilt hebben.
6. Bereik maskering
De meeste mensen zijn al bekend met kleur- of luminantiemaskering. Met de nieuwe maskeringsupdate hebben het kleurengamma en het luminantiebereik afzonderlijke hulpmiddelen. Er is ook een dieptebereik om afbeeldingen te maskeren op basis van de afstand tot de camera, maar dit is alleen beschikbaar als uw afbeelding diepte-informatie bevat.
De maskering van het kleurbereik werkt door de pixels te selecteren die de voorbeeldkleur delen. Vervolgens kunt u het kleurenbereik in het masker vergroten of verlagen.
Het luminantiemasker werkt op dezelfde manier, behalve dat het in plaats van kleur de pixelintensiteitswaarden gebruikt. Kies een punt in de afbeelding en alles wat de pixelwaarden deelt, wordt geselecteerd – u kunt het helderheidsbereik wijzigen met behulp van de schuifregelaars.
Er is ook een dieptebereik waarmee u kunt maskeren op basis van de scherptediepte van de foto.
Maskeren in Photoshop
Het maskeren van afbeeldingen in Photoshop is heel eenvoudig. Als u een laagmasker wilt toevoegen, klikt u gewoon op de knop Laagmasker toevoegen.
Standaard is het helemaal wit , dus u zult geen wijzigingen opmerken. U kunt nu met het gereedschap Penseel in zwart tekenen om elk deel van de afbeelding te verbergen.
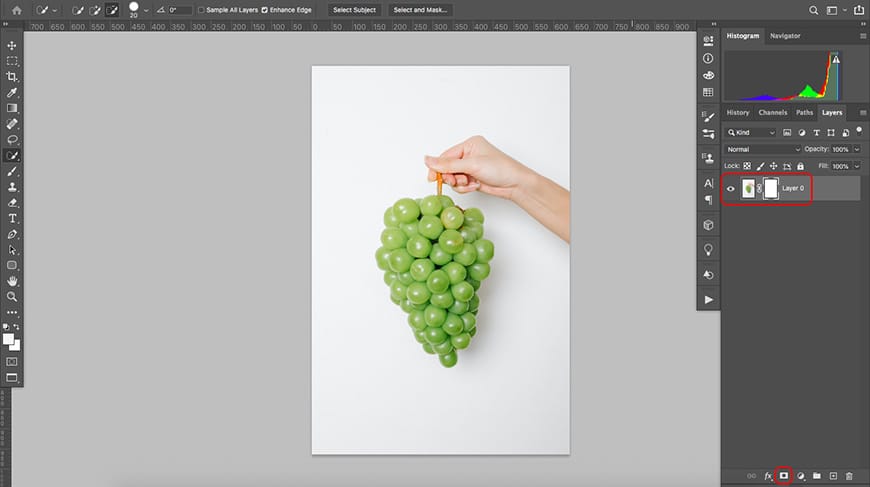
Credit: Elke rijstrook
Als u de laag onzichtbaar wilt maken, kunt u het masker vullen met zwart – of het masker omkeren met Cmd + I. Wat u wit schildert, wordt onthuld.
Als u in plaats daarvan delen van een afbeelding wilt maskeren om selectieve aanpassingen aan te brengen, een aangepaste achtergrond toe te voegen of een object te isoleren, moet u een selectie maken.
Klik vervolgens op de knop Laagmasker en het zal de selectie onthullen en de rest verbergen.
Zodra u een masker hebt, kunt u er met de rechtermuisknop op klikken om het menu te openen waar u het kunt uitschakelen, verwijderen of toepassen.
U kunt er ook op dubbelklikken om het deelvenster Eigenschappen te openen.
Maskeren in Lightroom
Klik eerst, met de gewenste afbeelding geopend in de module Ontwikkelen, op de Masking tool.
Kies in het deelvenster Maskeren het gereedschap van uw keuze tussen de AI-opties, de selectieve aanpassingsopties of de bereikopties.
Pas het masker toe op het gewenste gebied van de afbeelding.
Breng de aanpassingen aan met behulp van de ontwikkeltools. Zodra je de eerste maakt, is het masker niet meer zichtbaar – maar maak je geen zorgen, het werkt nog steeds.
U kunt maskers beheren in het deelvenster Masker dat wordt weergegeven wanneer u de eerste maakt. Daar kunt u nieuwe maskers toevoegen, gebieden van het masker toevoegen of aftrekken (met behulp van meerdere gereedschappen), een masker dupliceren, omkeren, enz.
Dat is het. Vergeet niet dat je altijd op elk moment terug kunt komen om een masker aan te passen, omdat dit een niet-destructief proces is.
Laatste woorden
Door maskers in uw beeldbewerkingsproces op te nemen, kunt u van een saaie foto een opvallend stuk maken.
U kunt ook beeldmaskering gebruiken in afbeeldingen waarbij afbeeldingen worden gecombineerd met tekst in tijdschriftomslagen of zelfs flyers. Het is ook handig om objecten te isoleren voor commerciële doeleinden of collages te maken.
Kortom, beeldmaskering tilt je fotografiewerk naar een hoger niveau. Als u vragen of suggesties heeft , laat het ons weten in de opmerkingen.


Bekijk deze 8 essentiële tools om je te helpen slagen als professionele fotograaf.
Inclusief tijdelijke kortingen.
Lees hier meer