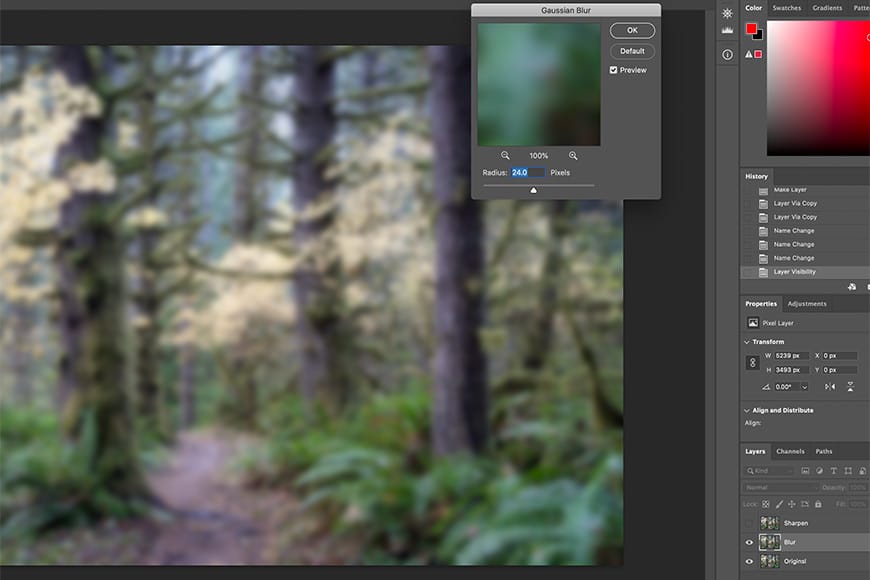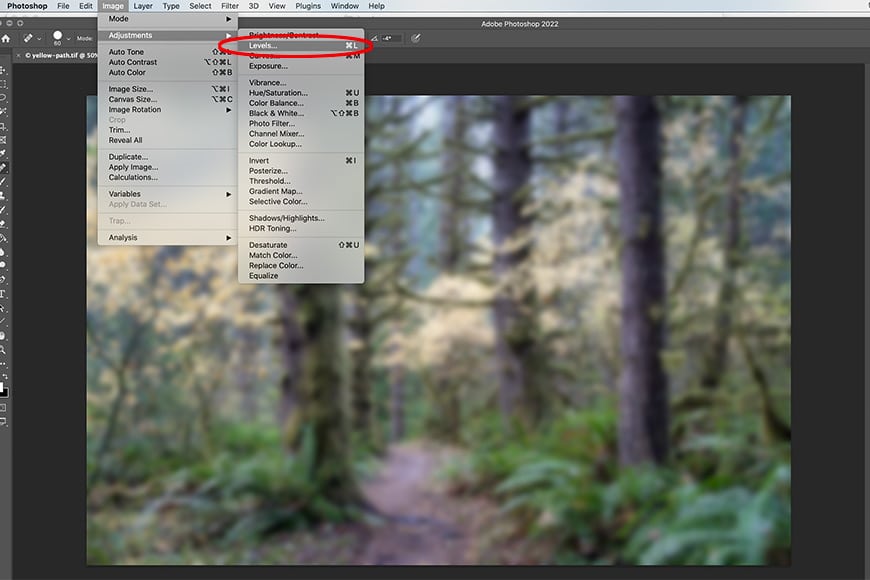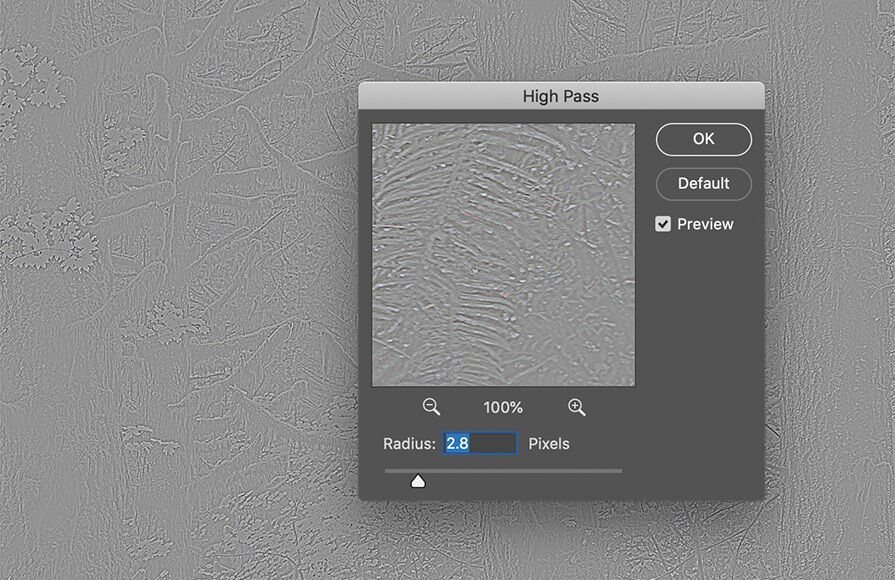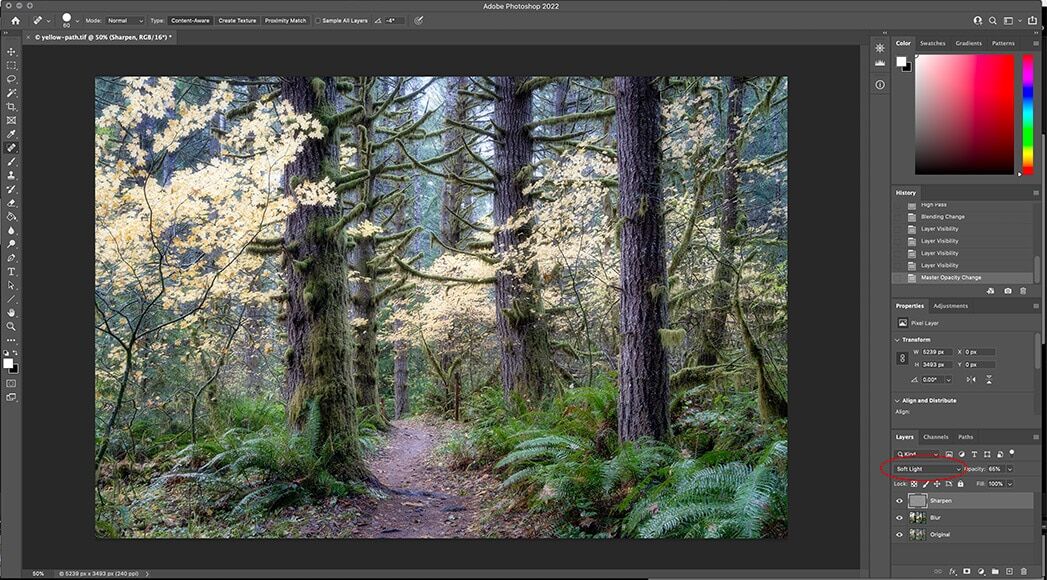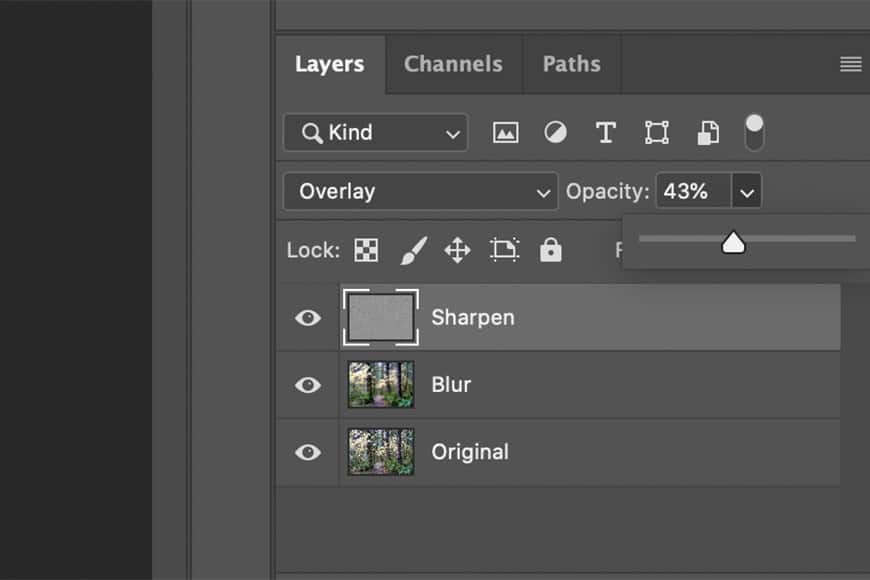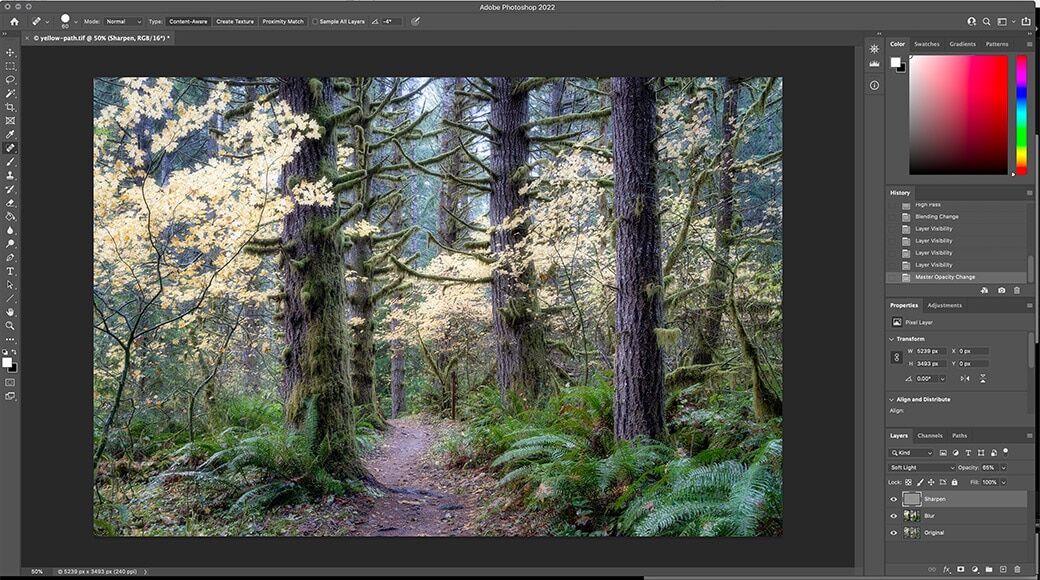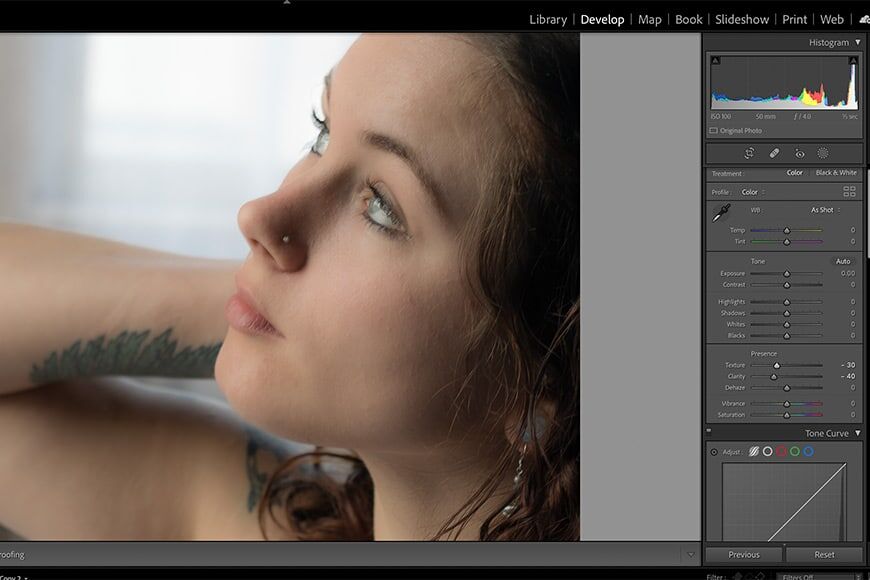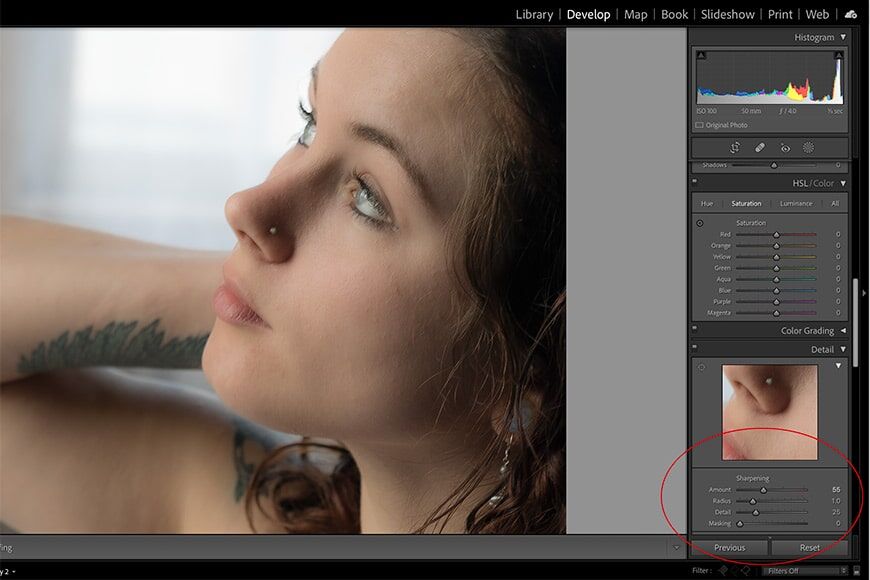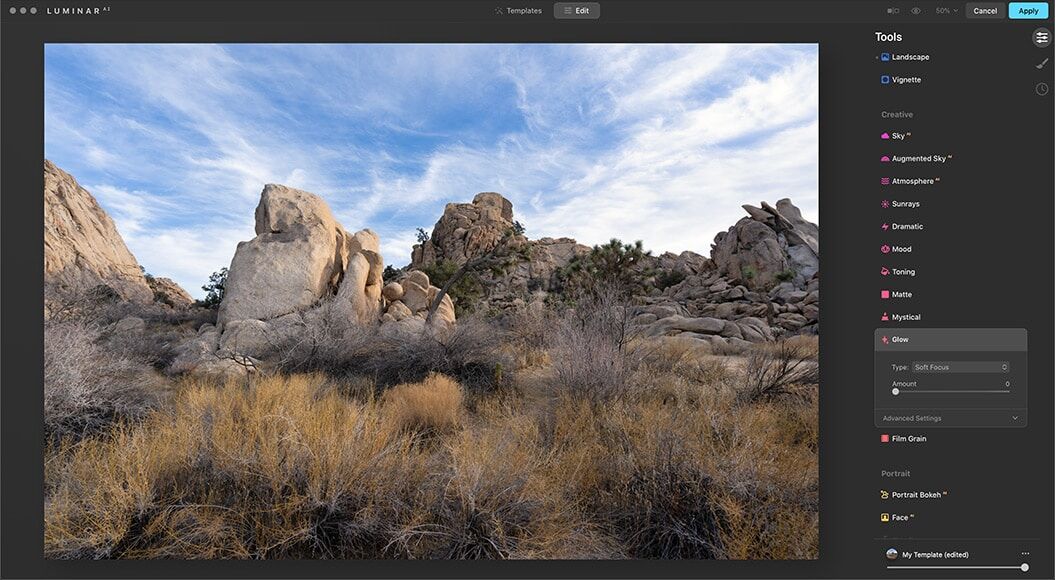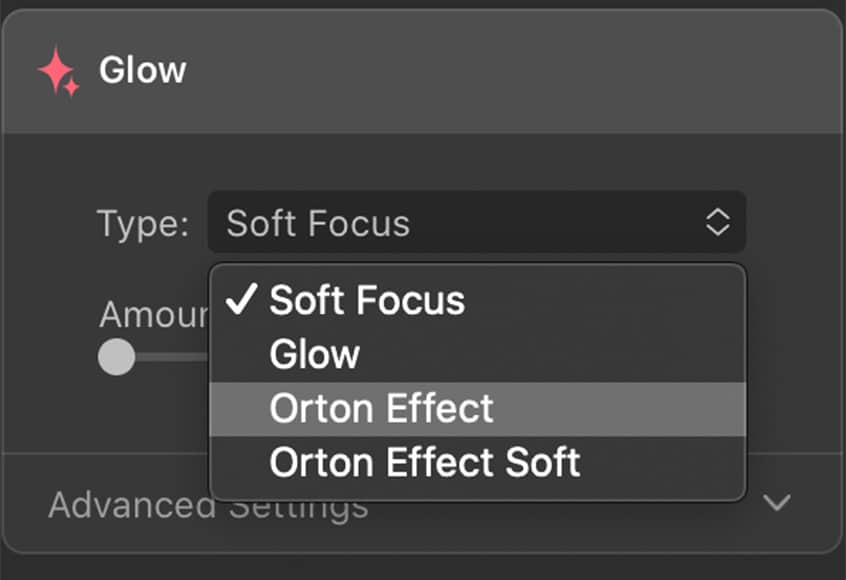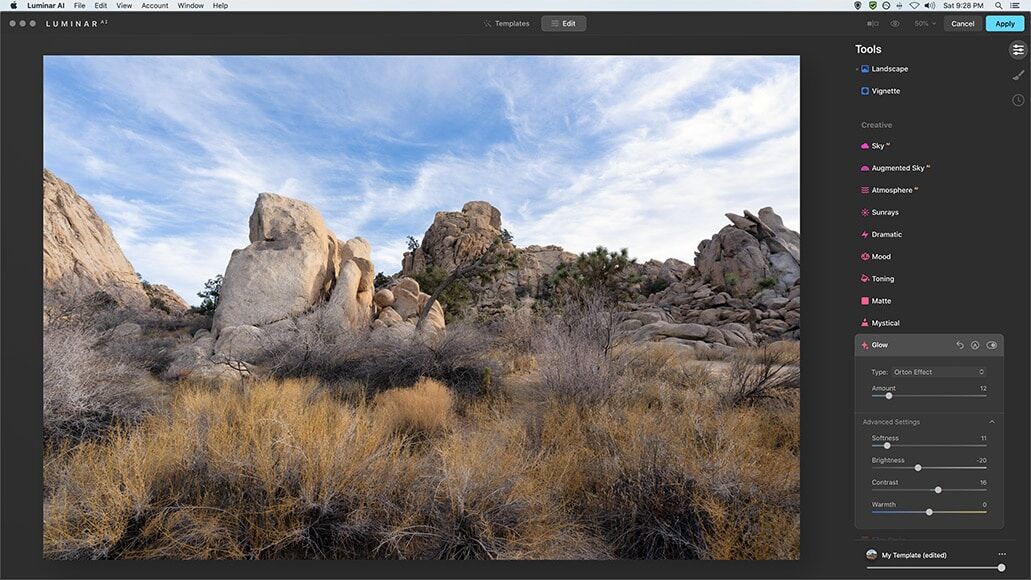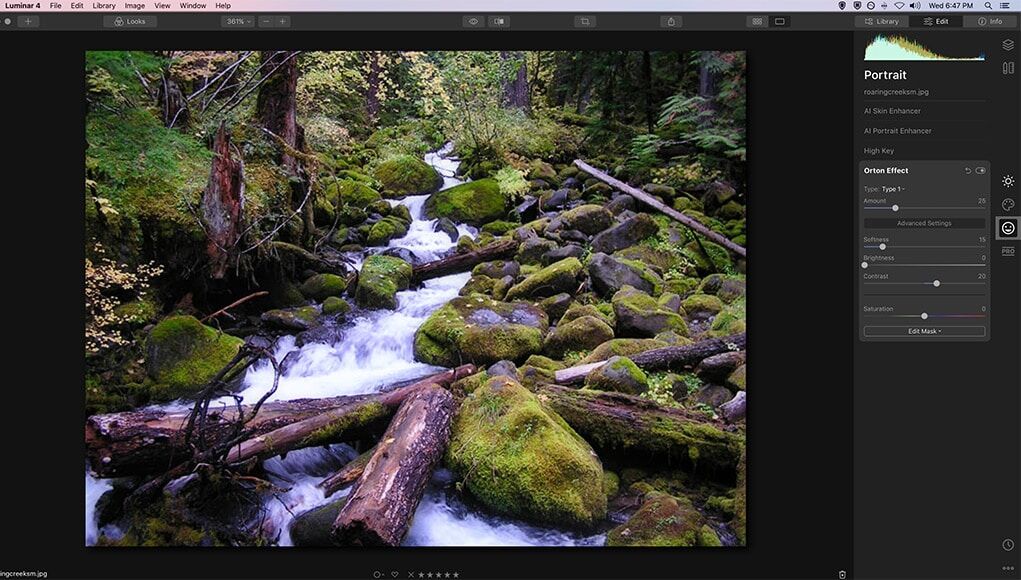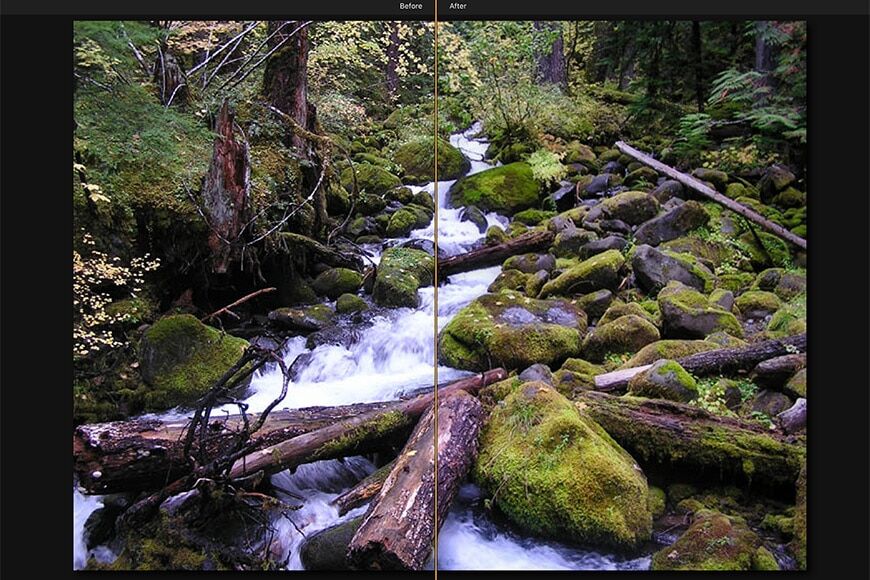Het Orton-effect is een populaire techniek die wordt gebruikt in zowel landschapsfotografie als portretten, en zelfs in films zoals die van Peter Jackson The Lord of the Rings.
Ooit landschapsfoto’s opgemerkt die er een beetje zacht en dromerig uitzien? Misschien deden ze je denken aan scènes uit The Lord of the Rings films of leek vaag te doen denken aan een aquarelschilderij?
Als dat zo is, heb je misschien heel goed naar een afbeelding met het Orton-effect gekeken.


Geweldige software voor het Orton-effect toevoegen naar foto’s in slechts één klik
Controleer de huidige prijs
Veel fotografen gebruiken het Orton-effect om een beetje “speciale saus” aan hun foto’s toe te voegen.
In dit artikel bekijken we wat het Orton-effect precies is, hoe het uw foto’s kan beïnvloeden en hoe u het Orton-effect kunt toepassen in Adobe Photoshop, Lightroom, Luminar AI en Luminar 4.
Klaar? Laten we er meteen in springen!
Inhoudsopgave
Wat is het Orton-effect?

Veel fotografen gebruiken het Orton-effect in hun landschapsfotografie om een zachte, dromerige uitstraling toe te voegen aan hun foto’s | Bron: Teryani Riggs
Het Orton Effect werd in de jaren 1980 gecreëerd door landschapsfotograaf Michael Orton. Hij wilde het soort dromerige gloed simuleren dat aquarelschilderijen hebben.
De oorspronkelijke nabewerkingstechniek omvatte het vastleggen van ten minste twee belichtingen van dezelfde scène op transparantiefilm.
Het eerste beeld zou scherp zijn en normaal belicht. Het tweede beeld zou onscherp en iets overbelicht zijn. De frames werden vervolgens samengeklemd tot één afbeelding.
Het eindresultaat zou een mix zijn van harde en zachte details, allemaal doordrenkt met een gloed die creëerde wat Michael Orton zelf een ‘schilderkunstig effect’ noemde.
De Orton Effect-techniek werd zo populair bij landschapsfotografen dat wanneer dingen digitaal gingen, sommige nabewerkingsprogramma’s het begonnen op te nemen.
De eerste was Adobe Photoshop Elements 10, het “Orton Effect” als een begeleide actie in hun release van 2011, maar Luminar en anderen volgden niet al te lang daarna.
Gelukkig is het Orton Effect eenvoudig te maken en toe te passen op je eigen landschapsfotografie.
Laten we eens kijken hoe het wordt gedaan.
Hoe het Orton-effect in Photoshop te maken
Zoals de meeste effecten zijn er een aantal verschillende manieren om het Orton-effect in Photoshop te maken. Degene die hier wordt beschreven, is mijn favoriet. Het is snel en geeft je veel flexibiliteit bij het regelen van het uiteindelijke gewenste effect.
Begin met een Raw-bestand in Lightroom en voer eerst uw basisbewerkingen uit, inclusief lokale bewerkingen zoals die waarvoor het retoucheerpenseel is vereist. Breng nog geen verscherping aan, want dat kan het beste achteraf gebeuren.
Zodra u klaar bent met de basisbewerkingen, stuurt u uw afbeelding naar Adobe Photoshop – we staan op het punt een Photoshop Smart Object te gebruiken.
Als u niet-destructieve bewerkingen wilt uitvoeren (optioneel), maakt u een Slim object door met de rechtermuisknop op de foto te klikken, naar beneden te scrollen in het menu en Bewerken in > bewerken als slim object in Photoshop. Hierdoor kunt u later terugkomen en wijzigingen aanbrengen in de afbeelding.
Vervolgens moet u een kopie van de achtergrondlaag maken. Als u slimme objecten gebruikt, klikt u met de rechtermuisknop op de achtergrondlaag. Hiermee wordt een menu geopend met Nieuw slim object via kopie.
Als u niet met slimme objecten werkt, selecteert u Dubbele laag met behulp van de sneltoets: druk met de achtergrondlaag geselecteerd op command + J Mac of Ctrl-J op Windows.
Doe dit opnieuw zodat je twee extra lagen hebt.
De naam van de middelste laag wijzigen Vervagen en de bovenste laag Slijpen. (Ik bewaar de achtergrondlaag als referentie. Hier wordt het omgedoopt tot “Origineel” en ontgrendeld.)
Opmerking: Strikt genomen heb je eigenlijk maar twee lagen nodig – Vervagen en Verscherpen. Ik doe dit proces met drie omdat ik like om de basislaag als referentie te hebben.
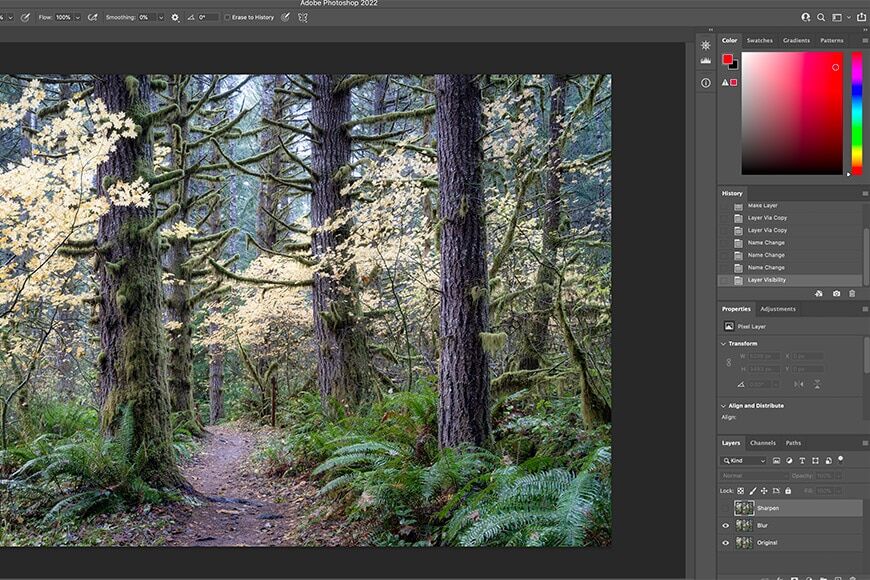
We gaan eerst aan de slag met de Vervagingslaag. Slijpen moet bovenop en onzichtbaar zijn.
Zodra dat is gebeurd, schakelt u het oog links van de slijplaag uit om het onzichtbaar te maken. Het moet eruit zien als het deelvenster lagen in de bovenstaande afbeelding.
Klik vervolgens op de laag Vervagen en navigeer naar Gaussiaanse vervaging. (Filter -> Vervagen -> Gaussiaanse vervaging.)
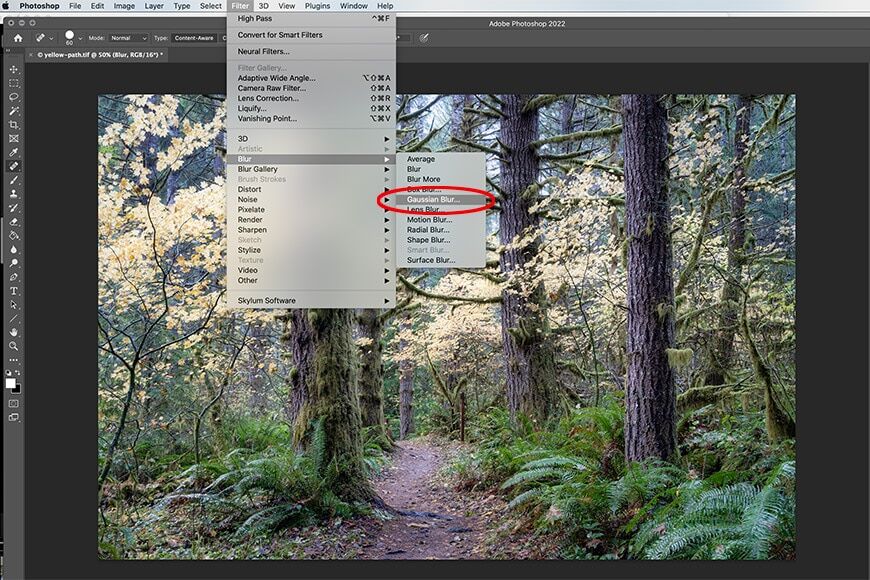
Terwijl de middelste laag is geselecteerd, klikt u op Gaussiaanse vervaging in het filtermenu.
Zodra het vak Gaussian Blur verschijnt, moet u een straal kiezen. Dit zal verschillen afhankelijk van het beeld en welke camera je gebruikt, maar een goed startpunt is om de straal gelijk te maken aan het aantal megapixels waarmee het beeld is gemaakt.
Deze bosfoto is gemaakt met 24 megapixels, dus ik heb de straalwaarde ingesteld op 24.
Hoe groter de straal, hoe sterker de gloed en het droomachtige effect. Het is prima om het een beetje sterk te maken, omdat we de laagdekking later zullen aanpassen.
Vervolgens moeten we contrast toevoegen. Dit doe je door naar Afbeelding -> -> niveaus. (Het kan ook met een Curven Aanpassingslaag.)
Trek de schaduwschuifregelaar uiterst rechts en de schuifregelaar voor markeringen helemaal links totdat er veel contrast is. Nogmaals, omdat we de ondoorzichtigheid later zullen aanpassen, kunnen we hier behoorlijk sterk gaan.
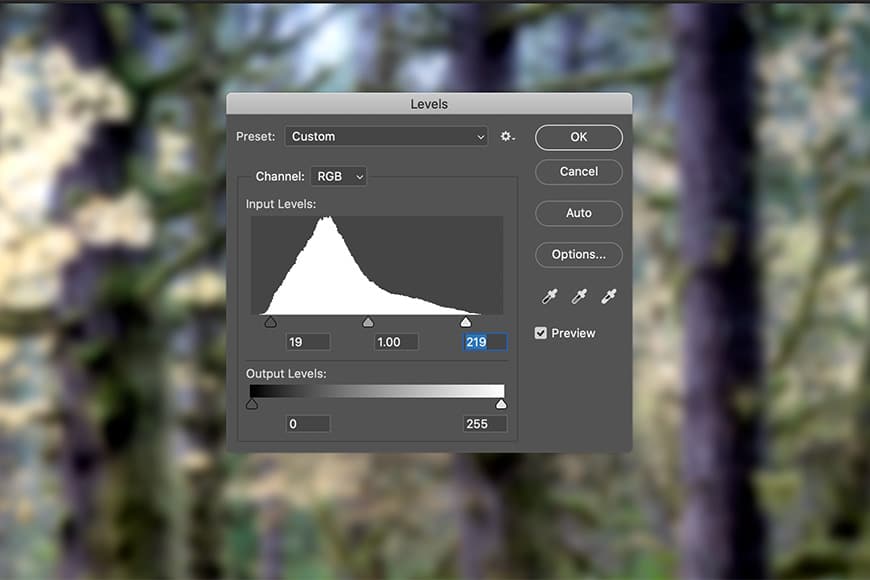
Hier heb ik mijn schaduwschuifregelaar in de waarde van “19” en de schuifregelaar voor hooglichten naar “213” getrokken.
Nu uw afbeelding helemaal wazig en contrastrijk is, maakt u deze onzichtbaar door de laagdekking te verlagen tot 0.
Kijk even weg van de monitor voordat je terugkeert naar het scherm en langzaam de dekking weer aanpast, waarbij je de onscherpe laag beetje bij beetje toevoegt.
Een beetje gaat hier een lange weg! Afhankelijk van hoe sterk je deze effectlaag hebt gemaakt, zou je eigenlijk niets nodig hebben dat verder gaat dan 8-25%. Ik heb de mijne ingesteld op 17% voor deze afbeelding.
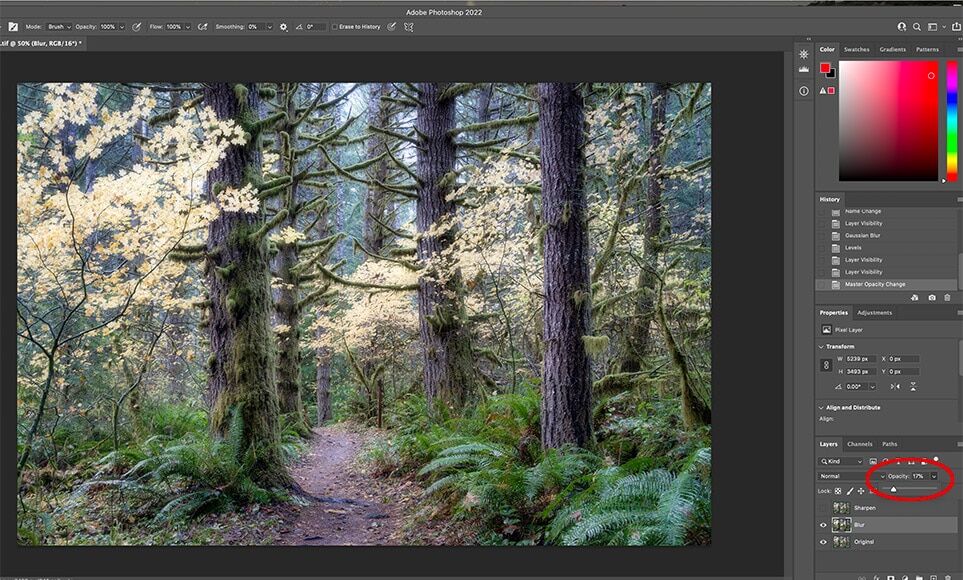
De Gaussische onscherpte voegt een mooie gloed toe, maar vermindert ook een deel van de details en textuur in je foto. Als gevolg hiervan moeten we dat weer toevoegen via de Hoge Pas filter.
Ga eerst terug naar het deelvenster Lagen en maak de laag Verscherpen zichtbaar. (Hiermee wordt de laag Orton-effect tijdelijk verborgen.)
Ga vervolgens naar het bovenste menu en druk op Filter -> Andere -> High Pass.
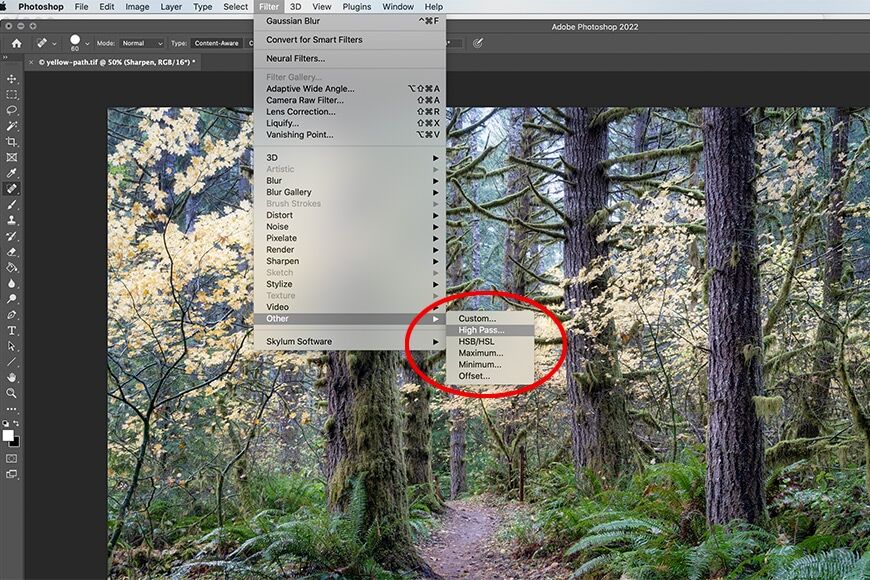
Het vak dat verschijnt, vraagt u om opnieuw een straalgrootte te kiezen. Kies een waarde die alleen de randcontouren in de foto zichtbaar maakt. In een Raw-foto op ware grootte ligt dat ergens tussen de 2,8 – 3,2.
Nogmaals, de straalwaarde is afhankelijk van de camera die wordt gebruikt om het beeld vast te leggen. Ik heb de neiging om ergens tussen de 2,8 – 3,2 te gebruiken. De omtrek van de randen van uw afbeelding moet alleen zichtbaar zijn.
Als u het filter in de foto wilt laten overvloeien, gaat u naar de knop Overvloeimodi vervolgkeuzemenu en kies Zacht licht of Overlappen.
Gebruik vervolgens de schuifregelaar laagdekking om te verfijnen hoeveel details u weer wilt toevoegen. Als er gebieden zijn die u zachter wilt houden dan andere, gebruikt u een laagmasker.
Als u wilt, kunt u de twee bovenste lagen aan een groep toevoegen en vervolgens de dekking van de groep aanpassen. Dit is ook handig als u een laagmasker wilt toevoegen om te bepalen waar het Orton-effect wordt toegepast.
Het uiteindelijke beeld heeft een mix van zowel zachte als harde randen, evenals een dromerige gloed.
Er zijn andere manieren om het Orton-effect in Photoshop toe te passen, maar deze methode is zowel eenvoudig als krachtig.
Het Orton-effect maken in Lightroom
Hoewel niet helemaal het echte werk, kunnen we tot een vrij dichte benadering komen van het Orton-effect in Lightroom.
Zodra u uw basisbewerkingen hebt uitgevoerd, gaat u naar de Aanwezigheidspaneel In het Ontwikkel module.
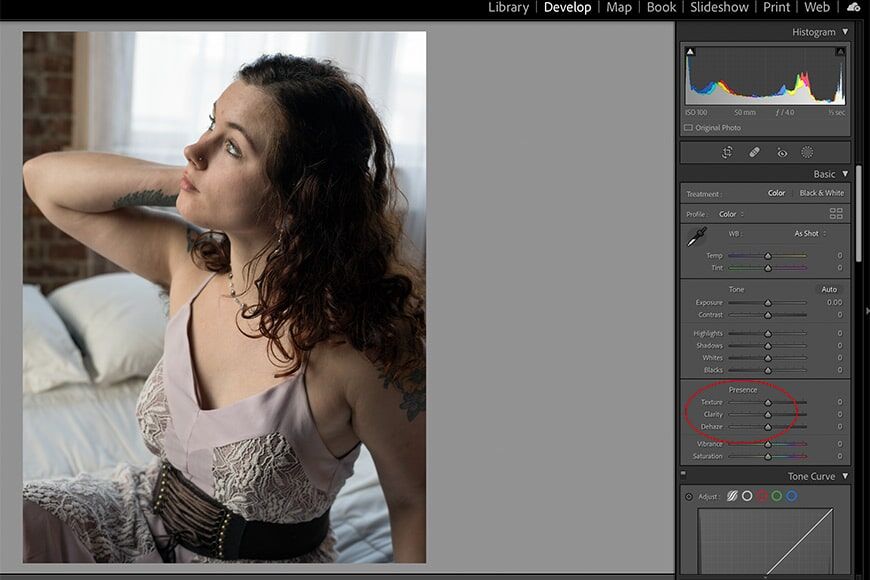
Verlaag eerst de Duidelijkheid door de schuifregelaar naar links te verplaatsen. Negatieve helderheid vervaagt een deel van het fijne contrast in de middentonen terwijl wit aan de middentonen wordt toegevoegd.
Voor portretten zou ik ergens in het bereik van -10 tot -45 willen voorstellen. Voor normale landschapsfoto’s is -5 tot -10 meestal voldoende. Voor mistige en/of dromerige landschapsfoto’s kun je tot -45 gaan.
Pas vervolgens de Textuur. Decdoor het (naar links) te sussen, wordt het microcontrast verminderd, waardoor het beeld zachter en dromeriger wordt. Als u het verhoogt, wordt een beetje van het detail teruggeschroefd.
In simplistische termen is de negatieve helderheid wat de zachte gloed creëert, terwijl de negatieve textuur een “schilderachtig” effect creëert.
Een aspect van het hebben van de helderheid en textuur in het negatief, is echter dat het enkele van de fijnere details zal vervagen. Om dat te compenseren, verhoogt u de Verscherping.
(Voel je vrij om een aanpassingslaag te gebruiken om alleen belangrijke details te targeten terwijl je de rest van de afbeelding zacht laat.)
Bij het maken van het Orton-achtige effect verliest uw afbeelding waarschijnlijk een beetje contrast. De meeste afbeeldingen zullen baat hebben bij het toevoegen van contrast op dit punt.
Dat is het!
Hoewel het niet helemaal het echte werk is, is het een beetje minder betrokken dan het maken van het Orton-effect in Photoshop.
Hoe het Orton-effect te creëren in Luminar AI
Luminar AI maakt het nog eenvoudiger om het Orton-effect toe te passen op afbeeldingen.
Verwerk de foto zoals u normaal zou doen en navigeer vervolgens naar beneden naar de Gloeifilter In het Creatief afdeling.
Onder Type, zie je twee verschillende Orton-effecten: Orton-effect en Orton Effect Zacht. (Soft Focus kan ook een Orton-achtige look geven, dus probeer het ook uit.)
Opmerking: de schuifregelaars van Luminar pakken echt een stoot uit, dus ga er rustig aan doen!
Persoonlijk geef ik de voorkeur aan een heel subtiel Orton-effect, dus ik heb de schuifregelaar alleen naar 12 verplaatst. Zelfs zoveel heeft mijn imago een lot Helderder.
Als een high key foto niet is waar je voor gaat, klik je op de Geavanceerde instellingen. Daar kun je de zachtheid, helderheid, contrast en warmte inschakelen om de look te vinden die het beste werkt voor je foto.
Zoals gewoonlijk, laat het slijpen tot het einde.
Hoe maak je het Orton-effect in Luminar 4
Het toepassen van het Orton-effect in Luminar 4 is vergelijkbaar met het gebruik van het Orton-effectfilter in Luminar AI – het bevindt zich gewoon op een andere plaats.
In het Module bewerken, navigeer omlaag naar Portret.
Het Orton-effect is het laatste filter in de portretset. Als u erop klikt, krijgt u de mogelijkheid om Soort 1 of Soort 2 Orton-effect, evenals een geavanceerd instellingenpaneel en een laagmaskeroptie.
Hier is het voor en na:
Deze techniek zal naar verwachting ook vergelijkbaar zijn in de nieuwste Luminar Neo-release.
Laatste woorden
Of u nu Orton Effect-afbeeldingen maakt in Photoshop, deze benadert in Lightroom of het Luminar-filter gebruikt, u zult versteld staan van het verschil dat het kan maken en een gewone afbeelding in iets buitengewoons kan transformeren.
In feite gebruiken de meeste fotografen op zijn minst een beetje van het Orton-effect in hun landschapsfotografie. Vele anderen houden van de zachte gloed die het creëert in portretten.
Hoe dan ook, het is een prachtige techniek om in je toolset te hebben.
Vergeet niet dat bij het gebruik van het Orton Effect minder zeker meer is.
En jij dan? Heb je ooit het Orton-effect gebruikt om je portretten of landschapsfotografie te verbeteren? Denk je dat het een magisch hulpmiddel is of veel te veel wordt gebruikt? Laat het ons weten!


Bekijk deze 8 essentiële tools om je te helpen slagen als professionele fotograaf.
Inclusief tijdelijke kortingen.
Lees hier meer