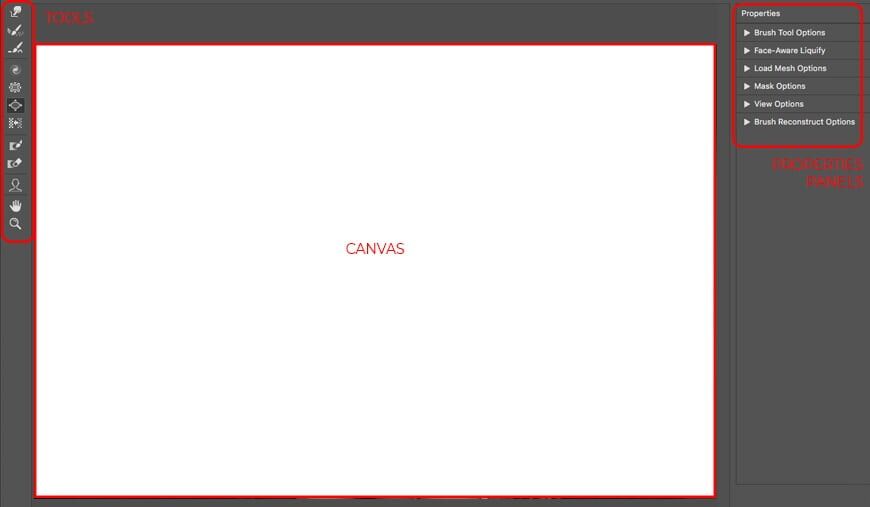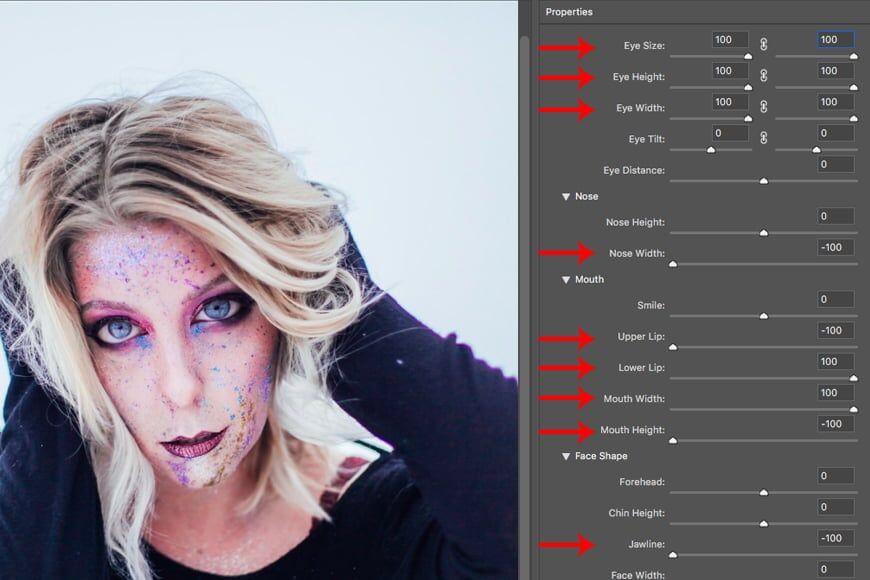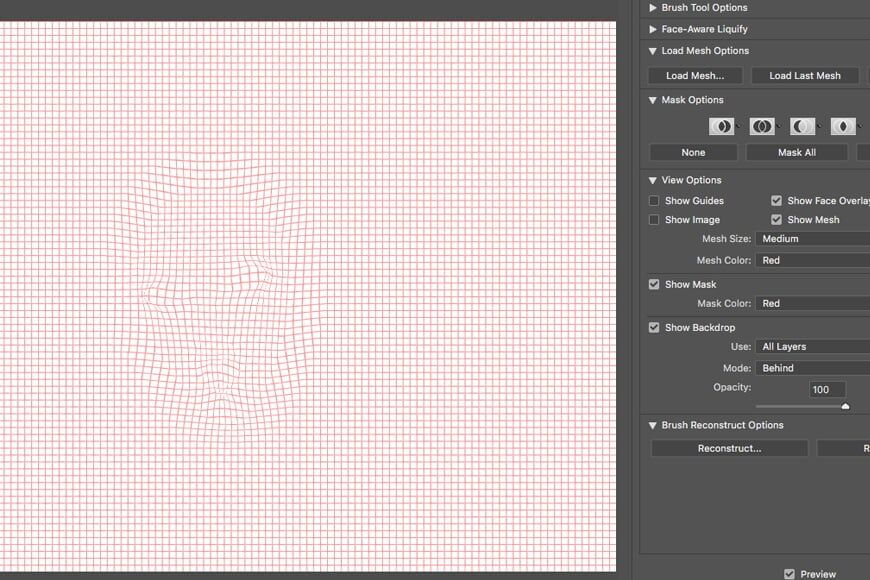Wilt u weten hoe u het gereedschap Uitvloeien in Photoshop kunt gebruiken? Misschien heb je er wel eens van gehoord, maar heb je het nooit echt geprobeerd.
Dit artikel is ontworpen om u een inleiding tot de tool te geven en u door uw eerste pogingen om het te gebruiken te begeleiden.
In deze tutorial zal ik een headshot retoucheren omdat er een liquify-tool is die specifiek is voor portretten die ik je wil laten zien. Het uitvloeibaarheidsfilter heeft echter veel toepassingen.
Je kunt er bijvoorbeeld kleding mee repareren in modefotografie. Weet je wanneer stoffen ongemakkelijke plooien rond het lichaam van een model maken, of je hebt de vorm van een jurk nodig om er volumineuzer uit te zien? Dat zijn details die geretoucheerd kunnen worden met Liquify.
Ook commerciële fotografen kunnen er hun voordeel mee doen. Als ze een logo op een object plaatsen en het de vorm van het product moet volgen, kunnen ze het gereedschap Vloeibaar maken in Photoshop gebruiken om het te buigen.
Dit zijn slechts enkele van de praktische toepassingen, maar je moet de creatieve toepassingen voor kunstfotografie niet vergeten – het helpt ook bij het verfijnen van verplaatsingskaarten.
In ieder geval zal ik je laten zien hoe het werkt, en dan beslis je welke toepassingen je het wilt geven.


Download de nieuwste versie van Adobe Photoshop om te volgen, samen met deze eenvoudige zelfstudie.
Start vandaag nog een gratis proefperiode van 7 dagen
MEER INFORMATIE
Inhoudsopgave
Wat is het gereedschap Uitvloeien in Photoshop?
Het gereedschap Uitvloeien wordt gebruikt om delen van uw afbeelding te vervormen. Hiermee kunt u duwen of trekken, pucker of bloat specifieke pixels zonder kwaliteitsverlies.
Hoewel dit al vele jaren bestaat, heeft Adobe veel nadruk gelegd op het ontwikkelen van deze tool.
In oudere versies van Photoshop had je niet zoveel opties als nu. En het had niet de gezichtsherkenningsintelligentie die het zo gebruiksvriendelijk maakt in Photoshop CC.
Er zijn veel tools in de werkruimte van het filter Vloeibaar maken, dus laten we beginnen met te identificeren welke u tot uw beschikking hebt en wat ze doen.
Wat zijn de hulpmiddelen in het filter Uitvloeien?
U opent de gereedschappen Uitvloeien door naar het menu Filters, Vloeibaar maken te gaan. Of u kunt de sneltoets Shift + Cmd + X gebruiken.
Dit zal de taakruimte starten met veel knoppen en panelen die het een beetje intimiderend kunnen maken.
Laten we het opsplitsen om te zien dat het niet zo ingewikkeld is als het lijkt. Aan de rechterkant vindt u een reeks panelen die u de opties geven om sommige gereedschappen nauwkeuriger te bedienen.
De onderste twee – Weergaveopties en Penseelreconstructie – zijn handig om te zien hoe het met je gaat. Met Weergaveopties kunt u de lagen zien onder de lagen die u vloeibaar maakt. Penseelreconstructie heeft schuifregelaars waarmee u terug en vooruit kunt gaan door uw bewerkingen en alles kunt herstellen.
Aan de linkerkant heb je de gereedschapskist met twaalf keuzes. Gelukkig zijn de pictogrammen vrij duidelijk, dus het zal gemakkelijk voor u zijn om te onthouden, zelfs bij uw eerste poging.
Ik zal ze een voor een doornemen. Het is duidelijk dat de Zoom en de Hand-tool gewoon zijn om te bewegen zoals ze in de gewone werkruimte zijn, dus daar zal ik het niet over hebben.
Gereedschap Forward Warp
Net zoals het pictogram laat zien, duw je met de voorwaartse kromming een stuk van het beeld naar voren. Je kunt het gebruiken om iets te breed te versmallen of om iets dat uitsteekt terug op zijn plaats te duwen.
Vervolgens kunt u naar het deelvenster Eigenschappen aan de rechterkant gaan om de instellingen aan te passen en meer controle te krijgen:
- Penseelgrootte – Net als bij elk ander penseelgereedschap, kunt u aanpassen hoe groot of klein u het wilt, afhankelijk van de grootte van het gebied dat u wilt retoucheren. Het kan worden aangepast door de schuifregelaar slepen of rechtstreeks een getal invoeren in het vak. U kunt ook de haakjestoetsen gebruiken om de penseelgrootte te wijzigen zonder het canvasgebied te verlaten.
- Borsteldichtheid – Dit regelt de randen van het penseel. Het bepaalt hoe hard of zacht je borstel zal zijn. Hoe hoger de borsteldichtheid, hoe harder de randen zullen zijn. Daarom zal een lagere dichtheidswaarde meer bevedering creëren.
- Borsteldruk – De penseeldruk verandert de snelheid van uw effect. Bij een hogere druk worden dingen snel aangepast en heb je minder controle. Als de penseeldruk laag is, kunt u zien hoe het filter de afbeelding beïnvloedt en kunt u deze eenvoudig stoppen wanneer het eruitziet zoals u dat wilt.
- Penseelsnelheid – Dit is vergelijkbaar met de drukregeling, maar het is specifiek van toepassing op de gereedschappen die u in de stationaire modus gebruikt.
Je kunt hier gratis Photoshop-penselen downloaden.
Gereedschap Reconstrueren
Deze tool zet alles weer op zijn plaats. Als je niet overtuigd bent van een van de wijzigingen die je in je afbeelding hebt aangebracht, hoef je niet helemaal opnieuw te beginnen.
Pak gewoon het gereedschap Reconstrueren en veeg over het gebied dat u moet herstellen. Dit brengt alle pixels terug naar hun oorspronkelijke plaats.
U kunt de penseelinstellingen aanpassen in het deelvenster Eigenschappen, net als bij de Verdraaiing doorsturen. Als u Alt ingedrukt houdt terwijl u de muis sleept, worden de effecten gladgestreken in plaats van het origineel volledig te reconstrueren.
Soepel gereedschap
Als u harde randen in een afbeelding moet gladstrijken, is dit het gereedschap dat u nodig hebt , bijvoorbeeld als de schoudernaad van een laag een rechte hoek maakt in plaats van te buigen met het lichaam van het model.
Alle scherpe bochten die moeten worden gebogen, kunnen worden opgelost met het gereedschap Vloeiend. U kunt de instellingen van het penseel op dezelfde manier aanpassen als de vorige.
Het is ook handig om andere liquificerende aanpassingen te verfijnen die anders misschien te opvallend zouden zijn.
Gereedschap Twirl met de klok mee
Dit spreekt voor zich. Waar u dit gereedschap ook plaatst, de pixels draaien met de klok mee terwijl u de muisknop ingedrukt houdt. Dit geeft je dat creatieve Photoshop-twist-effect.
U hoeft niet op deze tool te klikken en deze te slepen, deze wordt meestal gebruikt in de stationaire modus. Nogmaals, de penseeleigenschappen kunnen in het paneel worden aangepast.
Als u de richting van de twirl wilt wijzigen, houdt u Alt ingedrukt terwijl u deze gebruikt.
Gereedschap Pucker
Het Pucker-gereedschap creëert een soort zwart gat waarbij alles aan de randen naar het midden van de borstel wordt getrokken.
In dit geval verandert het ingedrukt houden van de Alt-toets de richting van het effect niet, maar schakelt u over naar het gereedschap dat het tegenovergestelde effect creëert: het gereedschap Bloat.
Bloat Gereedschap
Zoals ik al zei, is dit het tegenovergestelde van de Pucker-tool. Terwijl het gereedschap Pucker de pixels naar binnen trekt, duwt Bloat de pixels naar de buitenrand, waardoor de illusie ontstaat dat ze opgeblazen zijn.
Om terug te gaan naar de Pucker-tool kunt u nogmaals op Alt drukken.
Push Left Gereedschap
De naam van deze vertelt je precies wat het doet, maar het is een beetje misleidend over hoe je het gebruikt. Met het gereedschap Links duwen kunt u de pixels naar links duwen, maar om dit te doen, moet u klikken en omhoog slepen.
Zoals je waarschijnlijk al kunt raden, als je naar beneden sleept, zullen de pixels naar rechts bewegen.
Gereedschap Masker bevriezen
Nu zijn we terug bij de intuïtieve namen, omdat Freeze Mask die pixels op hun plaats houdt, zelfs als je er een vloeibaar makend gereedschap overheen geeft.
Hiermee kunt u één gebied vervormen zonder per ongeluk iets te verstoren dat u niet van plan was te wijzigen. Bijvoorbeeld als u het onderwerp wilt retoucheren zonder de achtergrond te wijzigen.
Gebruik dit gereedschap om over de gebieden te schilderen die u niet wilt wijzigen. U kunt de penseelinstellingen aanpassen in het eigenschappenvenster en u kunt de maskeropties in het deelvenster wijzigen.
Als je op iets hebt geschilderd dat je niet wilde, druk je gewoon op Alt om over te schakelen naar het tegenovergestelde gereedschap: Ontdooimasker.
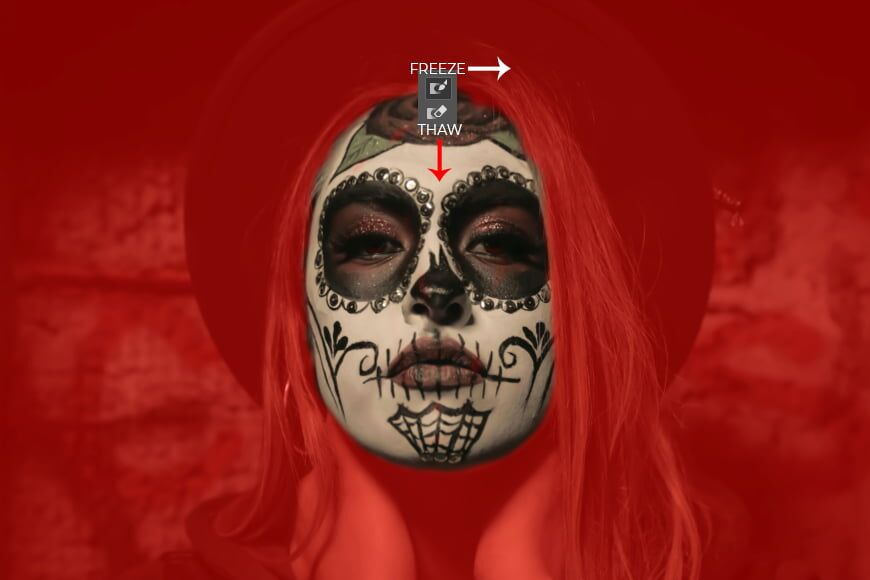
Bron: Tony Hernandez
Dooi masker tool
Hiermee wordt alles gedeblokkeerd dat werd beschermd door het Freeze Mask. De eigenschappen en opties kunnen precies zoals de andere worden aangepast.
Face Gereedschap
De Face-tool is degene waarover ik je vertelde in de inleiding. Dit is de nieuwste ontwikkeling van het Filter Photoshop Uitvloeien.
Deze tool herkent automatisch het gezicht (of de gezichten) in de afbeelding. Vervolgens scheidt het de kenmerken (voorhoofd, ogen, neus, mond, kin, enz.) en kunt u ze wijzigen.
Ik zal hier niet in detail treden want ik zal je later met een voorbeeld laten zien hoe het werkt.
Gezichtskenmerken uitlekken in Photoshop
Wanneer u het gereedschap Uitvloeien gebruikt om gezichtskenmerken te wijzigen, onthoud dan dat het een krachtig hulpmiddel is en zorgvuldig moet worden toegepast.
Als retoucheur van portretfoto’s moet u zich bewust zijn van de impact en invloed van uw werk.
Noch ik, noch het Shotkit-team onderschrijven onethische bewerkingen. Alles wat ik in het volgende voorbeeld doe, is puur demonstratief voor de mogelijkheden van de gereedschappen en is niet bedoeld om een esthetisch oordeel te beledigen of op te leggen.
1. De Forward Warp Tool gebruiken


Bron: Tony Hernandez
Dit is de manier waarop fotografen jarenlang gezichtsfoto’s retoucheerden, vóór de introductie van de Face Tool.
Sommige professionals geven er nog steeds de voorkeur aan boven de Face-Aware Tool omdat je meer vrijheid hebt. Soms word je ook gedwongen om het gereedschap Forward Warp te gebruiken omdat Photoshop het gezicht niet kan herkennen , zoals in het voorbeeld dat ik hier heb gebruikt.
Het is de moeite waard om te zeggen dat deze techniek veel oefening en een grotere leercurve vereist.
Ondanks mijn advies om het realistisch te houden, ging ik volledig het tegenovergestelde doen en maakte ik een overdreven retouche. Ik deed dit om de manipulatie heel duidelijk te maken voor demonstratiedoeleinden.
Als Mexicaanse Catrina pakte ik de Make-up van het model op en gebruikte ik de Forward Wrap Tool om de contouren van de ogen te duwen om ze groter te maken. U kunt dit effect ook bereiken met behulp van het gereedschap Bloat.
Toen gebruikte ik het om de wangen naar binnen te duwen, om het gezicht vorm te geven als een schedel. Dit had een impact op het haar, zelfs als ik het probeerde te beschermen met behulp van het vriesmasker.
Dit komt omdat Photoshop de pixels kan bevatten die u niet wilt aanraken, maar het verzint geen nieuwe om de leegte te vullen wanneer de originelen worden weggeduwd.
Ten slotte heb ik de mond platgedrukt, omdat schedels geen poezelige lippen hebben, en de neus smaller gemaakt.
2. De Face-Aware Liquify Tool gebruiken


Bron: Lucas Sankey
Laten we nu eens kijken hoe we het gereedschap Vloeibaar maken in Photoshop kunnen gebruiken met gezichtsherkenning.
Deze keer koos ik voor een model met minder make-up zodat Photoshop de functies kon herkennen en de Face-Aware tools beschikbaar kwamen. (Ik heb nog steeds de ‘fantasie-make-up’ bewaard om misverstanden over de ethiek van gezichtsretoucheren te voorkomen.)
Hoewel ik probeerde een aantal van dezelfde retouches uit het vorige voorbeeld te doen, gaf het resultaat het onderwerp kenmerken die meer lijken op die van de Corpse Bride in de film van Tim Burton en minder op een Catrina.
Ik wilde de ogen groter maken, dus duwde ik de schuifregelaars naar 100% in grootte, hoogte en breedte.
So far so good, maar toen ik het gezicht probeerde aan te passen, was het onmogelijk om alleen de wangen te versmallen en de kaaklijn te accentueren.
Ik moest dus kiezen tussen een heel rond gezicht of een hele smalle kin. Zoals je kunt zien heb ik de kin gekozen om haar er meer ‘cartoony’ uit te laten zien.
Aan de positieve kant werd het haar niet zo beïnvloed door de gezichtsmanipulatie als het andere voorbeeld, ondanks het feit dat het geen Freeze-masker had.
De mond en neus waren met succes afgeplat, maar over het algemeen kon ik niet zoveel aanpassingen maken als ik misschien had gewild om haar surrealistischer te maken. Met de Face-Aware Liquify-tool is het moeilijk om een schedelachtige vorm te bereiken met het hoofd van het model.
Uiteindelijk hebben beide technieken hun voor- en nadelen; welke u kiest, is een kwestie van de afbeelding waarmee u werkt, het resultaat dat u zoekt en uw retoucheervaardigheden.
Een mesh gebruiken om de liquify-tool te bedienen
Een andere coole functie van de Liquify-tool is de Mesh. Dit is een soort raster waarmee je de wijzigingen kunt zien die je hebt aangebracht door zichzelf samen met de afbeelding vorm te geven.
Hier zie je het gaas van het Face-Aware voorbeeld dat ik eerder deed. Merk op hoe de rechte lijnen van het raster worden gegoten als de vloeibare afbeelding.
(Lees meer over rasters in ons artikel over Photoshop-rasters en -hulplijnen.)
U kunt ervoor kiezen om het altijd zichtbaar te maken of het gewoon te activeren wanneer u het nodig hebt door het vakje in het deelvenster Weergaveopties aan te vinken. U kunt ook de kleur wijzigen om deze meer of minder duidelijk te maken.
Het beste deel ervan is echter dat je het gaas kunt opslaan als je klaar bent. U kunt dit doen in het deelvenster Eigenschappen met de maarton Mesh opslaan.
Vervolgens kunt u het laden en toepassen op andere afbeeldingen. Bijvoorbeeld verschillende modellen vermomd als Catrina. U kunt een eerder opgeslagen mesh of het laatste dat u hebt gebruikt, laden.
Veelgestelde vragen over Photoshop Liquify Tool
Waar is het gereedschap Uitvloeien in Photoshop?
U kunt het gereedschap Vloeibaar maken vinden door naar het menu Filter te gaan.
Wat is de sneltoets voor Uitvloeien in Photoshop?
Shift + Cmd + X activeert het gereedschap Uitvloeien. Vervolgens zijn in de werkruimte de snelkoppelingen voor de verschillende tools:
W – Schering
R – Reconstrueren
E – Soepel
C – Twirl
S – Pucker
B – Bloat
O – Duwen
F – Bevriezen
D – Dooi
A – Gezicht
Waarom kan ik niet uitvloeien in Photoshop?
Als u de PS6-versie van Photoshop gebruikt, kunt u het filter Uitvloeien niet toepassen op een slim object. Controleer nogmaals of u met een gerasterde laag werkt.
Dit zou geen probleem moeten zijn in de nieuwste versies van Photoshop CC.
Hoe kan ik niet-destructief uitvloeien als ik slimme objecten niet kan gebruiken?
Maak een kopie van je achtergrond door de laag te dupliceren. Dan heb je het origineel altijd onaangeroerd.
Laatste woorden
Zoals u kunt zien, zijn er veel manieren om het gereedschap Vloeibaar maken in Photoshop te gebruiken. Het kan worden gebruikt om subtiele retouches naar een afbeelding te maken of voor gedurfde creatieve aanpassingen.
Vergeet niet om in gedachten te houden dat de Liquify-tool erg krachtig is. Het is gemakkelijk om je te laten meeslepen, dus je moet je bewust zijn van wat je doet.
Het is niet hetzelfde om het uitvloeiingsfilter te gebruiken om een gekke krul terug te trekken dan om iemands gezichtsstructuur volledig te veranderen.
Houd je retoucheren dus realistisch en blijf trouw aan wie de persoon is, evenals je eigen waarden en persoonlijke stijl.


Download de nieuwste versie van Adobe Photoshop om te volgen, samen met deze eenvoudige zelfstudie.
Start vandaag nog een gratis proefperiode van 7 dagen
MEER INFORMATIE