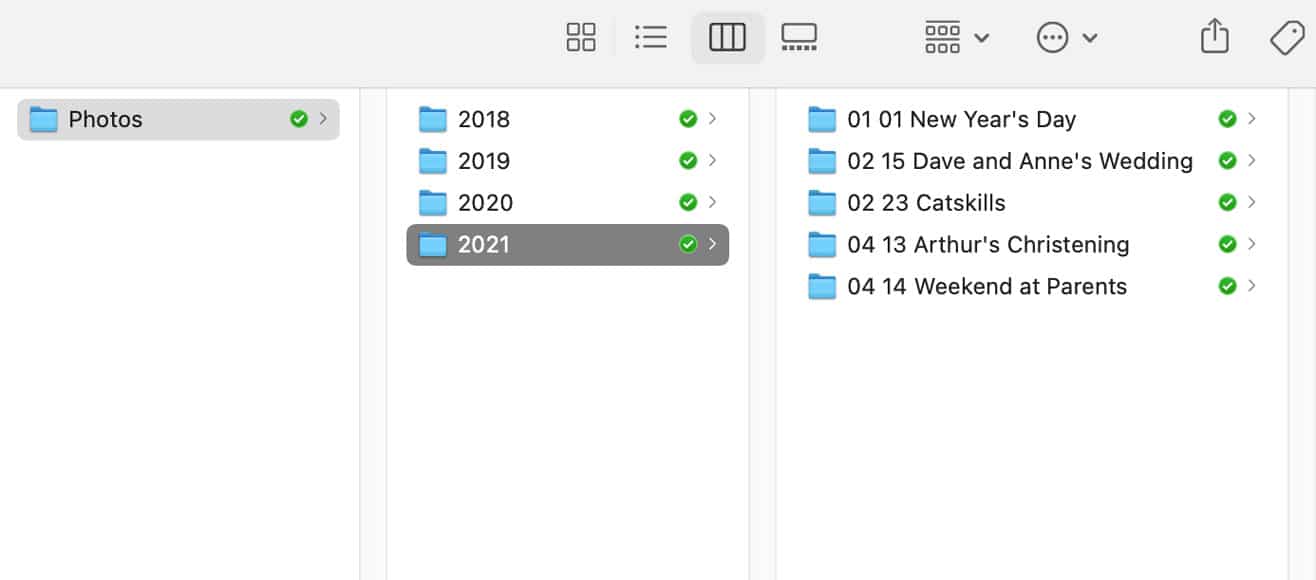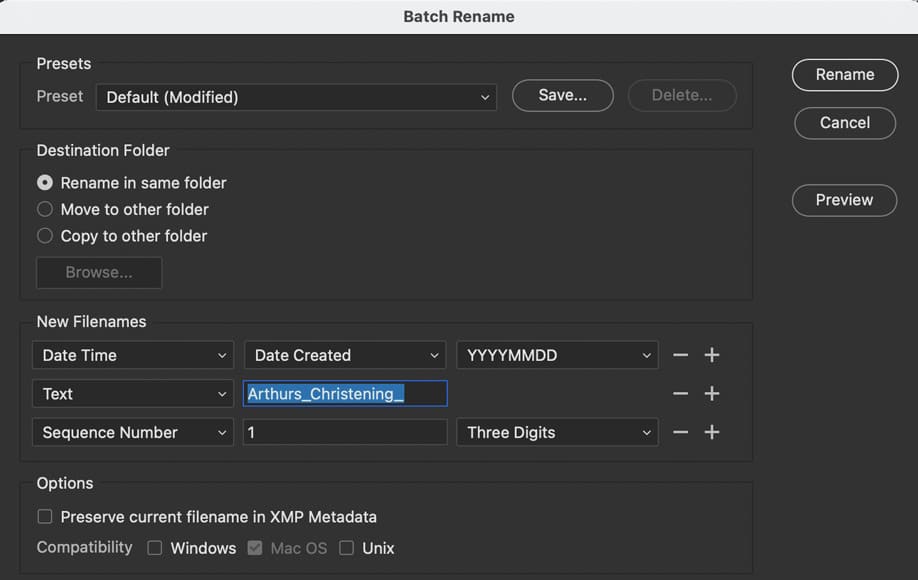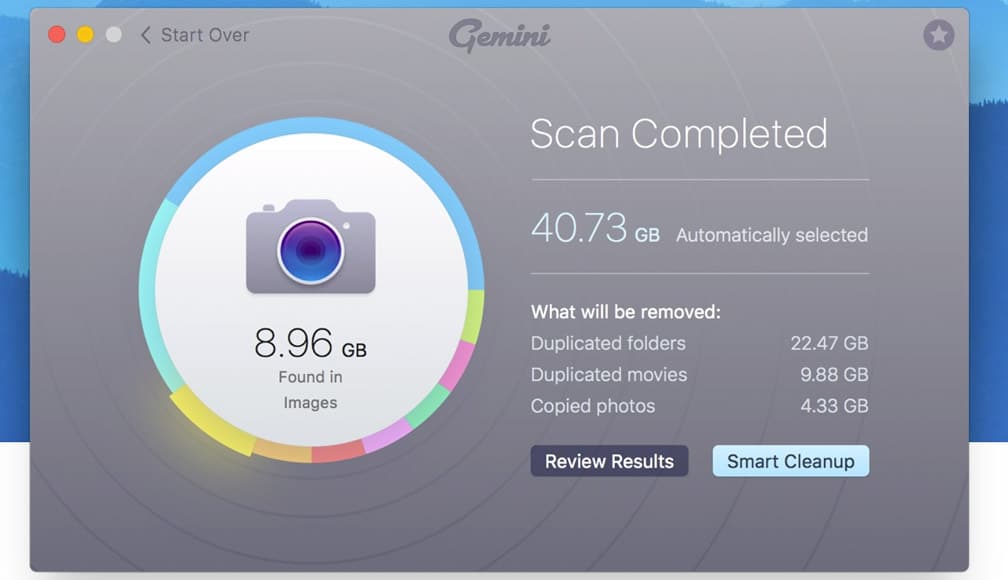Of u nu een professional, hobbyist of beginnende fotograaf bent, deze gids laat u zien hoe u digitale foto’s kunt organiseren.
Met meer dan 1,43 biljoen digitale foto’s die vorig jaar zijn gemaakt, is het organiseren van uw foto’s een essentiële taak!
De meeste mensen maken elke dag meerdere foto’s op hun smartphone… maar waar komen ze allemaal terecht?
Betaalt u voor cloudopslag die u niet nodig hebt? Zitten uw harde schijven vol met fotoduplicaten?


Uitstekende app om foto’s te organiseren, zoeken, bewerken en delen op een privé en beveiligd persoonlijk netwerk. Een aanrader voor alle fotografen.
Download hier (gratis)
Heb je duizenden oude afgedrukte foto’s in fotodozen liggen?! Moet u een digitale back-up van uw foto’s maken?
Maak je geen zorgen – leren hoe je je foto’s kunt beheren is misschien een vervelend onderwerp, maar we zullen je de essentie leren, zodat je grip kunt krijgen op alle rommel!
(Je moet ook onze Mylio-recensie bekijken voor een spannende nieuwe optie om foto’s privé te organiseren.)
Dus laten we leren hoe we digitale foto’s voor eens en voor altijd kunnen organiseren.
Inhoudsopgave
Beste manier om foto’s te organiseren in 2023
De gedachte om de chaos van je schijnbaar enorme reeks foto’s aan te pakken, kan ontmoedigend zijn, maar het opsplitsen in een reeks stappen kan het veel beheersbaarder maken.
Een deel van de verlamming van het sorteren van uw bestanden is niet weten waar te beginnen. Maak je geen zorgen: de onderstaande lijst helpt je op weg en geeft je een schat aan opties om eindelijk je verschillende harde schijven en apparaten georganiseerd te krijgen, zodat je bovenop je foto-opslag kunt komen.
Veel van hen zullen een beetje tijdsinvestering vergen en misschien saai zijn, maar het harde werk nu zal in de toekomst zijn vruchten afwerpen, zodat uw bestanden zowel veilig als gemakkelijk toegankelijk zijn.
1. Verzamel al uw bestanden op één locatie
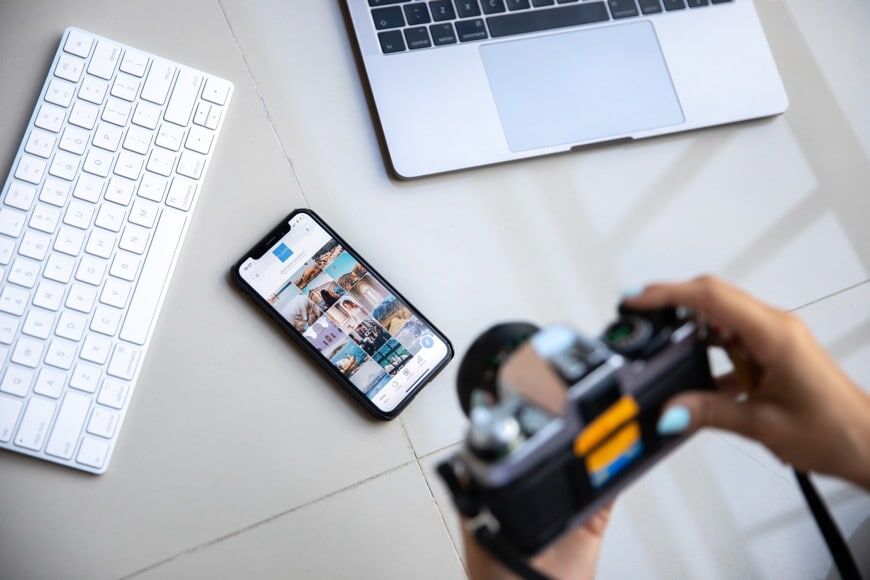
Krediet: Plann
Aangezien het aantal apparaten dat we gebruiken met het jaar lijkt toe te nemen, is het gemakkelijk om jezelf in een situatie te bevinden waarin je digitale afbeeldingen verspreid zijn over meerdere verschillende locaties, waardoor elk gevoel van orde bijna onmogelijk is.
Een van de belangrijkste eerste stappen om controle te krijgen over uw archief is om het op één locatie te verzamelen.
Dit maakt het niet alleen gemakkelijker om te beheren, maar ook veel gemakkelijker om een back-up te maken. Back-ups werken het beste als ze consistent en geautomatiseerd zijn, en dit proces is veel eenvoudiger zodra uw afbeeldingen zijn samengebracht en hernoemd (zie hieronder).
Deze stap kan betekenen dat u uw foto-opslag moet heroverwegen. Als u momenteel uw afbeeldingen hebt gesplitst tussen een desktopcomputer en een laptop, en met onvoldoende ruimte om al uw afbeeldingen te bevatten, is het waarschijnlijk tijd om te investeren in een externe schijf (details komen eraan!).
Zelfs als u denkt dat u misschien niet alle extra ruimte nodig hebt die een extra schijf biedt nadat u klaar bent met het sorteren van uw duplicaten en afwijzingen, kunt u die schijf nog steeds goed gebruiken als back-up.
Een van de complicaties die optreden bij het proberen een archief te verenigen, is dat sommige softwareprogramma’s – met name besturingssystemen – de neiging hebben om al te hebben besloten dat bepaalde mappen de beste plaats zijn voor uw bestanden.
U moet wat graven en tweaken waar bestanden automatisch verschijnen, of vergeet gewoon niet om ze te verplaatsen elke keer dat ze worden toegevoegd.
2. Maak een mappenstructuur
Het hebben van een systeem voor het benoemen van uw afbeeldingsbestanden en het organiseren ervan in een mappenstructuur lijkt misschien tijdrovend en zelfs enigszins verouderd, maar als het gaat om het beheren van uw bestanden en het kunnen verplaatsen tussen harde schijven of er gewoon een back-up van maken, zal het hebben van een systeem van onschatbare waarde zijn.
Misschien wilt u een systeem instellen voor je begint je te verzamelenr bestanden in dezelfde fotobibliotheek of locatie. Als alternatief, zodra u uw bestanden bij elkaar hebt verzameld, kunt u beginnen met organiseren.
Het is niet ongebruikelijk dat u niet in staat bent om te beslissen wat voor soort foto-organisatiesysteem u wilt implementeren, omdat u niet zeker weet of u op locatie, datum of camera moet organiseren.
Als dat bekend klinkt, is hier het antwoord: er is geen perfect systeem. De beste optie is om er gewoon een te kiezen en ermee te gaan.
Hoogstwaarschijnlijk zul je merken dat je jezelf aanpast aan welk systeem je ook kiest, en de grootste hindernis is om aan de slag te gaan.
Het organiseren van foto’s op datum werkt voor de meeste mensen het beste, omdat andere manieren van categoriseren verwarrend kunnen zijn, vooral als uw categorieën plotseling beginnen te overlappen.
Als je bijvoorbeeld “Reizen” en “Familie” hebt, wat gebeurt er dan over een paar jaar als je trouwt en op vakantie gaat met je partner of andere familieleden?
U kunt een voorbeeld zien van een mappenstructuur die is georganiseerd en gebaseerd op de datum in de bovenstaande afbeelding. Merk op dat de hoogste map het jaar is dat vervolgens wordt opgesplitst in afzonderlijke gebeurtenissen die zijn gelabeld op basis van de datum: eerst de maand, dan de dag en vervolgens een beschrijving van de gebeurtenis.
Als u veel regelmatiger fotografeert, wilt u misschien een extra niveau van foto-organisatie toevoegen dat elk jaar in afzonderlijke maanden wordt gesplitst, met gebeurtenissen die vervolgens elke maand binnen worden geplaatst.
Uiteindelijk is het aantal niveaus dat je hebt niet zo belangrijk. Wat echter handig is, is systematisch zijn in hoe u uw mappen een naam geeft, en het onthouden van dat jaar, dan maand en dag betekent dat bladeren door uw bestanden logischer zal zijn.
Als u bijvoorbeeld de namen van de maand gebruikt in plaats van het nummer, organiseert uw bestandsbrowser deze mappen alfabetisch, waardoor april en augustus bovenaan staan.
Als u het gemakkelijker vindt, voegt u gewoon de naam van de maand achter het nummer toe, zodat uw mappen beginnen met “01 januari”, “02 februari”, enz.
Wat u ook kiest, vergeet niet om twee cijfers te gebruiken om de maand te beschrijven – dwz 01 voor januari, 02 voor februari – anders kan uw bestandsbrowser uiteindelijk “1 januari” naast “11 november” en “12 december” vermelden, wat vervelend kan zijn.
Als u de exacte datum waarop bepaalde foto’s zijn gemaakt niet kunt achterhalen, zijn er twee opties.
Ten eerste kunt u de metagegevens van een individueel bestand controleren. MacOS-gebruikers kunnen dit doen door een bestand te openen in Preview en “Tools” en “Show Inspector” te kiezen. Klik in Windows met de rechtermuisknop op een bestand in Verkenner, kies “Eigenschappen”, selecteer het tabblad “Details” en scrol omlaag.
Ten tweede, geef het je beste gok en kom er later op terug als je het zeker weet.
Misschien moet u uitzoeken wat u moet doen met versies van bestanden die u hebt bewerkt of misschien met een lagere resolutie hebt opgeslagen om online te delen.
De aanpak van veel fotografen is om deze bestanden volledig gescheiden te houden en zelfs hun eigen mappenstructuur te maken om ze te accommoderen.
Wat u ook kiest, maak op zijn minst een speciale map voor de bewerkte / geëxporteerde bestanden om uzelf georganiseerd te houden.
3. Beslis over een systeem en hernoem uw bestanden
Wanneer u uw foto’s en bestanden naar hun nieuwe mappen verplaatst, kunt u ze het beste hernoemen. Dit zal niet noodzakelijkerwijs onmiddellijke voordelen opleveren, maar op een gegeven moment zult u dankbaar zijn voor de tijd die u hebt besteed aan het organiseren van deze afbeeldingen.
De tijd die u nu besteedt aan het inbrengen van goede systemen zal u in de toekomst vrijwel zeker verwarring en frustratie besparen, niet alleen om snel bestanden te kunnen opsporen die u nodig hebt, maar ook als het gaat om het maken van een back-up van uw gegevens.
De meeste camera’s implementeren een aantal vrij ondoordringbare bestandsnaamgevingssystemen, vaak beginnend met DSC of een andere verzameling letters die er volledig willekeurig uitziet. Er is dan een reeks cijfers die nooit lijkt te resetten.
Vanwege deze automatische bestandsnamen zijn onze harde schijven meestal een puinhoop. Gelukkig kunnen we orde scheppen in deze puinhoop met een beetje intelligente hernoeming.
Net als bij de mappenstructuur, moet u een systeem uitzoeken dat het beste werkt voor wat u fotografeert en hoe vaak u fotografeert. Als u met twee of meer camera’s fotografeert, moet u ook beslissen of het de moeite waard is om de camera in uw bestandsnaam te noteren.
Dat gezegd hebbende, een bestandsnaam hoeft niet te veel details te bevatten. Zoals hieronder zal worden ontdekt, kunt u, zodra uw bestanden zijn georganiseerd, trefwoorden en geotagging gebruiken om u te helpen snel foto’s te vinden of ze in galerijen te rangschikken.
Om een bestandsnaam leesbaarder te maken, was het vroeger gebruikelijk om de verschillende onderdelen te verdelen met een koppelteken of een onderstrepingsteken. Dit kwam omdat sommige software niet overweg kon met spaces.
Spaties veroorzaken dergelijke problemen niet langer, maar het is nog steeds het beste om andere interpunctie zoals apostrofs te vermijden. Er is nog steeds software die in de war kan raken, en in theorie kunnen sommige cloudopslagplatforms het moeilijk hebben.
Wees voorzichtig en laat alles weg wat geen letter of cijfer is.
Voorbeeld photosstorage naamgevingssysteem
Hier is een suggestie voor een naamgevingssysteem voor foto-opslag. Nogmaals, het gebruikt de datum van opname als basis, omdat u de mogelijkheid hebt om later andere manieren te maken om uw bestanden op verschillende manieren te organiseren:
- Jaar
- Maand
- Dag
- Gebeurtenis
- Volgnummer
- Bestandsextensie (als u niet gewend bent om bestandsextensies te zien, hoeft u zich geen zorgen te veel te maken over dit deel!)
Als gevolg hiervan kan een afzonderlijk bestand er als volgt uitzien:
2021_05_25_Arthurs_Christening_289.jpg
Merk op hoe dit systeem begint met het eerste jaar, gevolgd door de maand en de dag. Dit zorgt ervoor dat uw bestanden altijd in chronologische volgorde staan wanneer ze alfabetisch worden weergegeven in een Finder- of Verkenner-venster.
Uiteraard hoeft u niet elk bestand één voor één te hernoemen! Besturingssystemen hebben functionaliteit voor het hernoemen van bestanden, hoewel deze vrij beperkt kan zijn.
Voor meer controle kunt u er de voorkeur aan geven om een kleine toepassing te downloaden die speciaal is ontworpen voor het hernoemen van grote aantallen bestanden. Er zijn opties beschikbaar die zelfs naar de metagegevens van uw afbeeldingsbestanden kijken en de datum achterhalen waarop deze is genomen, zodat u deze niet zelf hoeft in te voeren voor elke batch bestanden.
Als alternatief biedt software zoals Adobe Bridge veel controle en geautomatiseerde functies – zie hieronder.
Wanneer u het volgnummer aan het einde van de bestandsnaam opgeeft, moet u rekening houden met het aantal bestanden dat u hernoemt. Als er meer dan 100 bestanden zijn, is het een goed idee om ervoor te zorgen dat het volgnummer begint met 001 in plaats van 01, omdat dingen verwarrend kunnen zijn zodra u voorbij 99 gaat.
Als u bestanden die zijn bewerkt of waarvan het formaat is gewijzigd, hernoemt, is het een goed idee om ze te onderscheiden van hun originelen als onderdeel van de bestandsnaam. Bijvoorbeeld:
2021_05_25_Arthurs_Christening_289_instagram.jpg
Zodra u uw systeem hebt ingesteld en uw bestandsnamen hebt gesorteerd, kunt u hetzelfde systeem gaan gebruiken voor wanneer u uw afbeeldingen importeert.
Als u uw bestanden hernoemt terwijl u ze van een apparaat of geheugenkaart kopieert, blijft u georganiseerd en bespaart u in de toekomst tijd.
Deze eerste drie stappen kunnen een beetje veeleisend zijn, maar gelukkig wordt het vanaf hier veel gemakkelijker.
4. Controleer op fotoduplicaten
Totdat u een systeem hebt, kan het heel gemakkelijk zijn om uzelf te vinden met kopieën van bestanden die rondzweven. Gelukkig is er software die is ontworpen om duplicaten te identificeren, zelfs als ze verschillende bestandsnamen hebben.
Gemini 2 is een uitstekende optie voor Mac en kijkt naar elk bestand op uw machine, niet alleen naar uw digitale foto’s. Het maakt niet uit of de afbeeldingsbestanden verschillende namen hebben – Gemini 2 is slim genoeg om erachter te komen of ze identiek zijn.
Het is gratis om te proberen en de goedkoopste aankoopoptie is slechts $ 19,99 met een 30-dagen geld-terug-garantie. Je kunt er meer over lezen in onze gids voor de beste dubbele fotozoekers en schoonmakers hier.
5. Verwijder uw ongewenste foto’s
Nu uw foto’s en bestanden netjes zijn georganiseerd in mappen en logisch zijn hernoemd, is dit een uitstekende gelegenheid om uw afbeeldingen te doorzoeken en alle bestanden te verwijderen die niet langer nodig zijn.
Je hebt waarschijnlijk niet alle 30 foto’s van die zonsondergang nodig na het verjaardagsfeestje van je zus vorig jaar, dus waarom zou je niet wat schijfruimte vrijmaken en alles behalve het beste verwijderen?
Nogmaals, Gemini 2 is een goede oplossing voor Mac-gebruikers, omdat het afbeeldingen ziet die op elkaar lijken, zodat u de niet-zo-geweldige afbeeldingen van de bewaarders kunt zeven.
Als u afbeeldingen wilt wissen, maar uzelf er niet helemaal toe kunt brengen om dit te doen, probeer dan eerst alles in uw nieuw georganiseerde fotobibliotheek naar een externe harde schijf te kopiëren, zodat u er zeker van kunt zijn dat u niet per ongeluk iets permanent gaat verwijderen of dat u later spijt zult krijgen.
Dit geeft je gemoedsrust en stelt je in staat om meedogenlozer te zijn en in de toekomst georganiseerd te blijven. Als je de niet-zo-geweldige afbeeldingen na een jaar of twee nog niet hebt bekeken, kun je ze ook van je back-upschijf verwijderen – zie onze tips voor het verwijderen van foto’s.
Zoals zal worden besproken, omvat het maken van back-ups echter meer dan alleen kopiëren naar een externe schijf!
6. Converteer uw niet-digitale foto’s
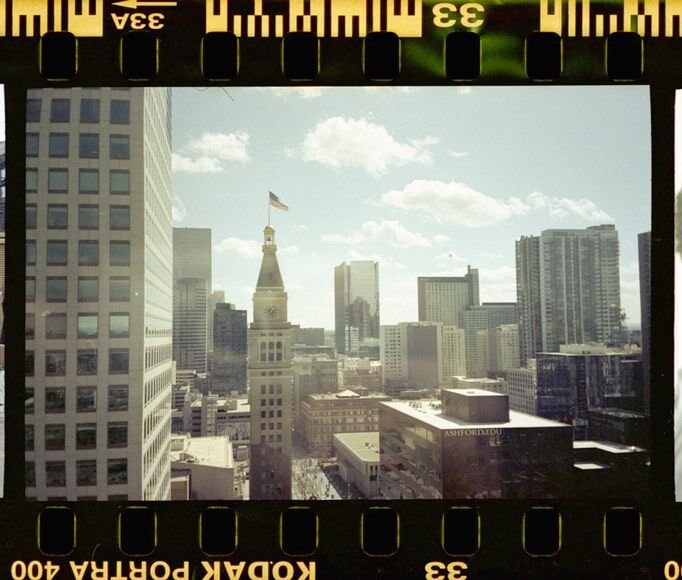
© Mat Moloney
Het digitaliseren van oude afdrukken, negatieven en kleurendia’s is nog nooit zo eenvoudig geweest. Zelfs het vastmaken van een oude afdruk met behulp van een smartphone zal een zeer bruikbaar bestand produceren dat ook dienst doet als back-up in het geval dat het origineel beschadigd of verloren gaat.
Voor een hogere resolutie gebruikt u een DSLR of spiegelloze camera. Zorg ervoor dat je zo gelijkmatig mogelijk licht schiet – op de vloer naast een raam op een bewolkte dag, of naast een transparant gordijn.
We raden aan om goedkope filmscanners te vermijden, omdat veel van hen weinig meer zijn dan een gloeilamp en een deprimerend lage resolutie camera.
Behaal in plaats daarvan uitstekende resultaten door een tablet of telefoon als lightbox te gebruiken en het negatief te fotograferen met een DSLR of spiegelloze camera die aan een statief is bevestigd.
Als alternatief zijn er veel services beschikbaar waar u uw film kunt verzenden en professioneel kunt laten scannen. U kunt zelfs oude foto’s laten herstellen.
7. Gebruik speciale software om uw digitale foto’s te beheren

Credit: Dekler Ph
Er zijn talloze softwarepakketten beschikbaar voor elk besturingssysteem als het gaat om het helpen organiseren van foto’s, tegen verschillende prijzen en graden van verfijning.
Sommige zijn weinig meer dan elegante bestandsbrowsers met een aantal nuttige functionaliteit, terwijl andere volwaardige, high-end fotobewerkingstoepassingen zijn – ook bekend als een DAM of Digital Asset Manager – die bijna elk aspect van de workflow van een professionele fotograaf aankunnen.
Als u zich afvraagt “Wat is de beste software om foto’s te organiseren?” is hier een lijst met onze aanbevelingen voor software waarvoor vooraf een vergoeding of een doorlopend abonnement vereist is (lees verder voor gratis alternatieven).
- Lightroom – De keuze van professionals over de hele wereld, Lightroom is een krachtige DAM die foto’s kan organiseren met behulp van verschillende beoordelingssystemen, labels, trefwoorden, geodata en gezichtsherkenning. Hiermee kunt u ook collecties en slimme collecties maken (geautomatiseerde verzamelingen die worden gedefinieerd door een reeks regels, zoals de gebruikte lens). Lightroom verzorgt een volledige workflow, van het importeren van bestanden tot het exporteren ervan voor afdrukken of het web.
- Photoshop Elements – We associëren Photoshop normaal gesproken met professionele beeldmanipulatie, maar de vereenvoudigde Elements-versie is niet alleen beter geschikt voor eenvoudige fotobewerking, maar wordt ook geleverd met een handige bestandsbeheerder waarmee u foto’s kunt organiseren. U kunt uw afbeeldingen categoriseren op basis van trefwoorden, geotagging, gezichtsherkenning, slimme tags en gebeurtenissen.
- Adobe Bridge – Bridge is een aanvullend stuk software dat wordt meegeleverd wanneer u zich abonneert op bepaalde Adobe-pakketten. Het komt niet helemaal overeen met het intuïtieve catalogussysteem van Lightroom, maar het is nog steeds een zeer krachtige vermogensbeheerder die labels, beoordelingen, trefwoorden, geodata en meer gebruikt om veel verschillende soorten bestanden te organiseren.
- ACDZie Fotostudio Home 2021 – acdsee heeft verschillende fotosoftwarepakketten beschikbaar en Photo Studio Home is de instapoptie met een krachtige digitale activabeheerder en enkele basisfunctionaliteit voor het bewerken van foto’s. MacOS-gebruikers zullen moeten kiezen voor het iets duurdere Photo Studio voor Mac 7 dat de mogelijkheid heeft om RAW-bestanden te bewerken.
- Google Foto’s – In tegenstelling tot de andere opties in deze lijst, slaat Google Foto’s al uw afbeeldingen op in de cloud. Het maakt ook gebruik van de krachtige zoekmogelijkheden van Google – niet alleen met behulp van trefwoorden en andere gegevens die zijn opgeslagen in uw afbeeldingen, maar ook de intelligentie van Google om te identificeren wat er in uw foto’s staat. Omdat het webgebaseerd is, is het niet ideaal voor gebruik op niet-mobiele apparaten, maar het is een fatsoenlijk alternatief voor Picasa, dat nu ter ziele is.
- Fototheca – Windows-gebruikers die op zoek zijn naar een betaalbaar, lichtgewicht stuk software dat basistools biedt om foto’s te organiseren, willen misschien Phototheca onderzoeken. Er is een lage vergoeding vooraf en hoewel de meegeleverde bewerkingstools eenvoudig zijn, kan Phototheca op intelligente wijze collecties bouwen en gezichtsherkenning gebruiken.
- Cyberlink Fotodirector 365 – Photodirector 365 is speciaal ontworpen voor MacOS en is een volledig uitgerust softwarebewerkingspakket. De tools voor het beheer van digitale activa omvatten AI-aangedreven gezichtsherkenning om uw foto’s te helpen organiseren.
- Zoner Fotostudio X – Het mist enkele van de AI-aangedreven gezichtsherkenningsfuncties van sommige van zijn duurdere tegenhangers, maar Zoner Photo Studio X is zeer betaalbaar en de digital asset manager zal uw bestanden georganiseerd krijgen.
Als u niet klaar bent om software te gebruiken, kunt u zich afvragen: “Wat is de beste gratis foto-organisator?” Hier zijn enkele suggesties:
- Darktable – Beschikbaar op Windows-, Mac- en Linux-machines, Darktable-kamines fotobeheer, organisatie en beeldbewerkingssoftware in één pakket. Als open-source software is de lijst met functies indrukwekkend.
- Microsoft-foto’s – Speciaal gemaakt voor Windows-machines, Microsoft Photos is gemakkelijk te gebruiken en is een ideale manier om foto’s te organiseren. Als u bovendien een abonnement hebt op een van de cloudopslagopties van Microsoft, wordt er automatisch een back-up van uw fotobestanden gemaakt.
- Apple Foto’s – Mac-gebruikers hebben hun eigen, gelikte beeldbewerkingssoftware vooraf geïnstalleerd en deze brengt orde in uw digitale foto’s. Met een iCloud-abonnement wordt van al uw afbeeldingen een back-up gemaakt.
- FastStone Image Viewer – FastStone Image Viewer is alleen beschikbaar voor Windows en is een eenvoudig stukje software dat is ontworpen om het gemakkelijker te maken om door uw bestanden te bladeren en ze te verplaatsen. Het is niet echt een digitale vermogensbeheerder, maar het heeft een kleine voetafdruk en biedt een aantal duidelijke voordelen aan het gebruik van Explorer op zichzelf.
Duik dieper in de beste fotobewerkingssoftware in onze gids hier.
8. Gebruik een externe harde schijf
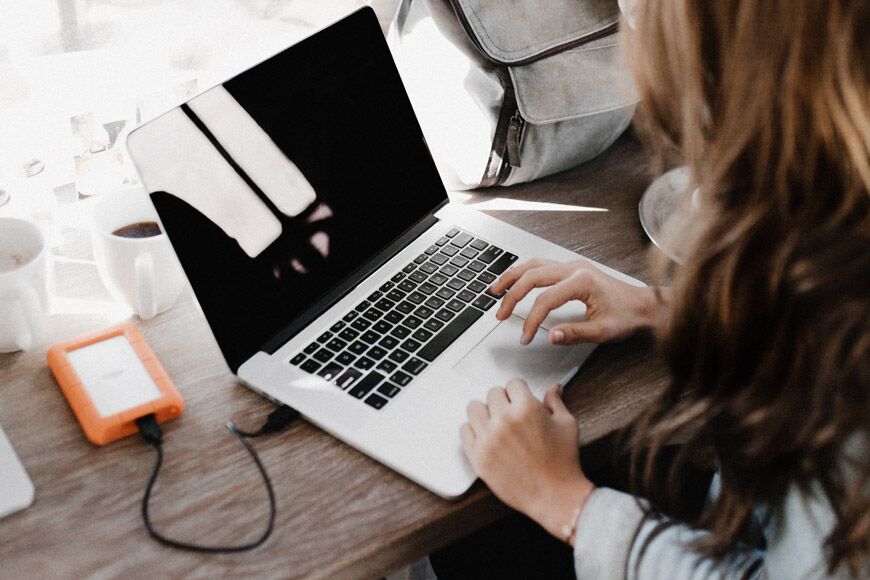
© André Neel
Als u zich afvraagt “Wat is het beste apparaat voor het opslaan van digitale foto’s?” kunt u overwegen om te investeren in een externe harde schijf.
Velen van ons gebruiken fotobewerkingslaptops in combinatie met tablets en telefoons, en de interne harde schijven zijn vaak vrij klein – veel te klein voor het opslaan van tientallen of zelfs honderden gigabytes aan digitale foto’s.
Gelukkig kunnen externe harde schijven zeer betaalbaar zijn. Eén terabyte opslag kan slechts $ 50 kosten en kan enkele honderdduizenden foto’s opslaan die zijn gemaakt met een 12-megapixelcamera.
Houd er rekening mee dat camerasensoren elk jaar in resolutie toenemen en dat de resulterende bestandsgroottes dienovereenkomstig groeien.
Met dat in gedachten, terwijl je misschien denkt dat je een harde schijf nooit zult vullen met een kwart miljoen foto’s, fotografeer je over een paar jaar misschien op camera’s met een hogere resolutie die plotseling nog meer opslagruimte nodig hebben.
Externe harde schijven zijn er in alle verschillende soorten en maten, en de belangrijkste overwegingen zijn hoe u deze op uw computer kunt aansluiten en hoe snel u toegang wilt hebben tot uw afbeeldingen.
Connectiviteit als het gaat om externe schijven lijkt om de paar jaar te veranderen en het is de moeite waard om het onderzoek te doen om te controleren of u het juiste type voor uw computer koopt en dat het niet snel overbodig zal worden.
USB 3 (achterwaarts compatibel met USB 2) en Thunderbolt zijn tegenwoordig de twee meest populaire keuzes.
In wezen zijn er twee soorten externe schijven, waarbij de ene langzamer en betaalbaarder is en de andere sneller en duurder.
De meeste worden gevoed via de verbinding met uw computer en hebben geen extra kabel nodig – iets dat u misschien gemakshalve wilt vermijden, vooral als u van plan bent ermee te reizen.
Als de harde schijf op veel reizen met u meegaat, is het misschien de moeite waard om er een te kopen met een rubberen schaal die hem enige bescherming biedt in het geval van vallen. Ook, zoals bij elke harde schijf, kan de inhoud ervan worden gecodeerd.
- HDD’s — gewoon harde schijven — zijn daardoor langzamer en niet zo duur. De draaiende delen binnenin betekenen dat er meer potentieel is voor hen om in de loop van de tijd af te breken.
- SSD’s – Solid State Drives – zijn sneller en hebben geen bewegende delen, waardoor ze iets robuuster zijn en minder gevoelig voor schade wanneer ze vallen. Ze zijn over het algemeen ook meer dan twee keer zo duur als HDD’s, maar de prijzen blijven dalen naarmate de technologie vordert.
HDD’s zijn voldoende voor de meeste gebruikers. SSD’s zijn meestal een voordeel als u voortdurend gegevens kopieert of regelmatig grote aantallen foto’s bewerkt.
Wat je ook kiest, het is de moeite waard eraan te denken dat het geen kwestie is van als een harde schijf zal falen – het is wanneer. SSD’s zijn misschien sneller en robuuster, maar zelfs zij hebben een beperkte levensduur.
Blijf lezen om erachter te komen hoe u uw gegevens kunt beschermen.
9. Maak een back-up van uw gegevens
Zoals gezegd zal elke harde schijf op een dag falen, dus het is cruciaal dat u meerdere kopieën bewaart van alle gegevens die waardevol voor u zijn, ongeacht het type bestand.
Professionele fotografen bewaren meerdere kopieën van hun foto’s en op verschillende locaties om ten minste twee lagen redundantie te garanderen.
Vaak is er de originele externe schijf, een duplicaat van die schijf die thuis wordt bewaard, een duplicaat van die schijf die elders wordt bewaard en / of een kopie waarvan een back-up wordt gemaakt tot dee cloud.
Een tweede harde schijf is een haalbare optie, maar het is de moeite waard om te controleren of u voldoende poorten beschikbaar hebt om ervoor te zorgen dat u beide harde schijven tegelijkertijd op uw computer kunt aansluiten.
Eenmaal verbonden, kunt u software gebruiken om het origineel te klonen, zodat u niet goed in de gaten hoeft te houden welke bestanden al zijn gekopieerd of uzelf in verwarring hoeft te brengen wanneer een klein aantal wijzigingen is aangebracht.
Cloudopslag voegt een extra beveiligingslaag toe en u kunt mogelijk profiteren van bestaande abonnementen op populaire services zoals iCloud, OneDrive, Google Drive of Dropbox.
U kunt ook een opslagservice proberen die speciaal is ontworpen voor afbeeldingen zoals SmugMug, die ook aantrekkelijke fotoalbums en afdruk- en cadeaubestelopties biedt.
Een andere optie is om te gaan met een “set-and-forget” back-upservice die een hele schijf – inclusief uw externe harde schijf – naar de cloud kan dupliceren.
LiveDrive biedt een aantrekkelijke combinatie van synchronisatie- en back-upservices en kreeg onze aanbeveling in deze verzameling cloudopslagopties.
Hoe u uw fotoafdrukken kunt organiseren
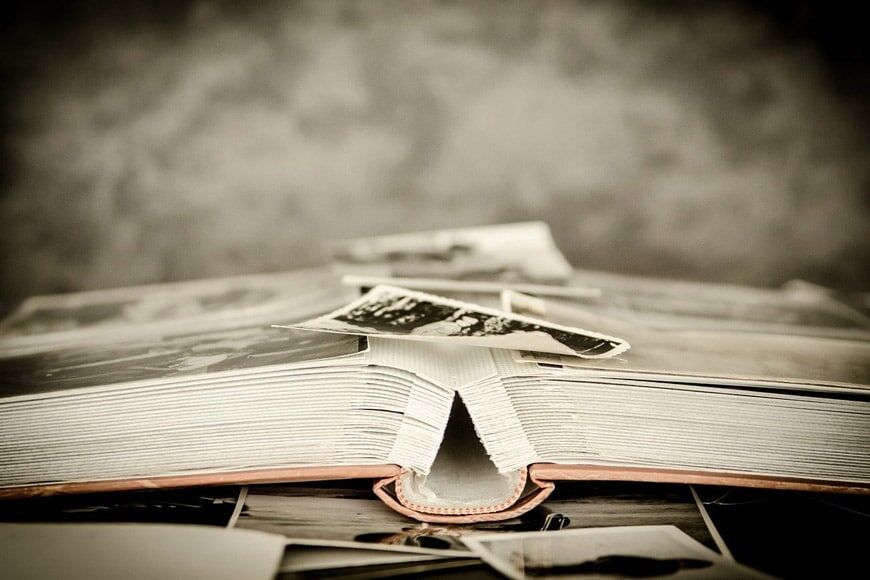
© Michal Jarmoluk
Velen van ons vergeten de voldoening van het vasthouden van afgedrukte foto’s. Er een gewoonte van maken om regelmatig fysieke versies van je favoriete afbeeldingen te maken, kan veel vreugde brengen.
Het samenstellen van je foto’s tot iets waar je doorheen kunt zitten en bladeren, kan veel aantrekkelijker zijn dan er altijd naar te staren op een scherm.
Hier leest u hoe u voor uw foto’s kunt zorgen zodra ze niet langer alleen op uw harde schijf zitten.
- Let op details op de achterkant: Gebruik een fotoveilig potlood om te noteren wanneer en waar de foto is gemaakt en iedereen die in de opname wordt weergegeven.
- Bewaren in fotodozen: Breng uw afdrukken over naar zuurvrije enveloppen en maak een archiefsysteem in een reeks fotodozen.
- Opslaan in fotoalbums: Voor eenvoudigere toegang en als uw afdrukken allemaal een normaal formaat hebben, plaatst u uw afdrukken in plastic hoezen en labelt u uw fotoalbums. Zowel dozen als albums profiteren van tabbladen en kleurrijke organisatie.
- Vermijd het hanteren ervan waar mogelijk: Probeer te voorkomen dat je je afdrukken meer aanraakt dan nodig is, omdat het zuur in je huid het papier kan beïnvloeden. Katoenen handschoenen zijn een goed idee.
- Let op zonlicht: Waar u uw afdrukken ook opbergt, houd ze uit direct zonlicht. UV-licht kan ervoor zorgen dat kleuren vervagen.
- Let op temperatuur en vochtigheid: Prints houden niet van hoge temperaturen en houden ook niet van vochtige omstandigheden. Bewaar ze niet op zolders of kelders!
Bekijk onze gids voor de beste online fotoafdrukservices.
Laatste woorden
Het sorteren van een chaotische verzameling digitale afbeeldingen kan een ontmoedigende taak zijn, maar het maken van een plan en het implementeren van een systeem zal u in de toekomst vrijwel zeker veel tijd besparen en mogelijk voorkomen dat u foto’s verliest die kostbaar voor u zijn.
Hoe gaat het met je foto’s opslaan en organiseren? Maak je regelmatig een back-up van je foto’s?
Als je aanvullende suggesties nodig hebt om aan de slag te gaan, neem dan gerust contact met ons op via de onderstaande opmerkingen.


Uitstekende app om foto’s te organiseren, zoeken, bewerken en delen op een privé en beveiligd persoonlijk netwerk. Een aanrader voor alle fotografen.
Download hier (gratis)


Bekijk deze 8 essentiële tools om je te helpen slagen als professionele fotograaf.
Inclusief tijdelijke kortingen.
Lees hier meer